あなたは得ていますか このアカウントではルールがサポートされていません でルールを作成中のエラー メッセージ マイクロソフト アウトルック ?ルールは、事前に指定された条件に応じて、送受信された電子メール メッセージに対して Outlook が自動的にアクションを実行できるようにする便利な機能です。ただし、一部の Outlook ユーザーは、ルールが機能していないことを報告しており、引き続きエラーが発生しています。 このアカウントではルールがサポートされていません エラー。
Outlook でルールが許可されないのはなぜですか?
Microsoft Outlook アプリでルールが機能しない場合は、サーバー管理者が Outlook ルールの使用を許可していない可能性があります。それとは別に、ルール設定で特定のルールが有効になっていない場合、問題に直面する可能性があります。この問題は、Outlook SRS ファイルが破損または破損している場合にも発生する可能性があります。
Outlook ルールが機能せず、ルールがこのアカウントではサポートされていませんというエラー メッセージが表示される原因は、他にもいくつか考えられます。古い Outlook アプリ、破損したキャッシュ ファイル、または破損した Outlook SRS ファイルが原因である可能性があります。次のような特定のルール設定 これ以上のルールの処理を停止する と このコンピュータのみ 同じ問題の他の理由である可能性があります。
アマゾンの検索履歴を削除する
同じエラーが発生している場合は、こちらで対応いたします。この投稿で説明した修正を使用して、このエラーを解決できます。
このアカウントでは Outlook ルールはサポートされていません
取得している場合 このアカウントではルールがサポートされていません Microsoft Outlook でエラー メッセージが表示される場合は、以下の修正を使用して解決してください。
- 管理者に連絡してください。
- 機能していないルールを有効にします。
- ルール名を変更します。
- Outlook が最新であることを確認します。
- Outlook SRS ファイルをリセットします。
- Exchange キャッシュ モードを使用します。
- これ以上のルールの処理停止を無効にします。
- このコンピューターのみのオプションのチェックを外します。
- Outlook ルールをリセットします。
1] 管理者に連絡する
Outlook の「ルールはこのアカウントではサポートされていません」というエラーは、組織の管理者が従業員に Outlook ルールの使用を許可していない場合に発生する可能性があります。このシナリオは、新入社員に最も当てはまる可能性があります。したがって、その場合は、管理者に連絡して、Outlook ルールを作成して使用できるように要求を送信できます。
このシナリオが当てはまらない場合は、次の修正に進みます。
2]機能していないルールを有効にする

機能していない特定の Outlook ルールがあり、「ルールはこのアカウントではサポートされていません」というエラーが引き続き発生する場合は、それらのルールを有効にします。意図的または意図せずにルールが無効になっている可能性があり、このエラーが発生しています。したがって、このエラーが発生している特定のルールを有効にします。方法は次のとおりです。
- まず、MS Outlook を開き、 ファイル メニュー。
- 今、 情報 セクションで、 ルールとアラート オプション。
- 次に、開いたウィンドウで、すべてのアクティブなルールが メールルール タブ。
- その後、使用する Outlook ルールに関連付けられたチェックボックスがオンになっていることを確認します。そうでない場合は、それらにチェックを入れてから、[適用] > [OK] ボタンを押します。
- 最後に、エラーが修正されたかどうかを確認します。
3]ルール名を変更する
このエラーは、キャッシュ ファイルの破損が原因である可能性があります。そのため、Outlook ルールの名前を変更してエラーを修正することができます。方法は次のとおりです。
- まず、MS Outlook を開き、 ファイル メニューを選択して、 ルールとアラート 情報の下のオプション。
- 次に、[電子メール ルール] タブで、このエラーに直面しているルールを選択し、 ルールを変更 > ルールの名前を変更 オプション。
- 次に、ルールの新しい名前を入力し、[適用] > [OK] ボタンをクリックします。
「ルールはこのアカウントではサポートされていません」というエラーなしで Outlook ルールを使用できるかどうかを確認します。
Webサイトが最後に更新された日時を確認する方法
読む: サーバー ルールの形式が Outlook で認識されませんでした .
4] Outlookが最新であることを確認してください
確認する必要があるもう 1 つのことは、最新バージョンの Microsoft Outlook を使用していることです。このようなエラーや問題は、古いバージョンの Outlook をインストールした場合に発生する可能性があります。それで、 Outlook を更新する エラーが解決したかどうかを確認します。
そのためには、Outlook を開き、 ファイル タブで、 オフィスアカウント セクションをクリックし、 更新オプション ドロップダウン ボタン。次に、 今すぐアップデート オプションを選択し、プロンプトに従ってプロセスを完了します。 Outlook が更新されたら、エラーが修正されたかどうかを確認します。
5] Outlook SRSファイルをリセットする
Outlook 送受信設定 (SRS) ファイルが破損していることが原因で、このエラーが発生している可能性があります。このファイルは基本的に、アクティブな Outlook アカウントに関連付けられた送受信パラメーター データを保存したものです。破損している場合、「ルールはこのアカウントではサポートされていません」というエラーが発生する可能性があります。したがって、その場合は、Outlook SRS ファイルをリセットして、エラーが修正されているかどうかを確認するだけです。
その方法は次のとおりです。
まず、Outlook アプリを終了し、バックグラウンドで実行されていないことを確認します。そのために、次のことができます。 タスクマネージャーを開く 関連するすべてのプロセスを閉じます。
ここで、Win+E を使用してファイル エクスプローラーを開き、アドレス バーに次のアドレスを入力します。
C:\Users\%username%\AppData\Roaming\Microsoft\Outlook
開いた場所に、 Outlook.srs ファイル。ファイルをクリックし、上部のメニュー バーから [名前の変更] ボタンを押します。次に、入力します Outlook_old.srs その名の通り。これにより、Outlook はファイルを無視し、次回の起動時に新しいファイルを作成します。
最後に、Outlook を起動して、エラーがなくなったかどうかを確認します。
見る: Microsoft Outlook 通知が Windows で機能しない .
Excelでグリッド線を非表示にする方法
6] Exchangeキャッシュモードを使用する
このエラーを修正するために次にできることは、Outlook 設定で Exchange キャッシュ モードを有効にすることです。この機能により、基本的に、Outlook はメールボックスのコピーをローカル ストレージに保存して、データにすばやくアクセスできるようになります。したがって、それを有効にして、エラーが解決されたかどうかを確認してください。これを行う手順は次のとおりです。
- まず、Outlook アプリを開き、[ファイル] メニューを選択します。
- その後、情報オプションをタップしてから、 アカウント設定 ドロップダウン オプションをクリックして、 アカウント設定 オプション。
- 次に、[電子メール] タブに移動し、アクティブな電子メール アカウントを選択して、[変更] ボタンを押します。
- 今、チェックを入れます Exchange キャッシュ モードを使用する オフライン設定オプションの下で利用可能なチェックボックス。
- 最後に、[次へ] > [完了] ボタンをクリックします。
エラーが修正されたかどうかを確認します。
7]これ以上のルールの処理停止を無効にする
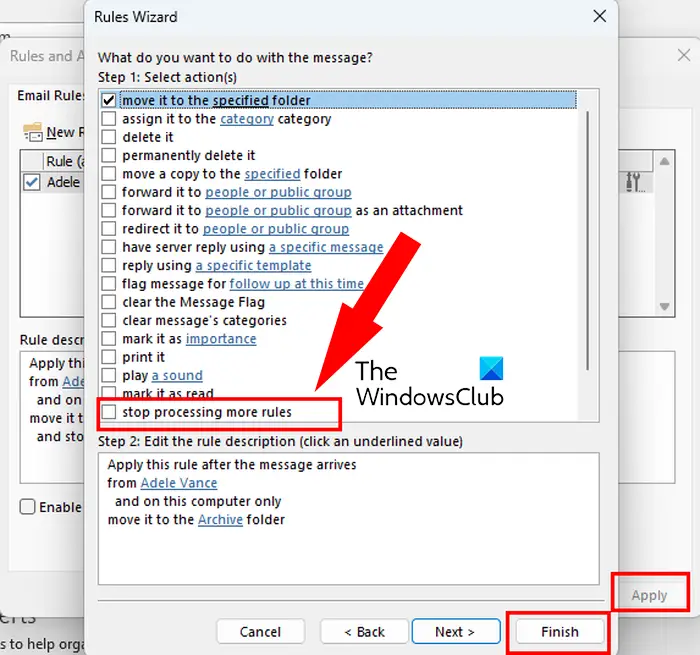
もし これ以上のルールの処理を停止する 機能が Outlook で有効になっている場合、新しいルールが機能しない可能性があり、このエラー メッセージが表示されます。したがって、この機能を無効にしてから、Outlook ルールが機能していないかどうかを確認する必要があります。 このアカウントではルールがサポートされていません エラー。方法は次のとおりです。
- まず、Outlook アプリを開き、 家 タブ。
- 次に、 ルール ドロップダウン オプションをクリックして、 ルールとアラートの管理 オプション。
- 次に、リストから最初のルールをクリックしてから、 ルール変更 ドロップダウン ボタン。
- その後、 ルール設定の編集 オプション。
- 次に、次のことを確認します。 これ以上のルールの処理を停止する チェックボックスをオフにして、[次へ] ボタンを押します。
- 最後に、 終了 ボタンをクリックして新しい設定を保存します。
読む: Outlook for Windows でメール転送を停止する方法 ?
8]このコンピューターのみのオプションのチェックを外します
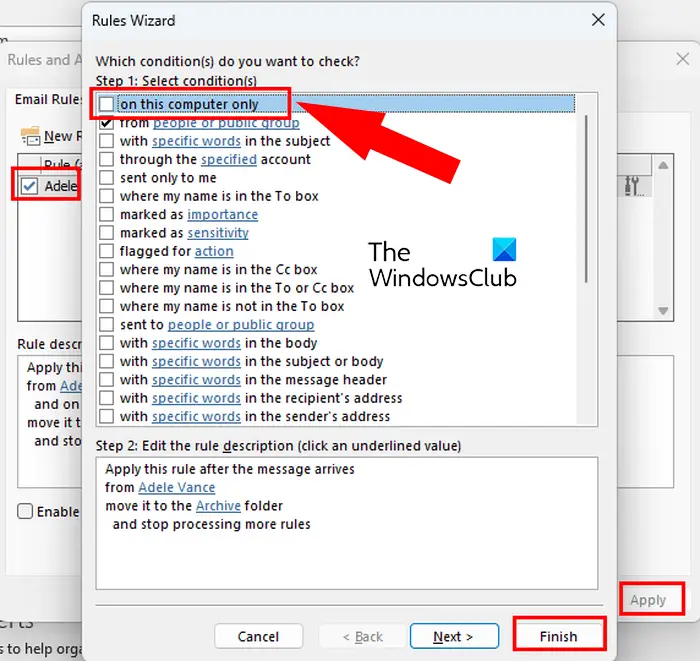
特定のクライアントまたはコンピューター用に特定の Outlook ルールが作成されている場合、別のコンピューターでそれらのルールを使用できないことがあります。そのため、シナリオが該当する場合は、 このコンピュータのみ Outlook 設定のオプションを選択して、それが役立つかどうかを確認してください。
以下の手順に従ってください。
- まず、Outlook を開き、 ホーム > ルール > ルールとアラートの管理 オプション。
- 次に、問題のあるルールをダブルクリックして、[ルール ウィザード] ダイアログを開きます。
- 次に、関連するチェックボックスのチェックを外します このコンピュータのみ オプション。
- その後、[完了] > [適用] ボタンを押して変更を保存します。
うまくいけば、これで「このアカウントではルールはサポートされていません」というエラーが表示されなくなります。
読む: Microsoft Outlook の NEED PASSWORD エラー メッセージを修正する .
9] Outlookルールをリセットする
このエラーを修正する最後の手段は、すべての Outlook ルールをリセットして新しいルールを作成することです。ルールが破損している可能性があるため、このエラーが発生し続けます。したがって、Outlook ルールをリセットして新しいルールを作成できます。そうする前に、次のことができます。 Outlook ルールのバックアップを作成する .その後、以下の手順に従ってください。
まず、Outlook アプリを閉じます。ここで、Win+R を使用して [実行] ダイアログを呼び出し、[開く] ボックス内に次のコマンドを入力します。
"C:\Program Files\Microsoft Office\root\Office16\OUTLOOK.EXE" /cleanrules
コマンドが終了すると、すべての Outlook ルールがクリアされ、Outlook のホーム画面が表示されます。
問題に直面している Outlook ルールを手動で削除することもできます。そのためには、[ファイル] タブを開き、[ルールとアラート] オプションをクリックします。その後、ルールを選択して削除ボタンを押します。
完了したら、[ホーム] > [ルール] > [ルールの作成] オプションを使用して、新しい Outlook ルールを作成できます。
グーグルテーマのダウンロード
MS Outlook で「ルールはこのアカウントではサポートされていません」というエラーが発生しないことを願っています。
Outlook ルールは IMAP で機能しますか?
はい、Outlook ルールは IMAP アカウントで機能します。をクリックして、IMAP メールのルールを作成できます。 ファイル > ルールとアラート オプション。次に、 新しいルール ボタンをクリックし、ルール テンプレートと説明を選択して、[次へ] ボタンをクリックします。その後、という名前のチェックボックスにチェックを入れます 指定口座から をタップします。 指定 オプション。次に、IMAP 電子メール アカウントを選択し、[OK] を押して、プロンプトに従ってプロセスを完了します。
今読んでください: Outlook が Gmail に接続できず、パスワードを要求し続ける .














