多くの人と同じように、多くの機密情報が Web ブラウザーのブックマークに保存されています。銀行情報、電子メールのログイン資格情報、ソーシャル メディア アカウントなどはすべて、すばやく簡単にアクセスできるように一般的にブックマークされています。
しかし、ブラウザーがハッキングされたり、誤ってコンピューターのロックを解除したままにしておくと、誰かがあなたのブックマークにアクセスした場合はどうなるでしょうか?そのため、ブックマークをパスワードで保護して、自分だけがアクセスできるようにすることが重要です。
Google Chrome、Mozilla Firefox、および Microsoft Edge の 3 つの最も一般的な Web ブラウザーでブックマークをパスワードで保護する方法を次に示します。
グーグルクローム
Google Chrome でブックマークをパスワードで保護するには、2 段階のプロセスがあります。まず、ブラウザに組み込まれている「Google Smart Lock」というパスワード マネージャーを有効にする必要があります。次に、ブックマークにパスワードで保護された新しいフォルダーを作成し、そのフォルダー内に安全に保管したいブックマークを追加できます。
Google Smart Lock を有効にするには:
- Chrome ウィンドウの右上隅にある 3 つのドットをクリックし、[設定] を選択します。
- 左側のサイドバーで [パスワード] をクリックします。
- [パスワードで Google Smart Lock を有効にする] オプションをオンにします。
Google Smart Lock を有効にすると、パスワードで保護されたフォルダーをブックマークに作成できます。
- Chrome ウィンドウの右上隅にある 3 つの点をクリックし、[ブックマーク] を選択します。
- 「フォルダを追加」ボタンをクリックします。
- フォルダの名前を入力し、[パスワードが必要] ボックスをオンにします。
- 強力なパスワードを入力して確認し、[保存] をクリックします。
- 新しいフォルダをクリックして開き、[ブックマークを追加] ボタンをクリックします。
- ブックマークの名前と URL を入力し、[保存] をクリックします。
パスワードで保護されたフォルダーに追加する他のブックマークについて、このプロセスを繰り返します。
モジラ ファイアフォックス
Chrome とは異なり、Firefox にはパスワード マネージャーが組み込まれていないため、サードパーティの拡張機能を使用してブックマークをパスワードで保護する必要があります。おすすめの拡張機能は「ブックマーク パスワード プロテクター」です。
msワードアイコンがありません
ブックマーク パスワード プロテクタをインストールして使用するには:
- 訪問 パスワード保護ページをブックマークする Mozilla Add-ons Web サイトで。
- [Firefox に追加] ボタンをクリックします。
- ポップアップ ウィンドウで [追加] をクリックして確定します。
- Firefox ツールバーの [ブックマーク] ボタンをクリックします。
- パスワードで保護したいブックマークにカーソルを合わせ、[保護] ボタンをクリックします。
- 強力なパスワードを入力して確認し、[OK] をクリックします。
パスワードで保護する他のすべてのブックマークについて、このプロセスを繰り返します。
マイクロソフトエッジ
Microsoft Edge にはパスワード マネージャーが組み込まれていないため、サードパーティの拡張機能を使用してブックマークをパスワードで保護する必要があります。おすすめの拡張機能は「ブックマーク セーフ」です。
ブックマーク セーフをインストールして使用するには:
- 訪問 ブックマークセーフページ Microsoft Store Web サイトで。
- 「取得」ボタンをクリックします。
- ポップアップ ウィンドウで [インストール] をクリックして確認します。
- Edge ツールバーの [ブックマーク] ボタンをクリックします。
- パスワードで保護したいブックマークにカーソルを合わせ、[保護] ボタンをクリックします。
- 強力なパスワードを入力して確認する
複数の列を持つExcelで円グラフを作成する方法
お望みならば Chrome、Firefox、Microsoft Edge のブックマークをパスワードで保護 あなたの ウィンドウズ 11/10 コンピューターの場合、この投稿が役立ちます。これらのブラウザーには、ブックマークにアクセスするためのパスワードを設定する機能やオプションが組み込まれていませんが、無料の拡張機能を使用してこれを行うことができます。パスワードで保護されたブックマークのリストを作成し、マスター パスワードを使用してそれらのブックマークにアクセスできます。既に保存したブラウザのブックマークにパスワード保護を設定することはできませんが、これらのブックマークを新しいリストに追加またはコピーしています。したがって、これらのブックマークをパスワードで保護することもできます。

Chrome、Firefox、Edge でブックマークをパスワードで保護する方法
Google Chrome、Firefox、および Edge ブラウザーでブックマークをパスワード保護するための別の拡張機能/アドオンを確認しました。また、各拡張機能は、ブラウザーの機能であるため、プライベート モードまたはシークレット モードで使用できます。拡張子:
- 安全なブックマーク
- プライベート ブックマーク
- 安全なフォルダ。
これらの拡張機能に含まれるものとその使用方法を確認しましょう。
安全なブックマーク拡張機能を使用して Google Chrome のブックマークをパスワードで保護する
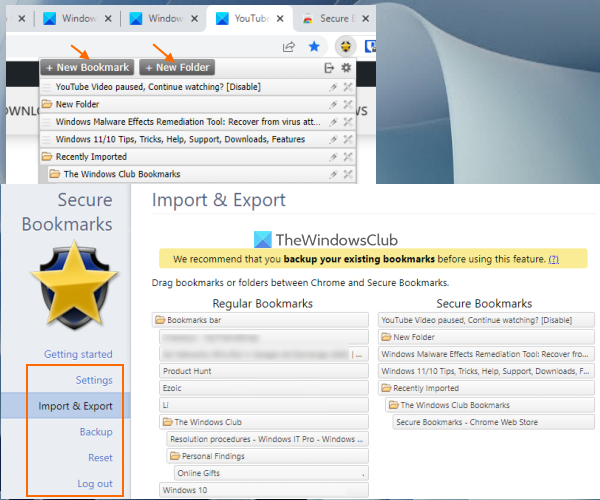
Google Chrome の場合は、無料で使用できます。 安全なブックマーク 選択したブックマークを追加し、それらをマスター パスワードで保護できる拡張機能。新しいブックマークを追加して編集し、保護されたブックマーク リストに Chrome ブックマークをインポートできます。これらのブックマークはすべて、マスター パスワードを使用してこの拡張機能にログインするとアクセスできます。新しい Chrome ブラウザー セッションごとに、この拡張機能にログインして、保存したブックマークにアクセスし、新しいブックマークを追加する必要があります。また、いつでもこの拡張機能にサインアウトおよびサインインすることができます。
この拡張機能を使用するには、次の場所からインストールしてください。 Chrome ウェブストア .インストールしたら、拡張機能のアイコンをクリックすると、パスワードを設定できます。任意の Web ページを開き、拡張機能のアイコンをクリックしてそのウィンドウを開きます。これにより、 新しいブックマーク ボタンをクリックすると、現在の Web ページをブックマークするために使用できます。同様に、他の Web ページをブックマークすることもできます。すべてのブックマークのリストが拡張ボックスに表示され、必要に応じてアクセスできます。
あ 新しいフォルダ ボタンも隣にあります 新しいブックマーク 任意の名前のブックマーク フォルダを作成するために使用できるボタン。その後、保存したブックマークをこのフォルダにドラッグして配置できます。各フォルダとブックマークの編集および削除アイコンもあり、それに応じて使用できます。
この拡張機能には、他にも便利なオプションがいくつか用意されています。これらのオプションにアクセスして使用するには、 設定 この拡張機能のページ。そこには、次のようなさまざまなセクションがあります。 設定 、 インポート・エクスポート 、 バックアップ 、 リロード これらのセクションにアクセスすると、次のような利用可能なオプションを使用できます。
- ブックマークを常にシークレット ウィンドウで開く
- 見せる 安全なブックマークを保存する 右クリック コンテキスト メニューのオプション
- 自動的にログアウトするか、指定した間隔でログアウトします。これは、時間間隔を分単位で追加できる非常に便利なオプションです。また、指定された時間が経過すると、拡張セッションは期限切れになり、ブックマークにアクセスして使用するにはメイン パスワードを入力する必要があります。
- マスターパスワードの変更
- 通常のブックマークまたは Chrome ブックマークをドラッグしてブックマークを保護します。その逆も同様です。変更を加える前に、Chrome のブックマークをバックアップする必要があります。
- 保護されたすべてのブックマークを暗号化されたデータとしてエクスポートします。使用 バックアップをエクスポートする ボタンは バックアップ 暗号化されたデータを分割してコピーし、コンピューターに保存します
- エクスポートされたブックマークをインポートします。使用 バックアップのインポート ボタンをクリックし、暗号化されたデータをこのフィールドに貼り付け、パスワードを入力して、すべてのブックマークとフォルダを再度追加します
- すべてのデータとブックマークを消去して、最初からやり直します。
この拡張機能のすべてのオプションは期待どおりに機能しますが、この拡張機能をアンインストールすると、すべて (ブックマークや設定を含む) が削除されることに注意してください。また、拡張機能をアンインストールする前に設定したパスワードは要求されません。そのため、拡張機能を再インストールした後に元に戻せるように、保護されたブックマークをエクスポートする必要があります。
接続済み: アドレスバーからブックマーク、履歴、Chrome 設定を検索する方法。
プライベート ブックマーク アドオンを使用して Firefox でブックマークをパスワード保護する
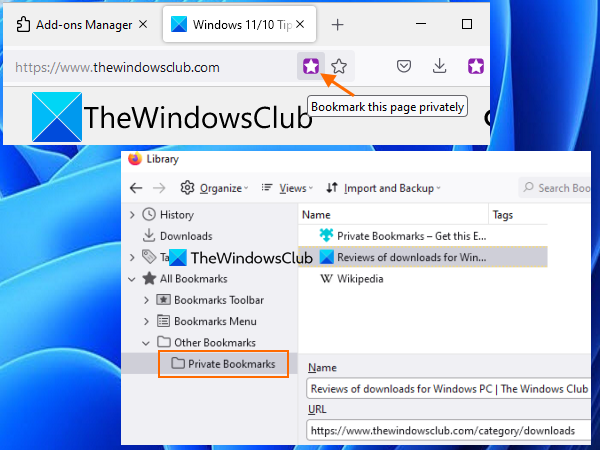
プライベート ブックマーク Firefox アドオンには、興味深い非常に優れたオプションがいくつかあります。このアドオンは、パスワードで保護された安全なフォルダーを自動的に作成します。 プライベート ブックマーク 内の名前 他のブックマーク 安全で暗号化された方法でブックマークを保存するフォルダ。このアドオンをロック/ロック解除するには、マスター パスワードを作成して、ブックマークを追加し、保存されたブックマークにアクセス/変更できるようにする必要があります。このアドオンがブロックされると、この保護されたフォルダーにブックマークを追加することも、このフォルダーにアクセスすることもできなくなります。
Windows10のネットワーク設定
デフォルトでは、この「プライベート ブックマーク」アドオンはプライベート ウィンドウでのみ機能しますが、このオプションを無効にして、このアドオンを通常のウィンドウで機能させることもできます。また、一度インストールした Firefox のブックマークは保護されません。ただし、これらのブックマークを個人用ブックマーク フォルダに追加して保護することができます。これを行う前に、Firefox のブックマークをバックアップする必要があります。
このアドオンを使用するには、次からインストールできます。 addons.mozilla.org .インストールしたら、アドオン アイコンをクリックし、パスワード (8 ~ 128 文字) を設定します。その後、拡張アイコンを使用して、個人のブックマークをロック/ロック解除できます。
ページを安全にブックマークするには、Web ページを開いて アイコンをクリックします。 このページをブックマークして アイコンは Firefox のアドレス バーにあります。それとも押しますか? Ctrl+Shift+8 現在のタブをブックマークするホットキーと Ctrl+Shift+F8 ホットキーを使用して、すべてのタブを個人のブックマークのリストに追加します。保護されたブックマークにアクセスする必要があるときはいつでも、アドオンのロックを解除してアクセスするだけです 他のブックマーク 個人のブックマーク フォルダを含むフォルダ。
このアドオンを開くと、このアドオンの他の機能を使用することもできます オプション .これらのオプションには次のものがあります。
- プライベート ブラウジング以外のプライベート ブックマークを無効にします。通常のウィンドウを使用して保護されたブックマークのリストにブックマークを追加できるようにするには、このボックスのチェックを外します。
- すべてのデバイスでブックマークと設定を同期する (実験的)
- システムがアイドル状態である場合、アドオンを自動的にブロックします 1分 、 2分 、 30分 、 5分 、7分など
- すべてのデータを暗号化されたデータまたはプレーン データ (JSON) としてエクスポートします。これは、保存されたブックマークのバックアップに役立ちます。
- エクスポートされたファイルを使用してブックマークをインポートします。
読む: 見つからない、または削除された Firefox ブックマークを復元する方法。
セキュリティで保護されたフォルダーを使用して Microsoft Edge のお気に入りをパスワードで保護する
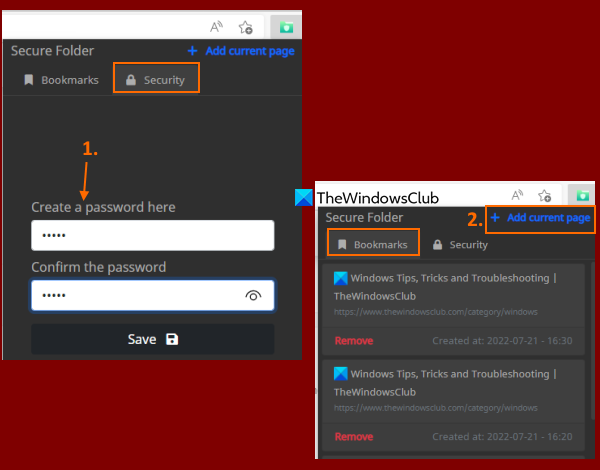
必要に応じて、同じものを使用できます 安全なブックマーク お気に入り/ブックマークをパスワードで保護するための Edge ブラウザーの Chrome 拡張機能 (上記の投稿で説明)。 Edge ブラウザーは他のストアの拡張機能をサポートしているため、Microsoft Edge の Chrome Web ストアから拡張機能を簡単にインストールできます。または、無料で使用できます 安全なフォルダ Microsoft Edge の拡張機能を使用して、お気に入りやブックマークをパスワードで保護します。
この拡張機能の目的は単純です。 Web ページを安全なリストに追加し、マスター パスワードでロックを解除してこのリストにアクセスできます。この拡張機能には、ブックマーク データのエクスポート、お気に入りフォルダーの作成、コンテキスト メニュー オプションを使用したページのお気に入りへの追加、保存済みブックマークの編集などの他のオプションや機能はありません。リスト。自分で手動で行わない限り。そのため、Edge ブラウザーでお気に入りを保護するためにそのような拡張機能が必要な場合は、この拡張機能を試してください。
この拡張機能は次の場所からインストールできます。 microsoftedge.microsoft.com .インストール後、この拡張機能のアイコンをクリックしてポップアップ ウィンドウを開きます。切り替える 安全性 ポップアップ ウィンドウで、任意のパスワードを設定します。
お気に入りに追加するには、Web ページを開き、拡張機能のアイコンをもう一度クリックして、ポップアップ ウィンドウを開きます。パスワードを入力して拡張機能のロックを解除し、に切り替えます ブックマーク タブをクリックして 現在のページを追加 オプション。さらにお気に入りを追加するには、これらの手順を繰り返す必要があります。
Outlookアカウントの設定が古くなっています
保護されたお気に入りを使用する場合は、 ブックマーク この拡張機能のタブをクリックすると、すべてのお気に入りのリストが表示されます。お気に入りごとに 消去 オプションもあります。お気に入りをクリックすると、新しいタブで開きます。この拡張機能が行うことはそれだけです。
これがお役に立てば幸いです。
また読む: Windows で Edge または Chrome ブラウザをパスワードでロックする方法。
Chrome でブックマークをパスワードで保護できますか?
Chrome ブラウザーには、ブックマークをパスワードで保護する組み込みオプションがありません。 Windows 11/10 を使用している場合、Windows OS の組み込み機能を使用して、Google Chrome でブックマークを編集できないようにすることができます。ただし、ブックマークをパスワードで保護するには、無料の Chrome 拡張機能を使用する必要があります。そのような拡張機能の 1 つが 安全なブックマーク .この拡張機能の使用法と機能に関する詳細な情報を含むこの投稿を読むことができます。
ブックマークを非公開にするにはどうすればよいですか?
ブックマークを非公開にしたり、Google Chrome、Microsoft Edge、または Firefox ブラウザーでパスワード保護したりする場合は、この機能に付属する無料の拡張機能/アドオンを使用できます。これらのブラウザーごとに、この投稿にそのような拡張機能を追加しました。マスター パスワードを設定してから、パスワードで保護されたブックマーク リストの作成を開始できます。
続きを読む: Windows PC の Google Chrome でブックマーク バーを表示または非表示にする方法。







![Windows 11/10ですべてのファイルをサブフォルダーからメインフォルダーに移動する方法if(typeof ez_ad_units!='undefined'){ez_ad_units.push([[320,100],'thewindowsclub_com-box-2','ezslot_1',692,'0 ','0'])};__ez_fad_position('div-gpt-ad-thewindowsclub_com-box-2-0');Windows エラーをすばやく見つけて自動的に修正する PC 修復ツールをダウンロードするこの投稿では、 Windows 11/10 のサブフォルダーをメイン フォルダーに。 fi を含む複数のサブフォルダーを移動するのは、非常に時間のかかるプロセスです。](https://prankmike.com/img/files/DE/how-to-move-all-files-from-subfolders-to-main-folder-in-windows-11-10if-typeof-ez-ad-units-undefined-ez-ad-units-push-320-100-thewindowsclub-com-box-2-ezslot-1-692-0-0-ez-fad-position-div-gpt)







