この投稿では説明します Excelでパーセンテージを使用して加重平均を計算する方法 。値の合計を値の数で割る標準的な算術平均では、各データ値は同等に扱われるか、同等の重要性または重みを持ちます。ただし、加重平均では、特定の値が他の値よりも重要になります。したがって、相対的な重要性を示すために各値に「重み」が割り当てられます。重みが大きいデータ値は、重みが小さい値よりも最終平均に大きな影響を与えます。
「重み」は次のように表現できます。 パーセンテージ また 定量的データ 、1 から 10 のスケールのレートなど。この記事では、加重平均の計算と表示に焦点を当てています。 パーセンテージを使用する 。
Excelでパーセンテージを使用して加重平均を計算する方法
Excel では、パーセンテージを使用して加重平均を計算する方法が 2 つあります。 和 関数とその使用法 SUMPRODUCT 関数。これら 2 つの方法を詳しく見てみましょう。
1] ExcelでSUM関数を使用して加重平均を計算する
SUM 関数は、Excel で 2 つの値を加算するために使用されます。 SUM 関数の構文は次のとおりです。
SUM(number1,[number2],...)
どこ、
- 番号1 追加される最初の数値です。
- [2番] 追加される 2 番目の数値です ([数値 255] まで同様に続きます)。数値には、数値、セル参照、またはセルの配列を指定できます。
ここで本題に戻りますが、採点システムからのサンプル データ セット (下の図を参照) があるとします。このデータ セットでは、最終スコアを計算するために、課題、クイズ、試験に特定の重みが割り当てられています。学生。

autocad 2010 Windows 10
これらの重みは合計が 100% になる場合もあれば、必ずしも合計が 100% になるとは限りません。使い方を見てみましょう SUM関数 これらの両方のシナリオで加重平均を計算します。
A] 重みの合計が 100% になるときの加重平均を計算する
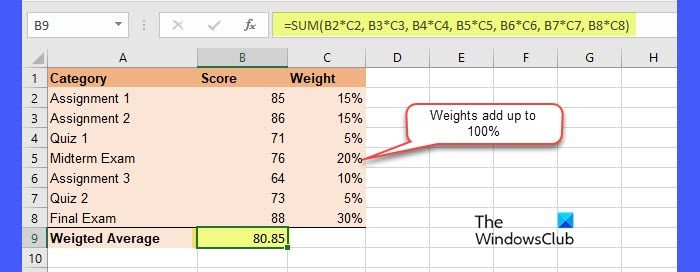
上の画像は、重みの合計が 100% になるデータ セットを示しています。 Excel でこのデータ セットの加重平均を計算するには、次の手順に従います。
- セル B9 (加重平均を表示する必要がある場所) にカーソルを置きます。
- 上部の数式バーに次の関数を書き込みます:
=SUM(B2*C2, B3*C3, B4*C4, B5*C5, B6*C6, B7*C7, B8*C8) - を押します。 入力 鍵。
上記の関数では、 SUM関数 そしてその 乗算演算子 平均を計算します。ここで行っていることは、基本的に各データ値にその重みを乗算し、その積を加算して加重平均を計算することです。重みの合計が 100% になるため、基本的な SUM 関数で計算が行われます。ただし、重みの合計が 100% にならない場合、計算は若干異なります。方法を見てみましょう。
B] 重みの合計が 100% にならない場合の加重平均の計算
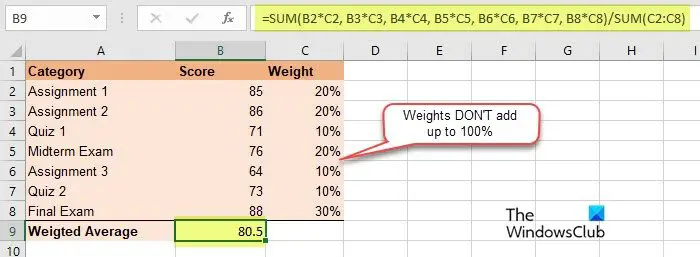
重みの合計が 100% にならない加重平均を計算するには、まず各データ値にそれ自体の重みを乗算し、次にこれらの重み付けされた値の合計は次のようになります。 重みの合計で割った値 。 Excel でそれを行う方法は次のとおりです。
- セル B9 にカーソルを置きます。
- 数式バーに次の関数を書き込みます:
=SUM(B2*C2, B3*C3, B4*C4, B5*C5, B6*C6, B7*C7, B8*C8)/SUM (C2:C8) - を押します。 入力 鍵。
ご覧のとおり、加重平均はケース A とまったく同じになります。
SUM 関数を使用して加重平均を計算すると、データ セットに値が 2 つだけある場合に役立ちます。ただし、データ セットが多数の値 (およびそれに対応する重み) で構成されている場合は、各値にその重みを乗算するために数式で複数のセル参照を指定する必要があるため、SUM 関数を使用するのは不便です。ここで SUMPRODUCT 関数が登場します。 SUMPRODUCT 関数を使用すると、引数として「values」配列と「weights」配列を指定することで乗算を自動化できます。その方法を見てみましょう。
2] SUMPRODUCT関数を使用してExcelで加重平均を計算します
SUMPRODUCT 関数は、2 つ以上の配列の対応する要素の積の合計を返します。 SUMPRODUCT の構文は次のとおりです。
=SUMPRODUCT(array1, [array2], [array3], ...)
どこ、
- 配列1 値の最初の配列です
- [配列2] 2 番目の値の配列です ([配列 255] まで同様)。
同じグレーディング システムの例については、次のように SUMPRODUCT 関数を使用して加重平均を計算できます。
A] 重みの合計が 100% になるときの加重平均を計算する
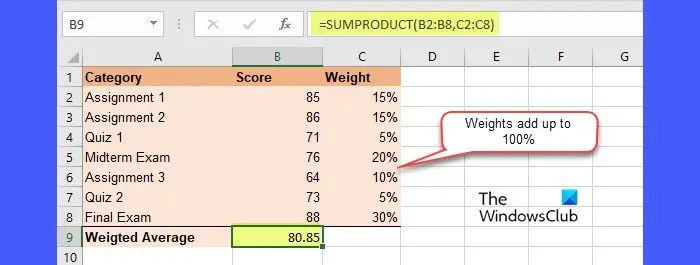
- セル B9 にカーソルを置きます。
- 数式バーに次の関数を書き込みます:
=SUMPRODUCT(B2:B8,C2:C8) - を押します。 入力 鍵。
ここで、SUMPRODUCT 関数は、最初の配列の最初の要素と 2 番目の配列の最初の要素を乗算しています。次に、最初の配列の 2 番目の要素と 2 番目の配列の 2 番目の要素を乗算します。 2 つの配列の対応する要素をすべて乗算した後、関数は積を加算して目的の平均を取得します。
devconコマンド
B] 重みの合計が 100% にならない場合の加重平均の計算
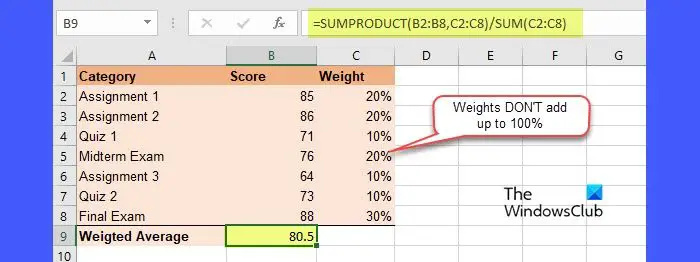
繰り返しますが、SUMPRODUCT 関数の場合、重みの合計が 100% にならない場合は、結果の値を重みの合計で割って加重平均を取得する必要があります。 Excel でそれを行う方法は次のとおりです。
- セル B9 にカーソルを置きます。
- 数式バーに次の関数を書き込みます:
=SUMPRODUCT(B2:B8,C2:C8)/SUM(C2:C8) - を押します。 入力 鍵。
画像からわかるように、平均は 80.85 となり、これは正しい結果です。
これは、Excel でパーセンテージを使用して加重平均を計算する方法についてのすべてです。これがお役に立てば幸いです。
こちらもお読みください: ExcelのMIN関数、Max関数、AVERAGE関数の使い方 。
100% の加重平均はどのように計算しますか?
重みの合計が 100% になる加重平均を計算するには、各値にその重みを乗算し、結果の値をすべて加算する必要があります。たとえば、データセット a1(w1)、a2(w2)、a3(w3) の場合、加重平均は (a1*w1)+(a2*w2)+(a3*w3) として計算されます。 Excel では、SUMPRODUCT 関数を使用して加重平均を計算できます。
重量パーセントとは何ですか?
重みパーセンテージは、特定のデータセット内の他の値と比較した値の重要性 (高いか低いか) を決定するパーセンテージで表される「重み」です。これらの重みには物理単位はありませんが、パーセンテージとは別に、小数または整数として表すことができます。
次を読む: Excel で評点平均または GPA を計算する方法 。














