IT の専門家として、Illustrator に記号を挿入する方法についてよく尋ねられます。これを行う方法のクイックガイドを次に示します。 まず、Illustrator を開き、新しいドキュメントを作成します。次に、[文字] ツールをクリックし、キャンバス上の任意の場所をクリックして、テキスト ボックスを作成します。 次に、「シンボル」ツールをクリックします。これにより、シンボルパネルが開きます。ここでは、使用可能なすべてのシンボルを参照して、挿入するシンボルを選択できます。 必要な記号が見つかったら、それをクリックするだけでテキスト ボックスに挿入されます。それだけです!
この投稿では、その方法を紹介します Adobe Illustrator でドキュメントに文字または特殊文字を追加する あなたの仕事を改善するために。シンボルは、Illustrator を便利にする大きな要素です。シンボルは、同じドキュメント内またはドキュメント間で無制限に使用できる画像です。デフォルトのシンボルがあり、ユーザーは独自のシンボルを追加できます。シンボルを使用すると、毎回 Illustrator にドラッグ アンド ドロップしたり、同じ画像の複数のインスタンスで貴重なメガバイトを占有したりすることなく、複数の用途のために画像を保存できるため便利です。シンボルはドキュメントに関連付けられています。 Illustrator でドキュメントにシンボルを追加する方法を知っていると、非常に役立ちます。

シンボルは、すぐに使用できるように Illustrator に保存されるという点で、色見本、ブラシ、またはグラデーションに似ています。シンボルは、色やグラデーションなどの装飾と同様に、単独で使用できます。ユーザーは、それらを使用するたびにそれらを作成する必要はありません。ユーザーは独自のものを作成して保存し、ドキュメント内またはドキュメント間で無制限に使用することもできます。 . この記事の後、シンボルを別の方法で見て、これらの小さな四角形や芸術作品に深い敬意を抱くようになるでしょう。
Illustrator で記号を挿入する方法
このトピックについては、次の 4 つの異なる見出しで説明します。
- 文字配置
- シンボルのみを使用
- 3D効果で使用
- 記号を結合する
1]キャラクターレイアウト
シンボルを使用するための最初のステップは、それらを見つける方法を知ることです。シンボル パレットは、ワークスペースの右側にあります。 Illustrator は、便利なアイテムのパレットをグループ化できます。これは、シンボルが同じ目的を果たす他の要素とグループ化されることを意味します。シンボルは同じパレット グループ内のブラシと色見本でグループ化されますが、それぞれに独自のタブがあります。シンボルは、ブラシやスウォッチと同様に、単独で使用したり、他のアイテムの装飾として使用したりできるため、このグループに含める必要があります。各ユーザーは、目的や作業場所の設計に応じて、これらのパレットをカスタマイズできます。
シンボルをシンボル パレットに追加すると、それらが組み込みシンボルであっても、新しいドキュメントでは使用できないことに注意してください。 Illustrator を閉じた後に他のドキュメントで使用できるようにする唯一の方法は、ライブラリを保存することです。必要なシンボルを追加した後、シンボル パレットの右上隅にあるメニュー ボタンをクリックして、ライブラリを保存できます。 シンボル ライブラリを保存 .名前を選択して保存するように求められます。
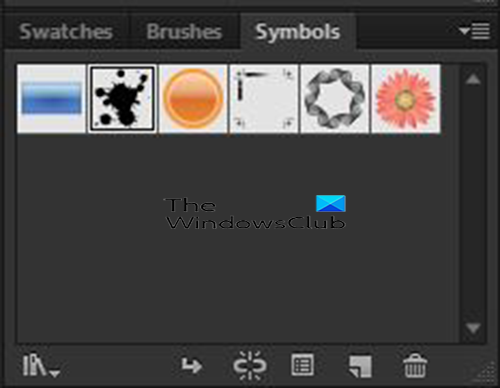
デフォルトでは、5 つのデフォルト シンボルのみがシンボル パレットに表示されます。さらに使いたい場合は、さらに文字を追加できます。

さらに記号を追加するには、記号パレットに移動し、右上隅にあるメニュー ボタンを見つけます。それをクリックすると、ドロップダウン メニューが表示され、[シンボル ライブラリを開く] を選択します。シンボル カテゴリが表示されるので、必要なシンボルを含むカテゴリを選択します。別のものをクリックして、必要なものがあるかどうかを確認できます。
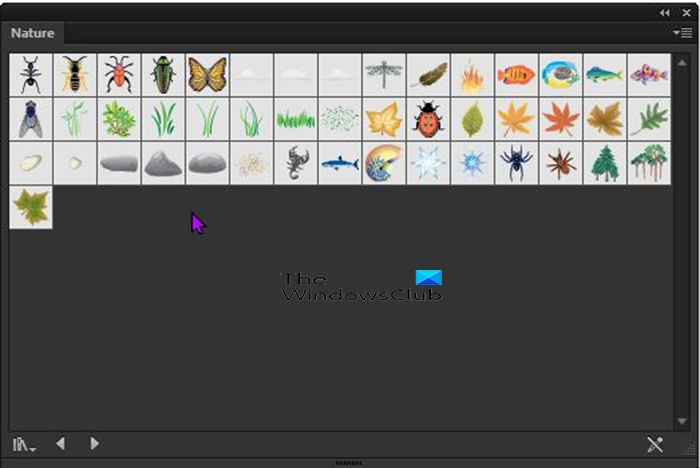
ここ 自然のシンボルのパレット 、それはあなたが自然界で見つけるもののいくつかを持っています.エッジを滑らかにしてサイズを変更すると、何が最適かを確認できます。閉じる準備ができていない場合は、同じ方法を使用して、隅に収まるように小さくすることができます.
シンボルを使用するには、新しいシンボル パレットから必要なものをクリックする必要があります。それらはデフォルトのシンボル パレットに移動します。新しいカテゴリ パレットからキャンバスにドラッグすることもできます。新しいカテゴリ パレットからキャンバスにドラッグすると、デフォルトの文字パレットだけでなく、キャンバスにも追加されます。
他のシンボルを調べたい場合は、元のシンボル パレットに移動し、右上隅のメニュー ボタンを押してから、 シンボル ライブラリを開く カテゴリを選択します。選択した各カテゴリは、最初に選択したカテゴリのタブになります。
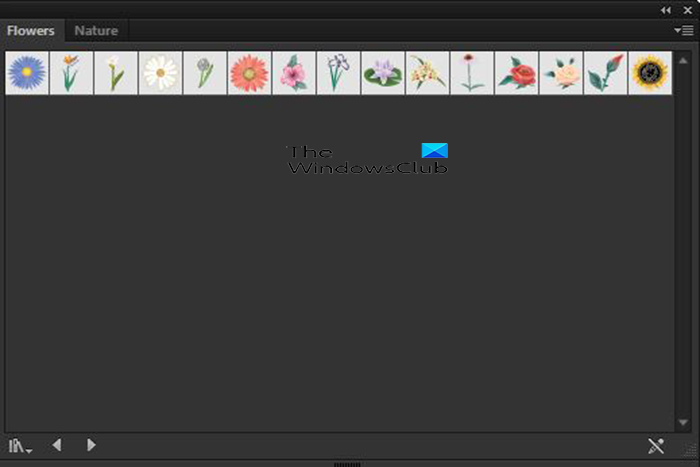
この時 カテゴリの花 が選択され、それが新しい文字バーの最初のタブになることがわかります。シンボルを使用するには、新しいシンボル パレットから必要なものをクリックする必要があります。それらはデフォルトのシンボル パレットに移動します。新しいカテゴリ パレットからキャンバスにドラッグすることもできます。新しいカテゴリ パレットからキャンバスにドラッグすると、デフォルトの文字パレットだけでなく、キャンバスにも追加されます。
シンボル パレットがワークスペースにない場合は、上部のメニュー バーに移動して をクリックして追加できます。 ウィンドウ、次にシンボル またはクリックして Shift + Ctrl + F11 記号パレットを呼び出します。
2】キャラだけ使う
シンボルはグラデーションや色見本のようなもので、単独で使用することも、作成した他のアイテムの装飾として使用することもできます。これらを Illustrator ツールやその他の要素と組み合わせて使用すると、見事なイラストを作成できます。ただし、記事のこの部分では、記号の使用のみを考慮します。
Illustrator を開き、 ファイル それから 新しい で選択してください 新しいドキュメント ダイアログ ボックスで、[OK] をクリックします。選択したオプションに従ってキャンバスが表示されます。ドキュメントの内容についてはすでに考えているので、それを作成する時が来ました。

シンボル パレットに表示される 5 つの既定のシンボル以外のシンボルが必要になる場合があります。シンボル パレットに移動し、右上隅にあるメニュー ボタンを見つけて、さらに追加することができます。
それをクリックするとドロップダウンメニューが表示されるので、選択します シンボル ライブラリを開く .シンボル カテゴリが表示されるので、必要なシンボルを含むカテゴリを選択します。新しいカテゴリが画面に表示されます。
ヨガウィンドウ
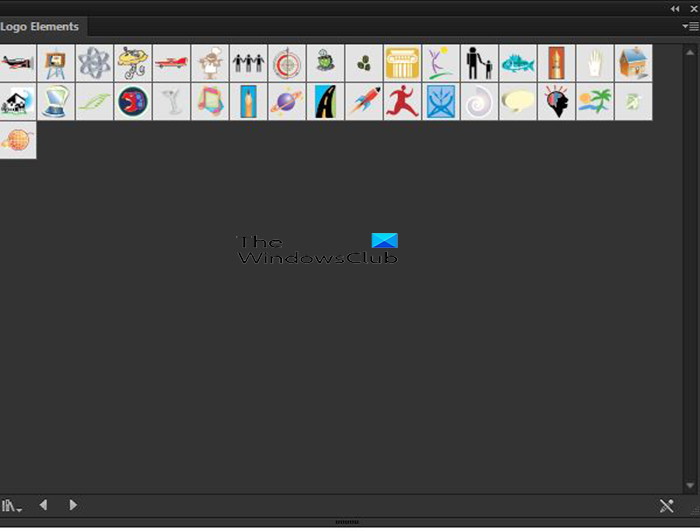
使用するシンボルを選択できます。 1 つのカテゴリ (ロゴ要素) が利用可能です。このカテゴリには、ロゴに使用したいものがあるかもしれません。
シンボルを使用するには、新しいシンボル パレットから必要なものをクリックする必要があります。それらはデフォルトのシンボル パレットに移動します。新しいカテゴリ パレットからキャンバスにドラッグすることもできます。新しいカテゴリ パレットからキャンバスにドラッグすると、デフォルトの文字パレットと同様にキャンバスに追加されます。その後、キャンバス上のシンボルのサイズを任意のサイズに変更できます。シンボルの良いところは、シンボルがベクターであるため、サイズを変更しても品質に影響しないことです。 
選んだシンボルは グローブ .大きくなるように伸ばしてあります。 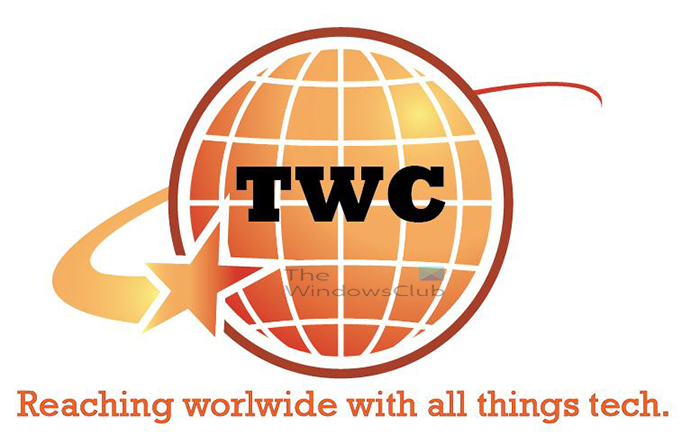
そのまま使用することも、テーマに合わせて他の要素を追加することもできます。
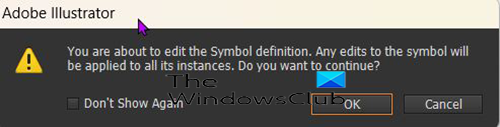
シンボルを編集できないことに気付くかもしれません。ダブルクリックしてシンボルを変更しようとすると、変更がシンボルのすべてのインスタンスに影響するため、確認する必要があるというメッセージが表示されます。シンボルはリンクされており、使用するたびに変更が反映されます。 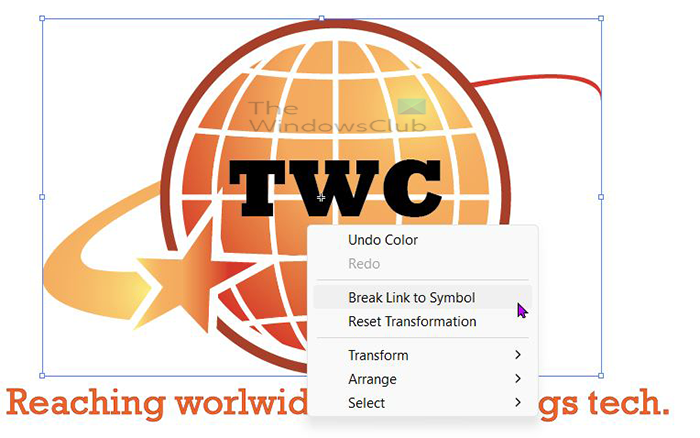
その特定のドキュメントにのみ反映される変更を加えるには、シンボルを右クリックして選択する必要があります シンボルとのリンクを解除します。 これにより、他のインスタンスに影響を与えることなくシンボルを編集できます。 
これは、ロゴの一部を追加して編集したシンボルです。
3] 3D効果で使う
Illustrator では、作品に 3D 効果を使用できます。作品に色、グラデーション、記号を追加することもできます。シンボルは、標準またはユーザーが作成することができます。 3D 球体を、プロジェクト用のカスタム デザインで世界地図またはサッカー ボールを含む地球儀にすることができます。デザインをシンボル パレットにドラッグして名前を付けることで、デザインを作成し、シンボルとして保存できます。
次に、球体を設計し、次の方法で設計記号を球体に追加します。 3D 回転 効果。選択したシンボルが球体に配置されます。
 これは、カスタム シンボルが追加されたサッカー ボールです。
これは、カスタム シンボルが追加されたサッカー ボールです。

これは、カスタムのワールド シンボル マップが追加された地球儀です。
4]シンボルをマージする
プロ・アマを問わず、熱心なデザイナー向けのアイテムです。場合によっては、優れたデザインを作成する必要があるため、優れたツールや機能が必要になることもあります。ゼロから設計する時間はないかもしれないので、これはシンボルを使用する優れた方法です。
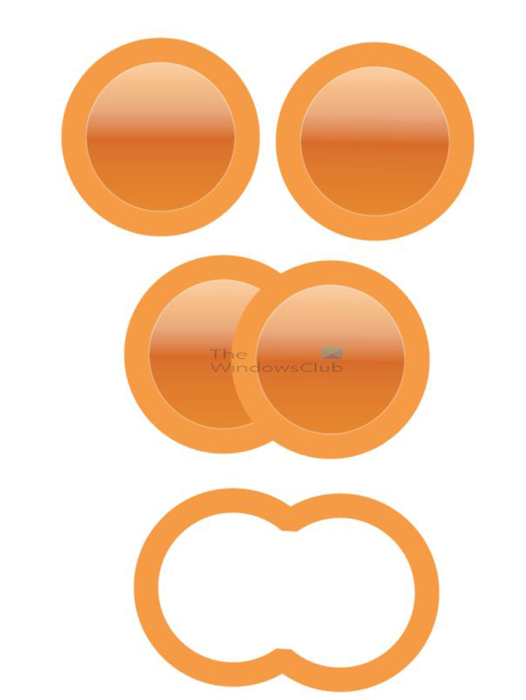
シンボルをマージするには、シンボルのリンクを解除する必要があることに注意してください。シンボルをキャンバスに配置し、それぞれを右クリックして選択する必要があります シンボル リンクを解除する .これにより、他のシンボル インスタンスに影響を与えないことが保証されます。その後、シェイプ ビルダー ツールまたはパスファインダー ツールを使用して、さまざまなシンボルを 1 つに組み合わせてデザインを作成できます。
ロゴや画像を作成するために文字を隣り合わせに配置するだけの場合は、編集されることはないため、それらをほどく必要はありません。
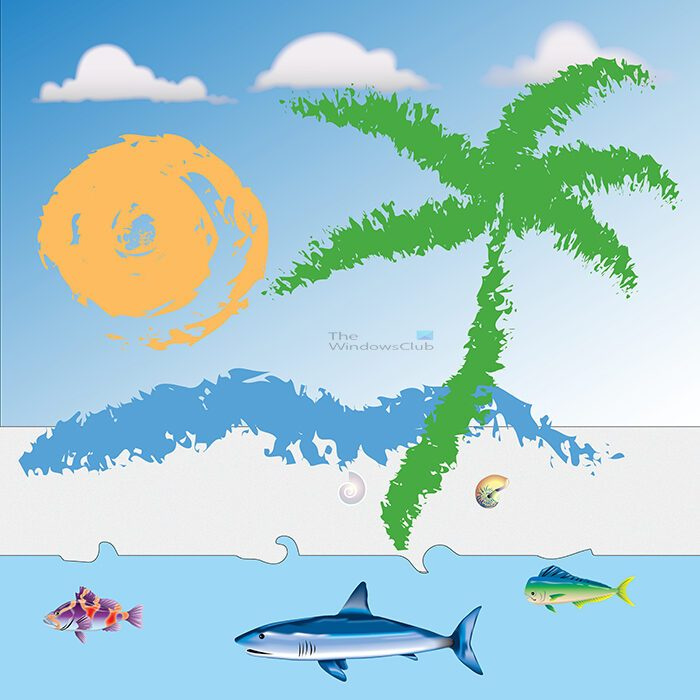
この画像は、10 個の個別のシンボルと木の四角形を組み合わせたものです。長方形は、海、空、砂を作成するために使用されました。他のすべての要素は個別の文字です。イメージの外観に一致する向きに合わせて、文字を回転させることができます。
読む : Illustrator でテキストをワープしてシェイプに変換する方法
シンボルは Illustrator のどこにありますか?
シンボル パレットは、ワークスペースの右側にあります。これは、スウォッチとブラシでグループ化されています。シンボル パレットは、ブラシやスウォッチと同じグループのタブにあります。
シンボルを作成するには?
シンボルは、あらゆる芸術作品から作成できます。キャンバスからキャラクターパネルにドラッグするだけです。名前を付けるように求められるので、名前を付けてからクリックします Ok 確認。
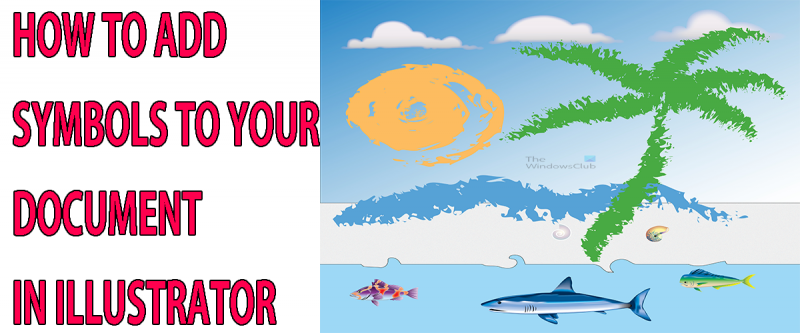


![Outlook で署名ボタンが機能しない [修正済み]](https://prankmike.com/img/outlook/11/signature-button-not-working-in-outlook-fixed-1.jpg)


![Windows 11での不和更新ループの失敗[修正済み]](https://prankmike.com/img/discord/17/discord-update-failed-loop-in-windows-11-fixed-1.jpg)





![Steam エラーコード 310 [修正済み]](https://prankmike.com/img/steam/71/steam-error-code-310-fixed-1.jpg)


