IT の専門家として、Office デスクトップ アプリで開かれたハイパーリンクが常にサポートされているアプリで開かれるようにする方法をよく尋ねられます。答えは簡単です。サポートされているブラウザを使用してください。 Chrome、Firefox、Safari などの一般的なブラウザーのほとんどは、Office ハイパーリンクをサポートしています。 Office ドキュメント内のハイパーリンクをクリックすると、ブラウザが Office アプリケーションを開いてドキュメントを読み込みます。 Internet Explorer などのサポートされていないブラウザーを使用している場合、ブラウザーは Office アプリケーションを開きますが、ドキュメントを読み込めない場合があります。サポートされているアプリでハイパーリンクが常に開かれるようにするには、サポートされているブラウザーを使用していることを確認してください。
既定のブラウザーを使用する代わりに、サポートされている Office ファイルへのハイパーリンクを、Word、Excel、および PowerPoint デスクトップ アプリケーションで直接開くことができます。デフォルトでは、Microsoft Office アプリケーションはブラウザとオンライン Office アプリケーションを使用して、さまざまなハイパーリンクやファイルを開きます。ただし、必要に応じて Office デスクトップ アプリでサポートされている Office ハイパーリンクを常に開く 、このガイドはあなたのためのものです。この設定は、Word、Excel、PowerPoint などの一部の Office アプリケーションで見つけることができます。

サポートされている Office ファイルへのハイパーリンクを Office デスクトップ アプリで開くとはどういう意味ですか?
ローカルの Excel スプレッドシートへのリンクを Word ドキュメントに追加したい場合があります。または、Word ドキュメントへのリンクを PowerPoint プレゼンテーションに貼り付けます。これらの挿入されたファイルは、Office でサポートされているファイルです。つまり、それぞれのリンクをクリックしてこれらのファイルを開くことができます。
仮想ルーターマネージャー
ただし、これらの Office アプリケーションでファイルが開かない場合があります。このような場合、Office は Word Online、Excel、PowerPoint Online など、または Web バージョンの Word、Excel、PowerPoint を使用して、挿入されたファイルを開きます。これは、サポートされている Office ファイルへのハイパーリンクを別のアプリケーションで開くことと呼ばれます。ただし、Office がプレインストールされたアプリケーションでこれらのファイルを開く場合、これは Office デスクトップ アプリケーションでサポートされている Office ファイルへのハイパーリンクを開くことと呼ばれます。
Surface Pro3でスクリーンショットを撮る方法
ノート: ここでは、Microsoft PowerPoint を使用してスクリーンショットを表示しました。ただし、他の Office アプリケーションでも同じ手順を実行できます。
デフォルトで Office ファイルのハイパーリンクをデスクトップ アプリケーションで開く
サポートされている Office ハイパーリンクを常にブラウザーではなく Word、Excel、および PowerPoint デスクトップ アプリケーションで開くには、次の手順に従います。
- Microsoft PowerPoint、Word、または Excel を開きます。
- クリック ファイル メニュー。
- クリック オプション .
- 切り替える 高度 タブ
- に行く リンク処理 セクション。
- チェック サポートされている Office ファイルへのハイパーリンクを Office デスクトップ アプリで開く。 チェックボックス。
- プレス 大丈夫 ボタン。
これらの手順について詳しく学びましょう。
まず、Microsoft Word、Excel、または PowerPoint を開く必要があります。スクリーンショットを表示するために PowerPoint を使用したので、ここでは Microsoft PowerPoint を開きます。
FirefoxのCPUホッグ
パワーポイントを開いた後、 ファイル 上部のメニュー バーに表示されるメニューをクリックし、 アイコンをクリックします。 オプション 左下隅にあります。
デフォルトで開きます 全般的 タブ ただし、開く必要があります 高度 タブ これを行うには、左側にあるタブから別のタブに切り替えることができます。 Ⅴ 高度 タブで、という名前のセクションを見つけることができます リンク処理 .ここに見られるのは、と呼ばれるオプションです サポートされている Office ファイルへのハイパーリンクを Office デスクトップ アプリで開く。 .
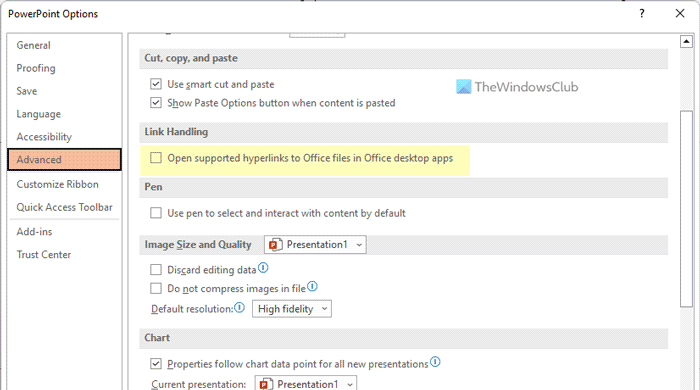
対応するボックスをチェックする必要があります。最後にクリック 大丈夫 ボタンをクリックして変更を保存します。
ただし、サポートされている Office ファイルへのハイパーリンクを Office デスクトップ アプリケーションで開きたくない場合は、この設定を無効にして、出荷時の既定値を選択できます。これを行うには、同じ 高度 タブバーをクリックして、対応するチェックボックスをオフにします。
読む: PowerPoint で重複する単語をマークする方法
エラーコード:0x8007007b Windows 10
既定で Office ファイルをデスクトップ アプリで開くにはどうすればよいですか?
デフォルトで Office ファイルをデスクトップ アプリケーションで開くには、システムで簡単な設定を有効にする必要があります。まず、Office ファイルを右クリックします。それがDOCXファイルだとしましょう。これを行うには、 から開く オプションをクリックして 別のアプリケーションを選択 オプション。次に選択します 言葉 アプリケーションとダニ 常にこのアプリケーションを使用して .docx ファイルを開く オプション。最後にクリック 大丈夫 ボタンをクリックして変更を保存します。他のファイルおよび関連するアプリケーションについて、これらの同じ手順を繰り返す必要があります。
ブラウザの代わりにWordアプリケーションでハイパーリンクを開く方法は?
サポートされているハイパーリンクをブラウザーではなく Word で開くには、上記のガイドに注意深く従う必要があります。簡単に言えば、上記の設定を有効にすることができます。または、対応するオプション パネルを展開して選択することもできます。 ワードで開く オプション。
読む: ユーザーが個人用サイトを Office の既定の場所として設定できないようにします。















