Xbox 本体に状況コード 80159018、0x87DF2EE7、または 876C0100 が表示される場合は、Xbox Live への接続に問題があることを意味します。これを修正する方法は次のとおりです。 まず、コンソールとルーターを再起動してみてください。それでもうまくいかない場合は、DNS キャッシュをフラッシュしてみてください。これを行うには、[スタート] メニューに移動し、「cmd」と入力してから「ipconfig /flushdns」と入力します。 それでもエラーが表示される場合は、ネットワーク接続のトラブルシューティングを開始してください。まず、NAT タイプを確認します。これを行うには、Xbox ダッシュボードに移動し、[設定]、[ネットワーク設定]、[Xbox Live 接続のテスト] の順に選択します。 NAT タイプが「モデレート」または「ストリクト」の場合、それが問題の原因である可能性があります。 これを修正するには、ルーターのいくつかのポートを開く必要があります。開く必要がある特定のポートは、NAT タイプによって異なります。 NAT タイプが「中」の場合、ポート 3074 UDP を開く必要があります。 NAT タイプが「Strict」の場合、ポート 3074 UDP、53 TCP、80 TCP、および 88 UDP を開く必要があります。 適切なポートを開いたら、「Xbox Live 接続のテスト」をもう一度試してください。それでも問題が解決しない場合は、ISP に問い合わせてください。
Xbox のエラー コード 80159018 プロフィールをダウンロードしたり、Xbox Live に接続しようとすると、 0x87DF2EE7 Xbox Live からコンテンツにアクセスしようとすると発生し、 876C0100 コンソールでビデオ コンテンツを表示しようとすると発生します。この投稿では、影響を受けるコンソール ゲーマーがこれらのエラー コードを修正するために適用できる解決策を提供します。

プロフィールの読み込み時または Xbox Live への接続時にエラー 80159018 が表示される
いつプロフィールをダウンロードしようとしている、または Xbox Live に接続しようとしているXbox Series X|S または Xbox One 本体では、 エラーコード 80159018 .コンソールでこのエラーが発生した場合、次のいずれかである可能性があります。
- Xbox Live またはネットワーク接続でネットワークの問題が発生しました。
- アカウントに入力した地域が、現在お住まいの地域と一致しません。
コンソールでこの問題を解決するには、以下に示す解決策を適用できます。
- ネットワークと Xbox Live への接続を確認します。
- Microsoft/Xbox アカウント情報を更新します。
- Xbox プロフィールを削除して再ダウンロードする
リストされたソリューションの簡単な説明を見てみましょう。
1] ネットワークと Xbox Live への接続を確認します。
既に指摘したように、ネットワークに問題がある場合 (Xbox Live またはユーザー側のネットワーク接続のいずれか)、次のような問題が発生する可能性があります。 エラーコード 80159018. そのため、最初に Xbox Live のステータスを確認できます。 support.xbox.com/en-US/xbox-live-status .アラートのあるサービスが表示された場合は、サービスを展開し、下にスクロールして 通知 ログインして、サービスが再開されたときにメッセージを受信します。
すべてのサービスの Xbox Live ステータスが緑色であるにもかかわらず、表示されるエラーが続く場合は、ガイドの提案を試すことができます。 DNS は Xbox サーバー名を解決しません。これは、Xbox 本体がインターネットに接続するための有効な DNS アドレスを解決できない場合に、Xbox Live に接続できない可能性がある問題を修正するためです。
ネットワーク接続の問題は通常、次の 2 つのカテゴリのいずれかに分類されます。- 接続できません : 本体がホーム ネットワークを検出または接続できない、インターネットに接続できない、または Xbox Live に接続できない。
- 通話品質が悪い : 本体は Xbox Live に接続できますが、ストリーミングの品質が低い、ランダムに切断される、パフォーマンスが低下するなど、接続の品質に問題があります。
2] Microsoft/Xbox アカウント情報を更新します。
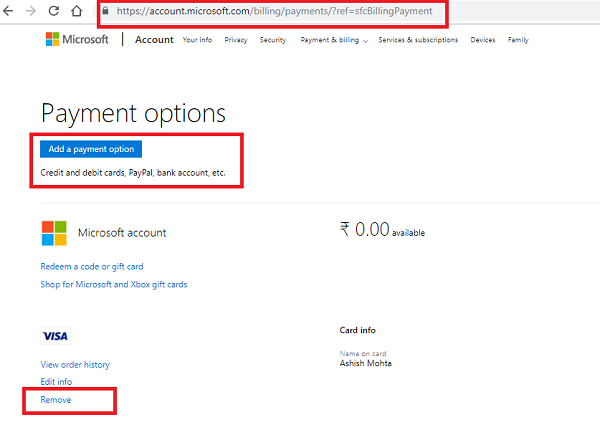
この解決策では、お住まいの地域を含め、すべての Microsoft アカウント情報が最新であることを確認する必要があります。アカウントに入力した地域が現在の地域と一致しない場合、おそらくこのエラーが発生するためです。 .そのため、Wi-Fi ルーターで VPN/GPN をセットアップした場合、または Xbox と VPN 対応の PC の間にイーサネット ケーブルを接続した場合は、サービスを一時的に無効にするか切断して、問題が解決するかどうかを確認できます。
そうでない場合は、以下の手順に従って、請求先住所と支払い方法をオンラインまたは Xbox 本体で更新してください。お支払い方法は次のとおりです。
MicrosoftTeamsのオープンを停止する方法
- プリペイド クレジット カードを含むクレジット カード。
- デビット カード (一部の地域ではご利用いただけません)。
- PayPal (一部の地域ではご利用いただけません)。
- 携帯電話会社による支払い (一部の地域ではご利用いただけません)。
- 口座振替 (ドイツのみ)。
に お支払い方法または請求先住所をオンラインで更新する 、 以下をせよ:
- アップグレードする Microsoft アカウントにサインインします。 account.microsoft.com .
- に行く 支払いと請求 .
- 選ぶ 支払いオプション また アドレス帳 やりたいことのために。
- 指示に従って追加/お支払い方法または請求情報を更新します。
ノート : デフォルトの請求先住所を変更するには、新しい住所を追加してから、新しいデフォルトの住所として設定する必要がある場合があります。
に Xbox 本体で支払い方法を追加または更新する 、 以下をせよ:
- クリック Xbox ボタンをクリックしてガイドを開きます。
- 選ぶ プロフィールと体制 > 設定 > チェック > 支払いと請求 .
- 選ぶ お支払い方法を追加 .
- 支払いオプションを選択します。
- 指示に従って支払い方法を追加または更新します。
ノート : 編集可能な新しいサブスクリプション支払い方法を追加するまで、支払い方法を削除することはできません。
に Xbox 本体で支払い方法を削除する 、 以下をせよ:
- クリック Xbox ボタンをクリックしてガイドを開きます。
- 選ぶ プロフィールと体制 > 設定 > チェック > 支払いと請求 .
- 現在の支払い方法を含むフィールドで、 消去 .
- 選ぶ はい、削除します 支払い方法の削除を確認します。
読む : Xbox で支払い方法を追加または変更する際のエラー PI101
3] Xbox プロフィールを削除して再ダウンロードします。
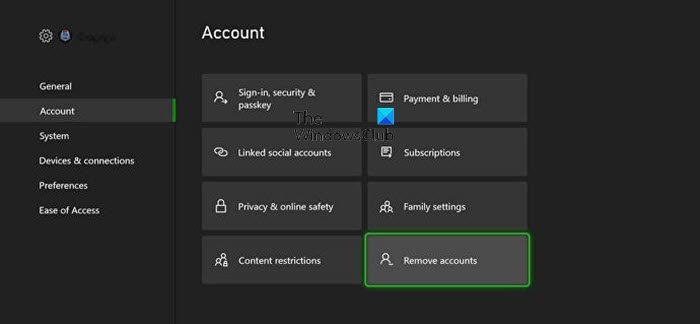
この解決策では、本体で Xbox プロファイルを削除し、システム キャッシュをクリアしてから、Xbox プロファイルを再ダウンロードしてゲーム デバイスに再追加する必要があります。
以下をせよ:
- コントローラーの Xbox ボタンを押してガイドを開きます。
- に行く プロフィールと体制 > 設定 > チェック .
- [アカウント] セクションで、 アカウントを削除する .
- 選択する アカウント 削除したいもの。
- 選ぶ 消去 確認。
- 選ぶ 近い それが終わったら。
これで、ゲーム デバイスの Xbox プロフィールが正常に削除されました。システム キャッシュをクリアして Xbox 上の破損したデータを削除してから、次の手順に従ってプロフィールを再ダウンロードして追加し直すことができます。
- クリック Xbox コントローラーのボタンをもう一度押します。
- 選ぶ 新しく追加する の プロフィールと体制 .
ノート : このオプションを選択すると、新しいアカウントは作成されません。既存のプロフィールを Xbox 本体に追加するだけです。
- Microsoft アカウントへのサインインに使用するメール アドレスまたは電話番号を入力します。
- パスワードを入力してください。
パスワードを忘れた場合は、[パスワードを忘れました] を選択し、指示に従ってアカウントを回復してください。
- プライバシーに関する声明の概要を確認してから、 次 .
- あなたの選択 ログインとセキュリティの設定 .
- Xbox で自分がどのように見えるかを確認してから、 次 .
- 色を選択してから選択してください 次 .
ノート :現在自宅で使用しているプリファレンスがフラグ付きで表示されます。
無効なデバイスを表示する
- コントローラーの Xbox ボタンを押して、 ホーム画面 .
- ホーム画面から左にスクロールし、検索して選択します プレイヤータグ 選択します 入る .
下位互換性のあるゲームをもう一度実行して、問題が解決しないかどうかを確認します。その場合は、次の解決策を試してください。
読む :
- Xbox エラー 80151006。申し訳ありませんが、このプロフィールはこの本体の Xbox Live に接続できません。
- エラー コード 0x8007045D、Xbox Live プロフィールを Windows PC または Xbox 本体にダウンロードできません。
Xbox Live からコンテンツにアクセスする際のエラー 0x87DF2EE7
Xbox Series X|S または Xbox One 本体で Xbox Live からコンテンツにアクセスしようとすると、 エラーコード 0x87DF2EE7 .本体でこのエラーが発生した場合、リソース名を IP アドレスに解決する際の問題により、Xbox 本体が要求したリソースを読み込めなかった可能性があります。
コンソールでこの問題を解決するには、次の提案が役立ちます。
- しばらく待ってからもう一度お試しください
- Xbox Live ネットワーク接続を確認する
- Xbox をリセットする
1] しばらく待ってから、もう一度お試しください。
ほとんどの場合、この問題は一時的な接続エラーです。そのため、少し待ってから、Xbox Live からコンテンツに再度アクセスしてみてください。あなたが探しているコンテンツは今すぐ利用できるはずです。問題が解決しない場合は、次の修正に進みますが、Xbox Live ですべてのサービスが稼働していることを確認してください。
2] Xbox Live ネットワーク接続を確認します。
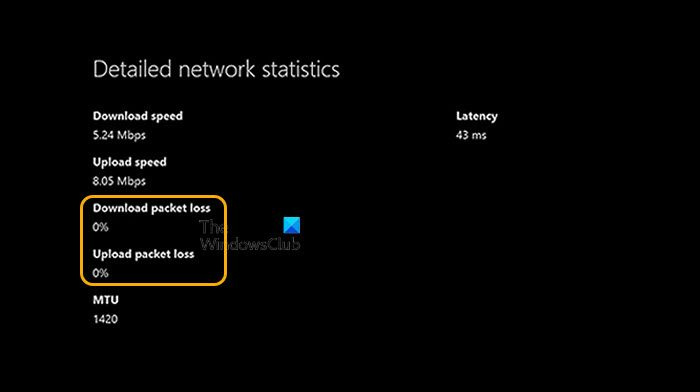
Xbox 本体が Xbox Live に接続できないため、オンライン テストを実行して、次の手順でこの問題が発生しているかどうかを確認できます。
- ネットワーク デバイスを再起動します。
- クリック Xbox ボタンをクリックしてガイドを開きます。
- 選ぶ プロフィールと体制 > 設定 > 全般的 > ネットワーク設定 .
- 選ぶ ネットワーク速度と統計を確認する .
速度テストの完了後に 5% を超えるパケット損失が見られる場合は、Xbox 本体のネットワーク接続の問題を解決する必要がある場合があります。また、Xbox 本体がインターネットに接続するための有効な DNS アドレスを解決できない場合、DNS が Xbox サーバー名を解決しない問題を修正することもできます。
3] Xboxをリセットする
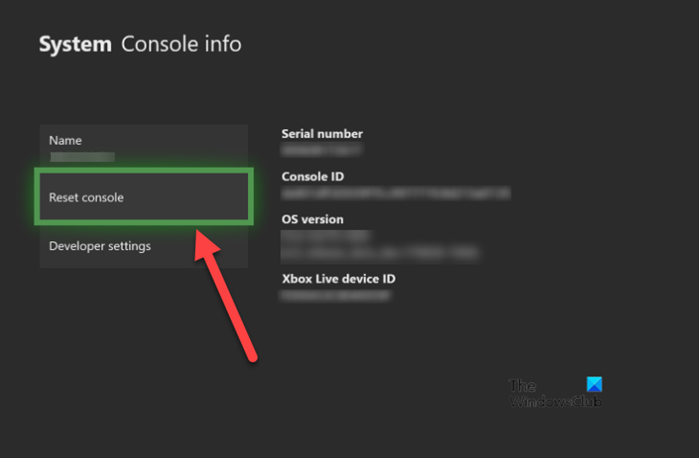
Xbox Live ネットワークが機能していて、本体がネットワーク テストに合格してもエラーが発生する場合 0x87DF2EE7 OS またはシステム ファイルの破損が修正されるため、Xbox 本体をリセットすることをお勧めします。このタスクを完了するには、次の手順に従います。
- クリック Xbox コントローラーの ボタンを押して、マニュアルを開きます。
- 選ぶ プロフィールと体制 > 設定 > システム > コンソール情報 .
- 選ぶ コンソールをリセット .
- 選ぶ ゲームとアプリをリセットして保持する .
読む : Xbox Live 機能の接続時または使用時のエラー 0x80BD0006
Xbox でビデオ コンテンツを視聴する際のエラー 876C0100
Xbox Series X|S または Xbox One 本体でビデオ コンテンツを視聴しようとすると、 エラーコード 876C0100 .コンソールでこのエラーが発生した場合、通常は一時的な接続エラーが原因です。症状は上記の 0x87DF2EE7 エラーに似ているため、ここでも同じ解決策が適用されます。さらに、Xbox が最新であることを確認してください。
読む : Xbox の映画 & テレビ アプリでコンテンツを再生するときのエラー 0xc101ab66
この投稿がお役に立てば幸いです。ここで問題が解決しない場合は、xbox サポートにお問い合わせください。
また読む : Xbox エラー 0x80BD0004、0x87e50001、876C0002 を修正します。
Xbox がアカウントにサインインしていないのはなぜですか?
Xbox がアカウントにサインインしていない場合、Xbox を再起動することで簡単に修正できる一時的な問題が原因である可能性があります。これを行うには、Xbox コントローラーの中央にある Xbox ボタンを長押しして、パワー センターを開きます。選ぶ コンソールを再起動します > 再実行 .コンソールを再起動した後、再度ログインしてみてください。
Xbox のシステム エラー E102 00000c01 80070003 とは何ですか?
このエラー メッセージは、Xbox システム アップデート プロセスに問題があることを示しています。エラー E102 を修正するには、本体をオフラインで更新する必要があります。一部のユーザーは、このエラーの主な原因がネットワークの問題または不適切なシステム アップデートであることをほのめかしています。以前のシステム ファイルが新しい更新ファイルに干渉している可能性があります。また、破損したデータは、この Xbox E102 システム エラーの問題の主な原因の 1 つです。
読む : Xbox One の起動エラーまたは E エラー コードを修正する方法
Xbox をリセットすると解決しますか?
Xbox で問題が発生した場合は、最初にソフト リセットとハード リセットを試すことをお勧めします。これらは最も簡単で、侵襲性がなく、最も一般的な修正方法です。ソフト リセットとハード リセットを行っても問題が解決しない場合は、強制的に工場出荷時設定にリセットできます。これにより、保存されているすべてのデータが削除されますが、コンソールは通常の動作状態に戻ります。















