Firefox を使用している場合、メニュー バーを有効または無効にする方法を知りたいと思うかもしれません。このクイック ガイドでは、Windows 10/11 で両方を行う方法を紹介します。
右クリックで応答しないウィンドウ10
まず、メニューバーを有効にする方法を見てみましょう。これを行うには、Firefox を開き、ウィンドウの右上隅にある [ハンバーガー] メニュー アイコンをクリックします。そこから、ドロップダウン メニューから [カスタマイズ] を選択します。有効または無効にできるさまざまなオプションを含む新しいウィンドウが表示されます。 「メニューバー」オプションが表示されるまで下にスクロールし、その横にあるチェックボックスをクリックして有効にします。
それでは、メニューバーを無効にする方法を見てみましょう。これを行うには、Firefox を開き、ウィンドウの右上隅にある [ハンバーガー] メニュー アイコンをクリックします。そこから、ドロップダウン メニューから [カスタマイズ] を選択します。有効または無効にできるさまざまなオプションを含む新しいウィンドウが表示されます。 [メニュー バー] オプションが表示されるまで下にスクロールし、その横にあるチェックボックスをクリックして無効にします。
それだけです。 Firefox でメニュー バーを有効または無効にするのは、すばやく簡単なプロセスです。このガイドがお役に立てば幸いです。
このレッスンでは、その方法を説明します オンにする また メニューバーを無効にする の ファイアフォックス の上 ウィンドウズ 11/10 . Firefox のメニュー バーには ファイル 、 編集 、 親切 、 ツール 、 ブックマーク およびその他のツール (オプションを含む) すべてのブックマーク履歴を表示 、 ウェブページで見つける 、サイドバーに履歴とブックマークを表示し、 インポート設定とデータ ウィザードを開く タブバーのコンテキストメニューを使用して、メニューバーにアクセスまたは表示できます。 ツールバーのカスタマイズ メニュー、Alt キーなど。メニュー バーには重要なオプションが含まれていますが、これらのオプションにアクセスする方法は他にもあります。そのため、メニュー バーを使用しない場合、またはメニュー バーを完全に非表示/無効にしたい場合は、Windows 11/10 の 2 つの組み込み機能を試すことができます。

Windows 11/10 の Firefox でメニュー バーを有効または無効にする
以下は、Windows 11/10 コンピューターで Firefox のメニュー バーを有効または無効にする 2 つの方法です。
- グループ ポリシー エディター
- レジストリエディタ。
どちらのオプションにも重要なシステム設定が含まれているため、設定を調整または変更する前に、システムの復元ポイントを作成することをお勧めします。
1] グループ ポリシー エディターを使用して、Windows 11/10 の Firefox でメニュー バーを無効にする
このソリューションでは、グループ ポリシー エディター ウィンドウでさまざまな Firefox 設定にアクセスして使用できるように、Firefox とグループ ポリシーの統合が必要です。統合が完了したら、次の手順に従います。
- グループ ポリシー エディターを開く
- 探す ファイアフォックス 設定フォルダー
- 開ける メニューバーを表示 パラメータ
- 設定をオンにして 一度もない
- 使用 大丈夫 ボタン。
これらすべての手順の詳細を以下に示します。
検索フィールドに次のように入力します。 グループ ポリシー 、そしてヒット 入る をクリックして、グループ ポリシー エディター ウィンドウを開きます。
窓を開けて見つける ファイアフォックス フォルダ。このフォルダへのパス:
コンピュータの構成 > 管理用テンプレート > Mozilla > Firefox
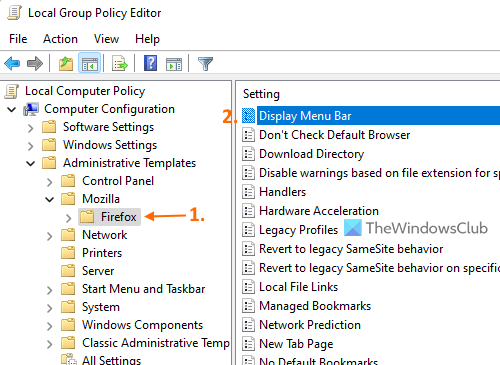
開催中 メニューバーを表示 右のセクションから設定します。このオプションを開くには、ダブルクリックする必要があります。
ボタンをクリックする必要がある設定ウィンドウが個別に開きます 含まれている オプション。その後、ドロップダウン メニューがアクティブになり、メニュー バーに必要なアクションを選択するのに役立ちます。ドロップダウンメニューに表示されます デフォルトで有効 、 いつも (常にメニューバーを表示するため)、 オフ デフォルト (メニューバーは後で有効にできます)および 一度もない オプション。使用 一度もない ドロップダウンメニューからオプション。
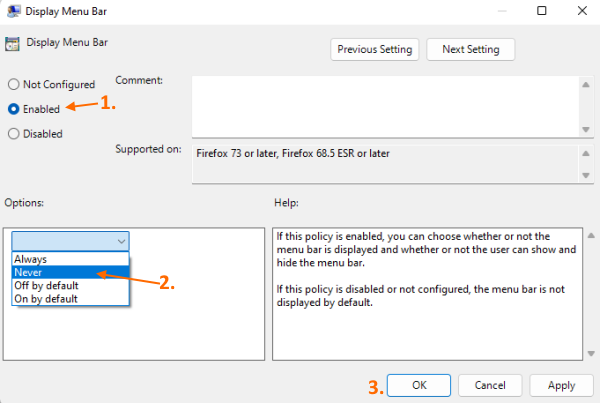
Windows10は自動的に時間を設定します
最後にボタンをクリック 大丈夫 ボタンをクリックしてこの設定を閉じます。 Firefox ブラウザーを開くと、メニュー バーの表示オプションが消えていることがわかります。
Firefox でメニュー バーを表示または有効にするには、上記および の手順に従います。 メニューバーを表示 設定、選択 設定されていません オプションをクリックして 大丈夫 ボタン。
接続済み: 新しいタブ ページでのみ Firefox のブックマーク バーを有効にする方法。
2] レジストリ エディターを使用して、Windows 11/10 で Firefox のメニュー バーを無効にします。
次のことを行う必要があります。
- レジストリ エディターを開く
- 選ぶ 政治家 鍵
- 追加 モジラ 名前 レジストリ キー
- 作成 ファイアフォックス 名前 レジストリ キー
- 追加 表示メニューバー 文字列値
- データ値をに設定 一度もない
- 使用 大丈夫 ボタン。
リクエストまたはフィールドで コマンド実行 ボックス、タイプ 再編集 そしてタップ 入る キーを押してレジストリ エディターを開きます。
今、この道をたどって選択してください 政治家 鍵:
|_+_| 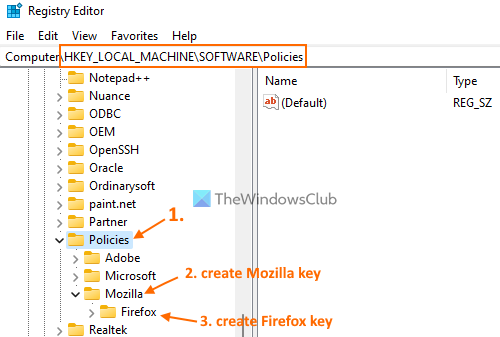
追加 モジラ ポリシー セクションのレジストリ キーの名前。これを行うには、まずレジストリ キーを作成してから名前を変更します。そのため、別のレジストリ キー (今回は Mozilla キーの下) を作成し、名前を次のように変更します。 ファイアフォックス .
Firefox キーのコンテキスト メニューを開き、アイコンをクリックします。 文字列値 オプションは 新しい メニュー。生成した新しい文字列値の名前を変更します 表示メニューバー .
Windows7のWindowsVistaテーマ
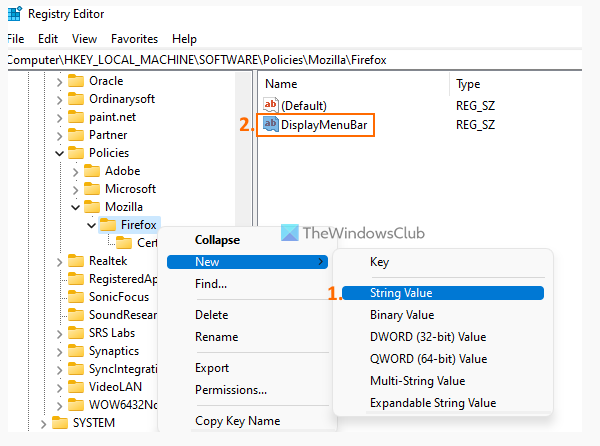
DisplayMenuBar データ値を設定します。これを行うには、この値をダブルクリックして開きます 行を変更 箱。追加 一度もない テキストフィールドで。
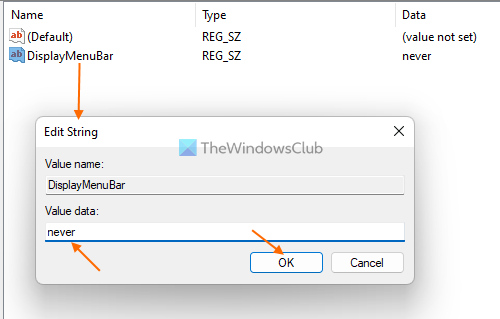
sfcオフライン
クリック 大丈夫 ボタン。
Firefox を開くか、既に開いている場合は再起動すると、メニュー バーのオプションが削除されます。
Firefox でメニュー バー オプションを再度有効にするには、次の手順を実行する必要があります。 消去 または、レジストリ エディターで作成した Firefox キーを削除すると、変更が保存されます。
お役に立てれば。
また読む: Firefox で URL からトラッカーを自動的に削除する方法
Mozilla Firefox のメニュー バーはどこにありますか?
メニュー バーは、Mozilla Firefox の上部 (タブ バーの上) にあります。ただし、メニュー バーはデフォルトで非表示のままです。したがって、メニュー バーを表示する場合は、次のことができます。
- クリック 全て メニューバーを一時的に表示するキー
- タブバーを右クリックして使用します バーメニュー メニューバーを常に表示する機能。
[オプション] ツールバー メニューおよび [表示] メニューからメニュー バーを表示することもできます。
Firefox でメニューバーを非表示にする方法は?
メニューバーを表示するのと同じ方法で、Firefox のメニューバーを非表示にすることができます。たとえば、タブ バーを右クリックし、アイコンをクリックします。 バーメニュー オプションで非表示になります。 Firefox をフル スクリーン モード (F11) で使用すると、メニュー バーも自動的に非表示になります。しかし、Firefox でメニュー バーを完全に非表示にしたい場合は、Windows 11/10 マシンでレジストリ エディターのトリックまたはグループ ポリシーのトリックを使用できます。これらのオプションは両方とも、この投稿で詳細な手順とともに説明されています。
続きを読む: Firefox でプロファイルへのアクセスを無効にする方法。


![Chrome はローカル リソースの読み込みを許可されていません [直します]](https://prankmike.com/img/chrome/B7/chrome-not-allowed-to-load-local-resource-fix-1.png)












