IT の専門家であれば、Firefox が最も人気のあるブラウザーの 1 つであることをご存知でしょう。また、パワー ユーザーであれば、クイック アクションが Firefox での作業を高速化する優れた方法であることをご存知でしょう。 Windows 11/10 の Firefox ブラウザーでクイック アクションを有効にして使用する方法は次のとおりです。
クイック アクションは、音声でブラウザーを制御できる Firefox の機能です。クイック アクションを有効にするには、ブラウザの右上隅にあるメニュー ボタンをクリックし、[クイック アクション] を選択します。
クイック アクションを有効にすると、音声コマンドを使用して Firefox を制御できるようになります。たとえば、「新しいタブを開く」、「現在のタブを閉じる」、「[ウェブサイト] に移動」のように言うことができます。クイック アクションを使用すると、ブックマーク マネージャーや履歴を開くなど、ブラウザーの他の側面を制御することもできます。
クイック アクションで使用できる音声コマンドの完全なリストを表示するには、ブラウザの右上隅にある [クイック アクション] アイコンをクリックし、[コマンドを表示] を選択します。
クイック アクションは、Firefox で作業を高速化する優れた方法です。そのため、パワー ユーザーの場合は、必ず Windows 11/10 の Firefox ブラウザーでクイック アクションを有効にして使用してください。
このレッスンでは、 クイックアクションを有効にして使用する方法 の ファイアフォックス ブラウザオン ウィンドウズ 11/10 コンピューター。 クイックアクション は、アドレス バーを使用してさまざまなアクションを実行するのに役立つ Firefox の組み込み機能です。たとえば、クイック アクションを使用して開くことができます。 拡張マネージャー ページ、 ブックマークを表示 、 プライベート ブラウジング ウィンドウを開く 、 Firefox を再起動する 、そして開く ログインとパスワード 保存されたパスワードの検索と管理などのページ。これらの設定や機能はすべて他の方法でもアクセスできますが、クイック アクションを使用する方が速くて簡単です。アクションを見つけて、アドレスバーを使用して起動するだけです。
ラズベリーパイ3にWindows10IOTをインストールする方法

同様の機能は、他のブラウザーやツールにも存在します。使用できます Edge のコマンド パレット機能 ブラウザー、Chrome ブラウザーのコマンダー機能、および Windows ターミナルのコマンド パレット。そして今、Firefox にはこのクイック アクション機能があります。クイック アクション機能はデフォルトでは有効になっていないため、有効にして使用することはできません。ただし、簡単にオンにしていつでも使用できます。やり方を確認してみましょう。
Firefox でクイック アクションを有効にする方法
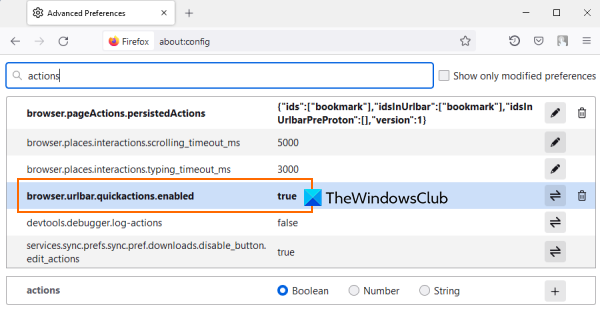
Chromeはパスワードを保存しますか
Firefox でクイック アクションを有効にするには、次の手順に従います。
- Firefox ブラウザを開く
- タイプ |_+_|アドレスバーに。
- 来て 入る 開く鍵 高度な設定 ページ
- 警告メッセージが表示されます。そこでクリック リスクを冒して先に進む ボタン
- 好みを探す |_+_|
- この設定をダブルクリックして、アクションを設定します 嘘 に 真実 .すでに true に設定されている場合は、何もする必要はありません。
これにより、 クイックアクション Firefoxで。何らかの理由でブラウザが有効になっていない場合は、ブラウザを再起動する必要がある場合があります。これで、クイック アクションを有効にして使用できるようになりました。これを行う方法を見てみましょう。
接続済み: Firefox で URL からトラッカーを自動的に削除する方法 .
Firefox でクイック アクションを使用する方法
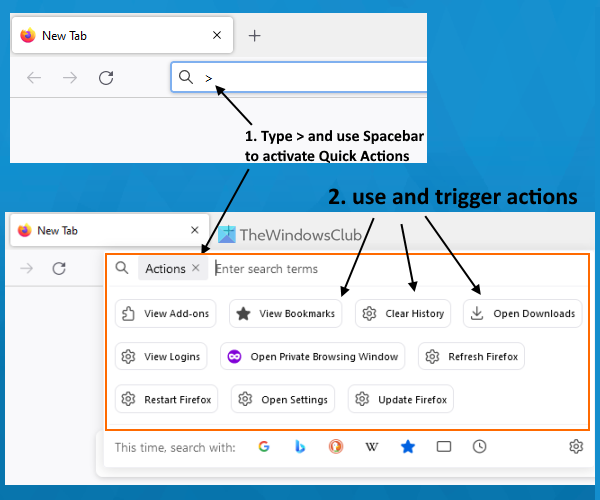
次の手順を実行すると、Firefox ブラウザでクイック アクションを使用できます。
- Firefox ブラウザを開く
- タイプ > アドレスバーに
- クリック 空 鍵。これにより、クイックアクションが有効になります。
- 開始できるアクションが表示されます。利用可能なアクションの一部 ブックマークを表示 、 ログインを表示 、 純粋な歴史 、 ダウンロードを開く 、 Firefox を再起動する 、 アドオンを表示 など。検索語を入力してリストをフィルタリングすることもできます
- アクションを開始するには、マウスの左ボタンまたは 上 と 下 矢印キーでアクションを選択し、 を押します 入る 鍵。これにより、対応するオプションまたは設定が即座に開きます。
それに加えて、Firefox は、アドレス バーに何かを入力すると、クイック アクション オプションも表示します。このためにクイックアクションを有効にする必要はありません。入力したクエリまたはキーワードがいずれかのクイック アクションと一致する場合、対応するアクションがアドレス バーの候補に表示されます。
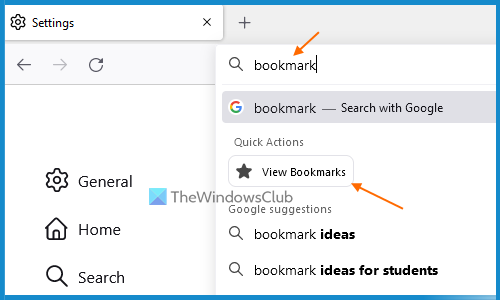
現時点では活動が制限されていますが、次のような活動が増える可能性があります。 スクリーンショットを撮る 、 印刷する 、 インスペクタを開く など、今後のアップデートで。これらのアクションは既に Firefox の開発者向けビルドに含まれているため、安定版にも含まれる可能性があります。
また、いくつかのアクションを除いて、すべてのアクションが正常に機能します。例えば、 Firefox を更新する 行動がもたらす ページが見つかりません アクション。これは、将来のアップデートで修正されることを期待しているバグである可能性があります。
お役に立てれば。
コンピューターに必要なメディアドライバーがありません
Firefox でページ アクションを有効にするには?
オンまたはオンにしたい場合 クイックアクション Firefox では、これは次の場所から実行できます。 高度な設定 ファイアフォックスのページ。 |_+_| を設定する必要があります。の上 真実 .上記のこの投稿には、クイック アクション機能を有効にするために必要なすべての手順が含まれています。また、クイック アクションをアクティブにして、使用可能なアクションを表示し、それらのアクションを使用する手順についても説明します。
ダウンロードする代わりに Firefox に強制的に PDF を開くにはどうすればよいですか?
Firefox で PDF をダウンロードする代わりに開くようにするには、次の手順に従います。
- |_+_| を入力してくださいアドレスバーに。
- 来て 入る 鍵
- へのアクセス アプリケーション セクション
- 利用可能なドロップダウンメニューを開きます ポータブル ドキュメント形式 (PDF) オプション
- 選択する Firefox で開く ドロップダウンメニューから利用可能なオプション。
後で、上記の手順を使用して Firefox でプレビューまたは開く代わりに、同じ手順を使用して PDF をダウンロードできます。
続きを読む: Chrome、Firefox、Edge でブックマークをパスワードで保護する方法 .















