IT の専門家として、Minecraft の「ユーザー名を確認できませんでした」問題の解決をお手伝いします。これは、いくつかの簡単な手順に従うことで解決できる一般的な問題です。 まず、最新バージョンの Minecraft を実行していることを確認してください。これは、Minecraft の Web サイトまたはゲーム クライアントを確認することで実行できます。最新バージョンを実行していない場合は、ゲームを更新してからもう一度お試しください。 次に、Minecraft のユーザー名を確認します。正しく入力されていること、およびユーザー名の前後にスペースがないことを確認してください。ユーザー名が間違っている場合は、更新してからやり直してください。 それでも問題が解決しない場合は、ゲーム クライアントを再起動してみてください。通常、これで問題が解決します。そうでない場合は、コンピューターを再起動してみてください。 それでも問題が解決しない場合は、Minecraft サポートにお問い合わせください。彼らは、問題のトラブルシューティングを支援し、ゲームに戻ることができます.
いくつかの マインクラフト ユーザーは、自分のコンピューターで Minecraft を実行しようとすると問題に直面します。サーバーに接続できないため、ゲームをプレイできません。伝えられるところによれば、ユーザーは サーバーに接続できませんでした。ユーザー名を確認できませんでした サーバーに接続しようとするとメッセージが表示されます。

Minecraft でユーザー名の確認に失敗する問題を修正
エラー メッセージが表示された場合は、 ユーザー名の検証に失敗しました Minecraft では、以下の解決策に従ってエラーを解決してください。
- Minecraft ランチャーを終了し、ログインします。
- ファイアウォールとウイルス対策プログラムを介した Minecraft 接続を許可する
- ランチャーとJAVAをアップデート
- サーバーモードをオフラインに切り替える
- ホストファイルを編集する
これらのソリューションについて詳しく説明しましょう。
1] Minecraft ランチャーを終了し、ログインします。
多くの場合、「ユーザー名の確認に失敗しました」や「Minecraft プロファイルの作成に失敗しました」などのマイナーな不具合は、Minecraft ランチャーとそのサーバーの間の一時的な不具合が原因である可能性があります。このような場合、ログアウトし、ランチャーに関連付けられたタスクがタスク マネージャーで実行されていないことを確認するだけで問題は解決します。同じことを行うには、Citrl+Shift+Esc を押してから、関連するタスクを終了します。マインクラフト。最後に、ログインして Minecraft を実行できるかどうかを確認します。
2]ファイアウォールとウイルス対策プログラムを介したMinecraftの接続を許可します
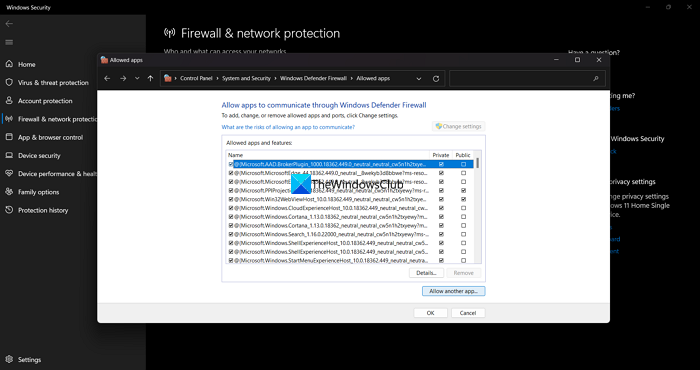
Microsoft Windows ファイアウォールとウイルス対策プログラムは、Minecraft が適切に実行するために必要なリソースを、デバイスに対する脅威として検出し、ブロックすることができます。これにより問題のエラーが発生する可能性があるため、Minecraft がファイアウォールとウイルス対策ソフトウェアを介して接続できるようにします。以下の手順に従って、同じことを行います。
- 検索バーに移動し、Windows セキュリティを開きます。
- [ファイアウォールとネットワーク保護] を選択し、[ファイアウォールを通過するアプリを許可する] をクリックします。
- [設定の変更] ボタンをクリックして、プライベート ネットワークとパブリック ネットワークの両方で Minecraft を許可します。
- 最後に、[OK] をクリックして変更を保存します。
Minecraft を起動し、アカウントにログインします。これでうまくいくことを願っています。
3]ランチャーとJAVAを更新
おそらく問題は、ランチャーと JAVA の両方の古いバージョンを使用していることです。 Minecraft には更新されたバージョンの JAVA が必要なので、最初に JAVA を更新してから、以下の手順に従ってランチャーを更新することをお勧めします。
- Minecraft を起動し、[オプション] ボタンをクリックします。
- [強制更新] ボタンをクリックします。
- Minecraft ランチャーを右クリックし、[管理者としてこのプログラムを実行する] を選択します。
次に、Java 実行環境を更新します。それらが更新されたら、コンピューターを再起動し、サーバーに接続して、問題が解決しないかどうかを確認します。
4]サーバーモードをオフラインに切り替えます。
多くのユーザーは、カスタム Minecraft サーバーをオフラインに切り替えると問題が解決すると述べています。したがって、このソリューションでは、同じことを行い、問題が解決しないかどうかを確認します。同じことを行うには、以下の手順に従います。
- Minecraft サーバーを適切に終了し、サーバーのインストール ディレクトリに移動します。
- プロパティ ファイルをクリックし、メモ帳で開きます。
- [展開] ボタンをクリックし、[検索] をクリックします。
- オンライン モードに切り替え、その値を False に切り替えます。
その後、ゲームを起動してログインし、エラー メッセージがまだ表示されるかどうかを確認します。
5]ホストファイルを編集する
お使いのコンピューターには、Web サイトをそれぞれの IP アドレスにリダイレクトするためのホスト ファイルがあります。ただし、Minecraft の構成に問題があり、上記のエラーが発生する可能性があります。したがって、この問題を解決するには、ホスト ファイルから Minecraft のエントリを削除する必要があります。同じことを行う方法は次のとおりです。
ファイル エクスプローラーを起動し、次の場所に移動します。
|_+_|ファイルの種類のドロップダウンをクリックし、[すべてのファイル] を選択します。
次に、[ホスト] をダブルクリックして、[編集] メニューを展開します。
[検索] オプションをクリックして、Minecraft (または Mojang) を検索します。
最後に、それに関連付けられているすべてのエントリをクリアします。
最後に、ファイルを保存します。 Minecraft を起動して、問題が解決するかどうかを確認してください。
ヒント :ご利用いただけます PowerToy ホスト ファイル エディター Hosts ファイルを簡単に編集できます。
shareitアプリを別の電話に送信する方法
Minecraft ではユーザー名の作成が許可されていないため、ユーザー名の作成時に問題に直面しているユーザーもいます。この問題は通常、同じユーザー名のアカウントが既に登録されている場合に発生するため、同じボートに乗っている場合は、別のユーザー名を使用してください。
この投稿に記載されている解決策で問題が解決することを願っています。
読む : Minecraft ゲームが終了コード 0 でクラッシュするバグを修正しました。















