Photoshop で複数のレイヤーを持つ画像を操作している場合は、フラット化効果を使用してレイヤーの数を減らすことができます。 Flatten エフェクトは、表示されているすべてのレイヤーを 1 つのレイヤーに結合します。これにより、プロジェクトが簡素化され、ファイル サイズが縮小されます。 Photoshop でフラット化効果を使用する方法は次のとおりです。 まず、加工したい画像を Photoshop で開きます。次に、レイヤーパネルで統合するレイヤーを選択します。すべてのレイヤーを統合するには、レイヤー パネルの下部にある [画像を統合] ボタンをクリックします。 画像内の一部のレイヤーのみを統合したい場合は、[表示を結合] コマンドを使用できます。これを行うには、レイヤーパネルで統合するレイヤーを選択し、レイヤーメニューから「表示を結合」を選択します。 どちらの方法でも、結果は同じです。表示されているすべてのレイヤーが 1 つのレイヤーに結合され、それが [レイヤー] パネルに追加されます。
Photoshop を使用すると、撮影した写真や作成したアートワークを強化できます。 Photoshop には、ワンクリックで写真を補正できるツールと効果があります。イコライズ効果を使用すると、ワンクリックで画像を強調できます。この投稿では、お見せします フォトショップの傾き補正の使い方 あなたのイメージを良くするために。

Photoshop の平坦化効果とは何ですか?
電話 この効果は、画像内の輝度値を再配分して、輝度レベルの全範囲を表すようにすることで機能します。 Photoshop は、画像または選択範囲の最も明るい領域を見つけて白にします。また、Photoshop は、画像または選択範囲の最も暗い領域を検出し、それらを黒くします。画像全体を作成することも、整列させたい領域を選択することもできます。最良の結果を得るには、Flatten エフェクトを他の方法で使用することをお勧めします。元の画像を複製してから、調整した画像を暗くして元の画像に溶け込ませることができます。使うほど 電話 効果、結果がそれぞれ異なることに気付くでしょう
Photoshop でフラット化効果を使用する方法
Photoshop でイコライズ効果を使用するには、画像を Photoshop に配置し、[イコライズ] オプションをクリックしてから、画像にその他の微調整を加える必要があります。それがどのように行われるか見てみましょう。
いくつかの方法を使用して、Photoshop に画像を配置できます。 Photoshop を開き、画像を見つけて Photoshop にドラッグします。画像を見つけて右クリックしてからクリックすることもできます から開く それから Adobe Photoshop (バージョン番号) . Photoshop に画像を追加するもう 1 つの方法は、Photoshop を開いて、 ファイル、 それから 開ける またはクリック Ctrl + О . [開く] ダイアログ ボックスが表示されます。次に、画像を検索し、それをクリックしてクリックします 開ける .
画像全体の位置合わせ
画像全体を均等化することは、特別な領域を選択せずに、単純に均等化効果を使用することです。 Photoshop は整列効果を適用する場所を自動的に選択するため、希望する場所ではない可能性があることに注意してください。
画像全体にイコライズ効果を適用するには、画像を選択し、上部のメニュー バーに移動して、 画像 それから 調整、 その後 配置をクリックします .
いくつかの画像を使用して、その効果を示します。 電話 違うイメージかもしれません。

平坦化効果を適用する前の元の画像です。

整列後の画像です。平坦化効果によって画像全体が明るくなることがわかります。

平坦化効果を適用する前の元の画像です。
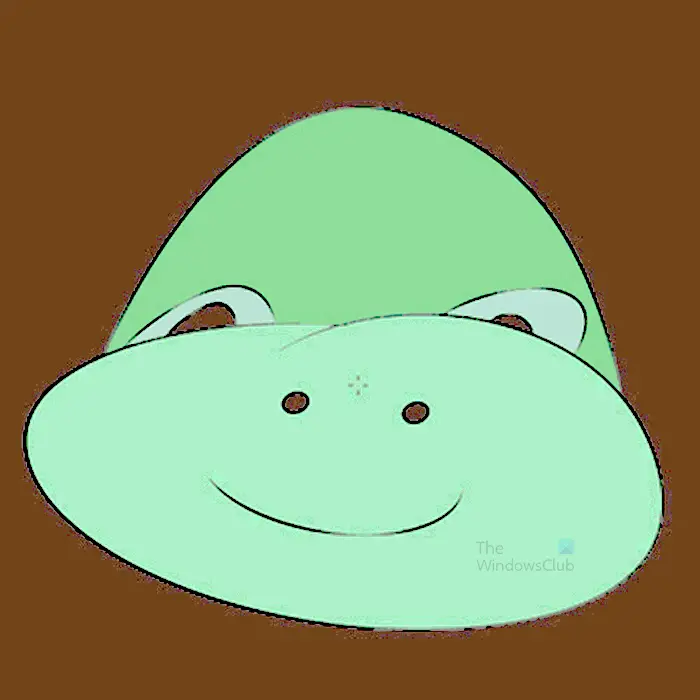
これは位置合わせ後の画像です。イコライズ効果が画像の背景だけに影響を与えていないことに気付くでしょう。しかし。背景は、他のすべての色の中で最も暗い色です。

平坦化効果を適用する前の元の画像です。

この画像では、画像の要素がより鮮明になり、レベリング効果の後で背景が変化したことがわかります。
画像の選択部分を整列

使用イメージはこちら
このセクションでは、画像の一部を並べて、何が起こるかを示します。異なる画像は、整列すると異なるように見えることに注意してください。一部の色は、位置合わせによって変更されません。
イメージの一部を整列するには、任意の選択ツールを使用してイメージの一部を選択できます。記事上で 魔法の杖 使用されます。
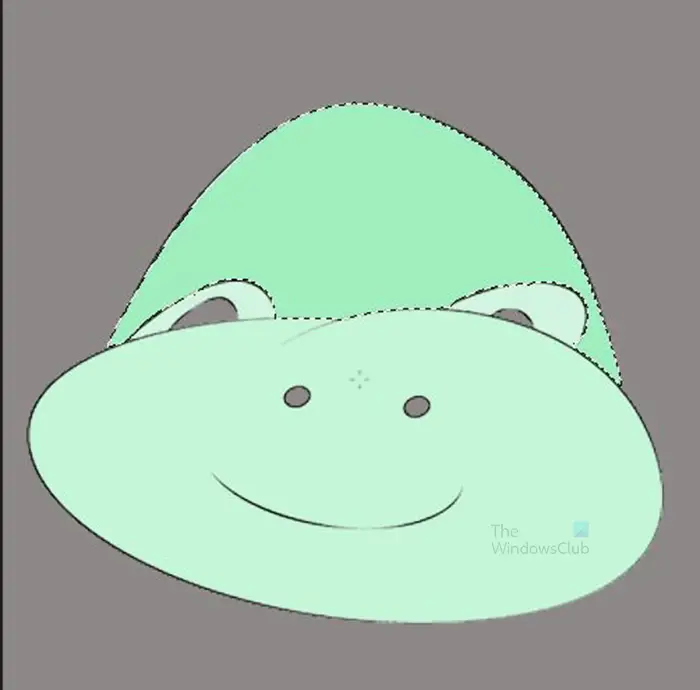
Magic Wand Tool を選択し、画像をクリックします。似た色の画像の部分が選択されます。
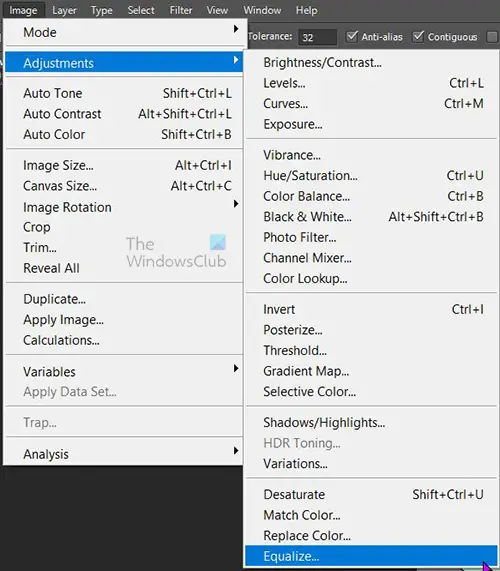
次に、上部のメニューバーに移動して選択します 画像 それから 調整 その後 電話 .
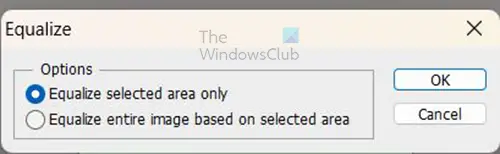
[イコライズ] をクリックすると、[イコライズ] オプションが表示され、2 つのオプションがあります。クリックできます 選択した領域のみを整列 また 選択した領域に基づいて画像全体を整列します .どちらのオプションも異なる結果につながります。
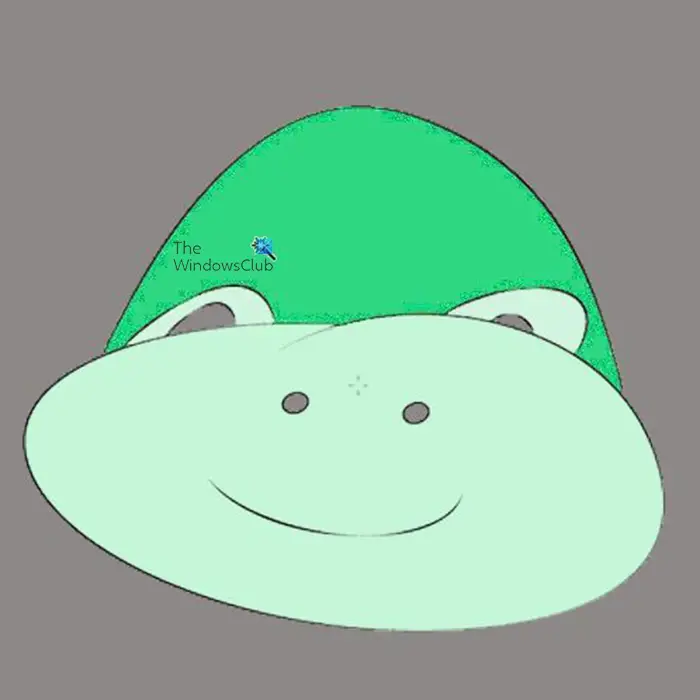
この画像は 選択した領域のみを整列 使用済み。
Windows10のメールルール
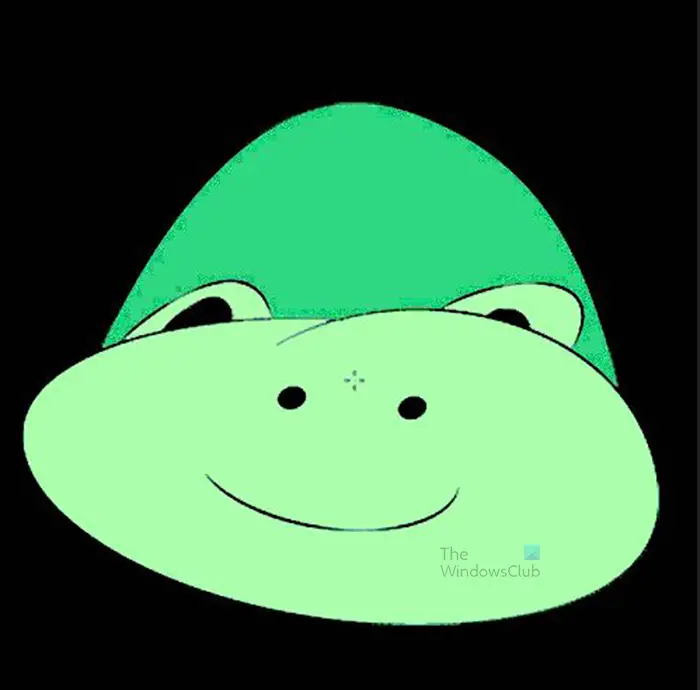
この画像は 選択した領域に基づいて画像全体を整列します 使用のみ。
元の画像と比較して、調整された画像の変化に気付くでしょう。どちらのオプションも、異なる種類のイメージを作成します。
傾き補正効果だけでは、イメージが思いどおりにならない場合があります。イコライズ エフェクトを使用すると、画像の一部が明るくなりすぎたり、一部が暗くなりすぎたりすることがあります。これは、画像をさらに微調整するために他の効果を使用する必要があることを意味します。位置合わせされた画像を改善する 1 つの方法は、調整レイヤーを追加することです。
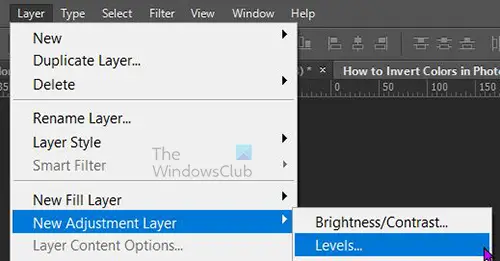
調整レイヤーを追加するには、レイヤー パネルで画像レイヤーを選択し、上部のメニュー バーに移動して、 層 それから 新しい調整レイヤー それから レベル .レイヤー パネルの下部にあるアイコンをクリックして、レベル レイヤーを作成することもできます。 新しい塗りつぶしまたは調整レイヤーを作成する アイコン。メニューが表示されるので、 を押します レベル .
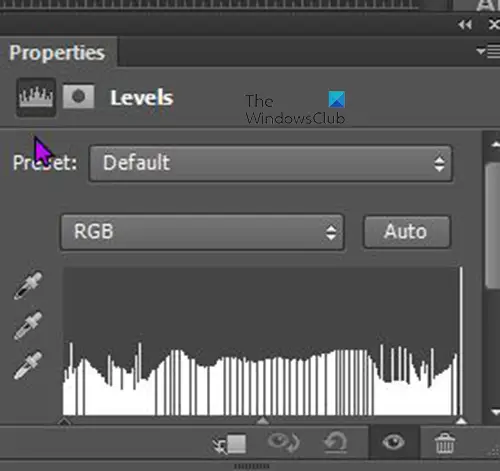
レベル プロパティ ウィンドウが表示されたら、スライダーをクリックしてドラッグし、画像の変化を確認します。満足のいく変化が見られたら停止できます。
読む: Photoshop で画像に透明なテキストを配置する方法
画像を選択すると、メニューでイコライズがグレー表示されるのはなぜですか?
イコライズ効果やその他の設定は、スマート オブジェクト画像では使用できません。レイヤーパネルのレイヤーに四角形が表示されていれば、スマートオブジェクトであることがわかります。スマート オブジェクトは、画像内のピクセルが変更されないように保護します。画像に統合効果を適用するには、[レイヤー] パネルで画像を右クリックし、[レイヤーをラスタライズ] を選択します。その後、イコライズ効果を画像に適用できます。
テキストの整列は可能ですか?
Photoshop はテキストを整列できますが、テキストはラスタライズする必要があります。テキストをラスタライズするには、レイヤー パネルに移動し、テキスト レイヤーを右クリックします。メニューが表示されるので、メニューの「ラスタライズ タイプ」をクリックします。テキストをクリックして上部のメニュー バーに移動することで、テキストをラスタライズすることもできます。上部のメニュー バーから、 タイプ 次に押す ラスター タイプ レイヤー .テキストがラスタライズされると、両端揃え効果を使用できます。両端揃えを使用すると、一部の色とグラデーションが変更されないことに注意してください。















