IT の専門家は、Windows 10 または 11 マシンにインストールされている Microsoft Office のバージョンを知る必要があることがよくあります。調べる方法は次のとおりです。 1. コントロール パネルを開きます。 2. [プログラムと機能] を選択します。 3. Microsoft Office を右クリックし、[プロパティ] を選択します。 4. [全般] タブにバージョン番号が表示されます。
この記事では、Windows 11/10 に搭載されている Microsoft Office のバージョンを確認する方法を紹介します。ほとんどのコンピューター ユーザーは Microsoft Office のコピーを持っていますが、このソフトウェアは日常業務に不可欠であるため、驚くことではありません。現在、Office が適切に機能するためには、Office が常に最新バージョンに更新されていることを確認する必要があります。
Microsoft Office のバージョンを確認する方法
ほとんどの場合、Office ソフトウェアは自動的に更新されるため、何もする必要はありません。ただし、一部のユーザーは、使用しているプログラムのバージョンを知りたいと考えており、私たちが知る限り、いくつかの方法で確認できます。基本的な情報を提供する方法もあれば、より詳細な情報を提供する方法もあります。どちらのオプションを選択しても、少なくとも必要最小限のデータが得られます。
Windows 11/10 にインストールされている Microsoft Office のバージョンを確認するには、次のオプションがあります。
- スクリーンセーバーを見る
- コントロール パネルまたは設定を確認する
- ワードについて調べる
- コマンドラインを使用
PC にインストールされている Office のバージョンを確認する方法
1] ワードについて

redditのヒントとコツ
Windows 11/10 で Microsoft Office のバージョンを確認するには、次の手順に従います。
- Word 文書を開きます。
- 左上隅の「ファイル」をクリックします。
- 左下の「アカウント」を選択。
- ワードについてに行く
- Office のバージョン番号、ビルド、およびアーキテクチャ (32 ビットまたは 64 ビット) が表示されます。
いつものように、この方法は、定期的に使用するすべての Office アプリケーションに使用できます。
2]スプラッシュスクリーンを見てください
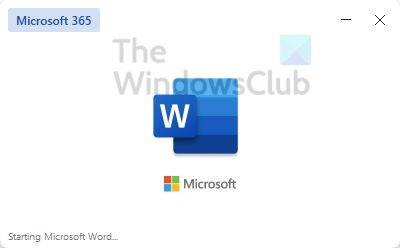
使用している Office のバージョンの概要を把握するには、いずれかのアプリケーションを起動するだけです。起動シーケンス中に、アプリケーション名がバージョンとともに表示されます。たとえば、Word Office 2019 または Word Office 365 です。
ただし、32 ビット版または 64 ビット版を使用している場合、この方法は表示されません。しかし、すぐにそれに到達します。
バッテリーセーバーモードウィンドウ10
3]コントロールパネルまたは設定を確認してください。
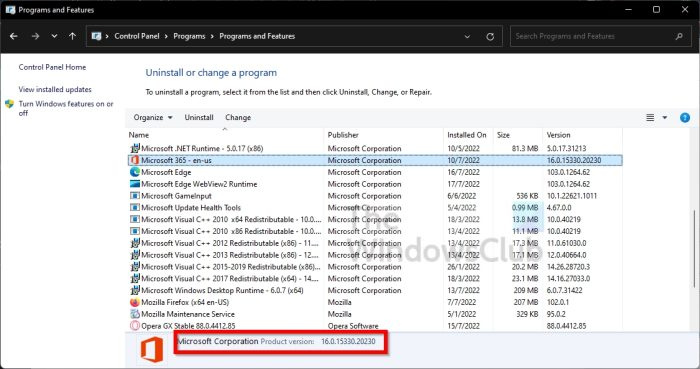
コンピュータで実行されている Microsoft Office のバージョンを確認するもう 1 つの方法は、コントロール パネルを確認することです。
- [スタート] ボタンをクリックし、「コントロール パネル」と入力します。
- 検索結果が表示されたら、[コントロール パネル] を選択して開く必要があります。
- [プログラム] オプションを選択します。
- そこから、[プログラムと機能] をクリックします。
- アプリケーション リストが読み込まれるまで待ちます。
- リストで Microsoft Office を見つけます。
- ここをクリック。
- コントロール パネルの下部を見ると、バージョン番号が表示されます。
Windows 11 を使用している場合は、これを行う別の方法があります。複雑で見苦しいコントロール パネルを使用する必要はありません - 設定を使用してください!
video_tdr_failure
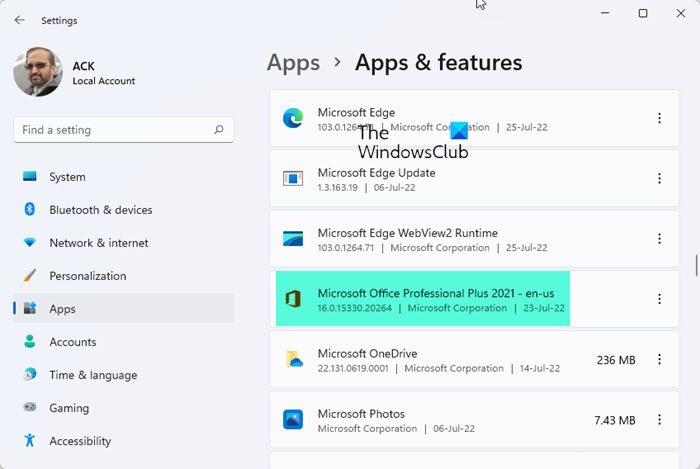
- Windows キー + I を押して、設定アプリを起動します。
- 次に、左側のペインで「アプリケーション」をクリックする必要があります。
- アプリと機能に移動します。
- Microsoft Office または Microsoft 365 が見つかるまでスクロールします。
- ヘッダーの下部に、バージョン番号が表示されます。
4]コマンドプロンプトを使用する
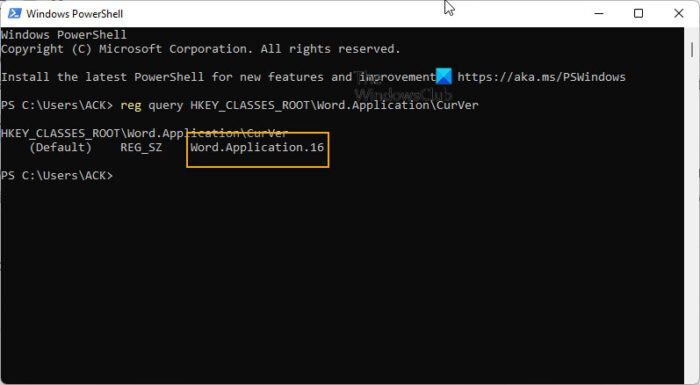
最後に、ユーザーが PowerShell を使用して、使用している Microsoft Office のバージョンを特定する方法を確認したいと思います。
- PowerShell (管理者) を開きます。
- タイプ、|_+_|
- エンターキーを押します。
出力から、Microsoft Office のバージョン番号がわかります。
読む : 一部のパーツが欠落しているか無効であるため、Microsoft Office はこのファイルを開くことができません
Office 365、2016、または 2019 を持っているかどうかはどうすればわかりますか?
Office 354、2016、または 2019 を使用しているかどうかを確認するには、Microsoft Word を開いて、関連するスプラッシュ スクリーン情報を確認する必要があります。または、Word を開いて、[ファイル] > [アカウント] を選択することもできます。バージョン番号を探します。
読む : コンピューターにインストールされている Windows のエディション、バージョン、ビルドを確認します。
Office 365 と Office 2016 は同じものですか?
どちらもほとんど同じです。ただし、Office 365 は、ユーザーがドキュメントをローカルに保存する代わりに OneDrive にアップロードできるクラウド サービスを提供するという点で異なります。
読む : Windows 11 でアプリケーション、ソフトウェア、またはプログラムのバージョン番号を確認する方法
キルページ
Microsoft 365 と Office 365 の違いは何ですか?
そのため、Microsoft 365 には、Office 365、Windows 10 Enterprise、および企業が必要とするその他の重要なサービスが付属しています。 Office 365 自体は、Word、Outlook、PowerPoint、Excel などのツールを備えたクラウドベースの生産性アプリのスイートです。






![Windows 11での不和更新ループの失敗[修正済み]](https://prankmike.com/img/discord/17/discord-update-failed-loop-in-windows-11-fixed-1.jpg)





![Steam エラーコード 310 [修正済み]](https://prankmike.com/img/steam/71/steam-error-code-310-fixed-1.jpg)


