Windows 10 コンピューターについて言及していると仮定すると、コンピューターがスリープ状態から復帰した原因を特定する方法がいくつかあります。 1. イベント ビューアを確認します。 イベント ビューアーを開き、[Windows ログ] > [システム] に移動します。イベント ID 42 を探します。これにより、どのデバイスまたはプログラムがコンピューターをスリープ解除したかがわかります。 2. 電源オプションを確認します。 [電源オプション] コントロール パネルを開き、[詳細設定] タブに移動します。 [スリープ] 見出しの下で、[ウェイク タイマーを許可する] 設定を探します。有効になっている場合は、それが原因でコンピューターが起動した可能性があります。 3. タスク スケジューラを確認します。 タスク スケジューラを開き、タスク スケジューラ ライブラリに移動します。コンピューターをスリープ解除するように設定されているスケジュールされたタスクを探します。 4. アップデートを確認します。 自動更新を有効にしている場合は、スケジュールされた更新によってコンピューターがスリープ解除された可能性があります。確認するには、Windows Update コントロール パネルを開き、保留中の更新プログラムを探します。
Windows デバイスの場合 PC が予期せずスリープ モードから復帰する 非常に一般的。ワークステーションを離れるときに、コンピューターをスリープ状態にしたものの、プログラムを開いたままにしたい場合があります。コンピューターをスリープ状態にすることで、電力を節約し、電源を切らずに休ませることができます。そのため、コンピューターがスリープから復帰し続ける場合は、さまざまな要因が考えられます。自動ウェイクアップの原因を見つけることは、それらを診断するための最初のステップです。そのため、Windows PC がスリープから復帰しないようにする方法を見つけてください。

何がコンピュータを起動させているのですか?
フォアグラウンドでアプリケーションが実行されておらず、PC を使用していない場合、バックグラウンドで実行されているプロセスのみが PC を起動状態に保つことができます。それらは主にに分けられます
- バックアップ ソフトウェア
- スケジュールされたタスク
- バックグラウンド サービス
- ウイルス対策スキャン
- ネットワーク アクティビティ
- 電源オプション
- または、ローカル サービスまたはインターネット サービスと通信し、スリープ タイマーをオーバーライドできるもの。
コンピューターをスリープ状態から復帰させた原因を調べる方法
以下は、コンピューターをスリープ状態から復帰させた原因を調べる 2 つの方法です。
- Windows ターミナルの使用
- イベント ビューアの使用
1] Windowsターミナルの使用
Windows ターミナルで POWERCFG コマンドを使用すると、コンピューターが休止状態から復帰した原因を確認できます。これは、個々のデバイスの電源ステータスを監視し、システムを分析して一般的な電力効率とバッテリ寿命の問題を解決できるコマンド ライン ユーティリティです。
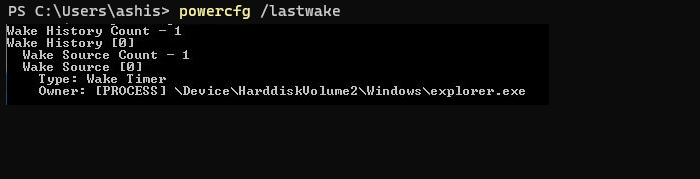
- [スタート] メニューを右クリックし、[Windows ターミナル (管理者)] を選択します。
- ターミナルで、次のコマンドを入力するかコピーして貼り付け、Enter キーを押します。
コンピューターがスリープ モードから復帰する理由が表示されます。たとえば、この場合はファイル エクスプローラーです。
DNSプローブはインターネットを終了しませんでした
接続済み: Windows コンピュータが自動的にランダムにオンになります
2]イベントビューアの使用
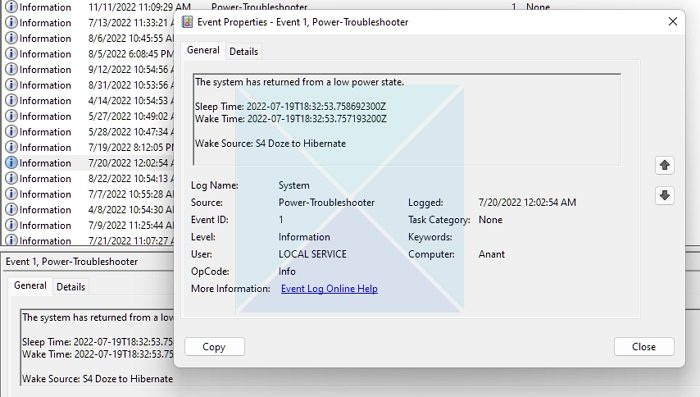
イベント ビューアー アプリケーションは、次の方法を使用して、コンピューターがスリープ状態から復帰した理由を調べます。
要求されたサービスを完了するのに十分なシステムリソースが存在しません
- タイプ イベントビューア を Windows 検索バーに入力し、結果をクリックして開きます。
- ダブルクリック ジャーナル ウィンドウ 左パネルのオプションをクリックし、 システム .
- 下 ソースのリスト 、見つけてクリックします トラブルシューティング 電源 オプション。
- クリック 作成 l 下のボックスの情報を確認します。
スリープ時間、ウェイクアップ時間、ウェイクアップ ソースに関する情報を取得します。それらを確認して、コンピューターがスリープから復帰した理由を確認してください。
接続済み: コンピューターが自動的にスリープから復帰する
デバイスによるコンピューターのスリープ解除を許可または禁止する
どのデバイスがユーザーの同意なしにコンピュータをウェイクアップさせているかがわかったら、それを防ぐために必要な措置を講じることができます。
- Windows ロゴを右クリックし、コンテキスト メニューから [デバイス マネージャー] を開きます。
- 変更するデバイスを見つけてダブルクリックし、プロパティ ウィンドウを開きます。
- クリック エネルギー管理 タブをクリックして、チェックまたはチェックを外します 電力を節約するために、コンピューターがこのデバイスの電源をオフにすることを許可します オプション。
- クリック 大丈夫 変更を保存します。
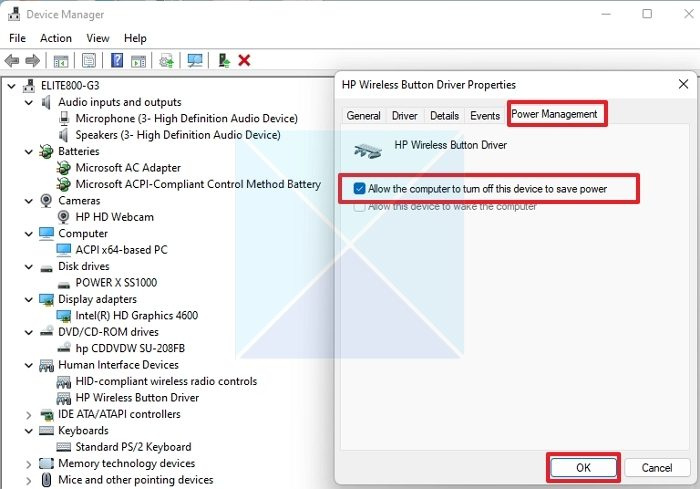
他のデバイスの電源管理設定を調整する場合は、上記の手順を繰り返します。ネットワーク接続、スケジュールされたタスク、およびバックグラウンド ウェイク タイマーは、デバイスに加えて Windows を起動できます。
接続済み: Windows コンピューターのウェイク ソースとは何ですか?
これで、どのデバイスがコンピューターをスリープ状態から復帰させることができるか、およびそれらのデバイスがスリープ状態にならないようにする方法を理解できました。ただし、PC を休止状態にすることが常に最善の解決策であるとは限りません。状況によっては、完全に無効にすることをお勧めします。そのため、コンピューターが予期せず起動した場合は、この記事で説明した 2 つの方法をいつでも使用して、問題を理解し、防止することができます。
パソコンをスリープモードにできますか?
それは常に良い考えです。 PC がスリープ モードの場合、最小限の電力しか消費しません。これにより、エネルギーが節約され、過度の焼き付きからモニターを保護することでモニターの寿命が延びます。 PC はすぐに再開するため、長い待ち時間はなく、中断したところから再開できます。ただし、スリープから復帰する場合は、コンピュータの動作が非常に遅くなるようにしてください。この場合、他のアカウントを無効にし、負荷の高いアプリが実行されていないことを確認してください。
また、一部のラップトップは、スリープではなく Windows を休止状態にするように構成されています。痛くないのであれば、休止モードよりもスリープモードの方が便利です。















