送信メールに画像を添付すると、送信しやすいように画像のサイズが自動的に縮小されます。ただし、時間を節約したい場合は、添付する前に画像のサイズを手動で縮小することもできます。 これを行うには、ペイントや Photoshop などの画像エディターで画像を開き、小さいサイズにサイズ変更します。次に、画像を保存し、通常どおりメールに添付します。画像が小さいほど、使用するスペースが少なくなり、送信しやすくなります。 画像エディタをお持ちでない場合は、無料のオンライン オプションを使用できます。お気に入りの検索エンジンで「画像のサイズ変更」を検索するだけで、いくつかのオプションが見つかります。 画像を電子メールに添付する前に画像のサイズを縮小することは、時間を節約し、電子メールが問題なく送信されるようにするための良い方法です。
あなたの保護はウイルスを期限切れにしました
このチュートリアルでは、次の手順について説明します。 Outlook で添付画像のサイズを縮小する .添付ファイルを送信することがよくあります。添付ファイルは、ドキュメントまたはドキュメント内に含まれるドキュメントへのリンクです。添付ファイルは、Microsoft ドキュメント、画像、または PDF ファイルです。画像をファイルとして添付すると、画像は投稿の本文に配置されません。メッセージの件名の下に配置されます。画像添付ファイルが挿入されると、画像の名前とサイズとともに、画像の小さな画像が表示されます。 Outlook では、特に添付画像が大きすぎて送信できない場合、ユーザーは添付画像のサイズを縮小できます。

Outlook で添付画像のサイズを縮小する方法
Outlook メールに画像を添付すると、画像のサイズを縮小するか、そのまま送信するかを尋ねられます。選択は毎回行うことができますが、Outlook で確認せずに添付画像のサイズを自動的に縮小する場合は、次の手順に従います。
- メールを開く
- 添付ファイルとして画像を追加します。
- 次に、「ファイル」タブをクリックします。
- バックステージ ビューに、サイズの縮小に関するメッセージが表示されます。
- オプションを選択 これを投稿するときに大きな画像のサイズを変更します ».
- 投稿に戻り、送信ボタンを押すと、添付画像のサイズが変更されます。
それでは、手順を詳しく見てみましょう。
作成中のメールを開き、画像を添付ファイルとしてメッセージに追加します。
要素のトリックを検査する
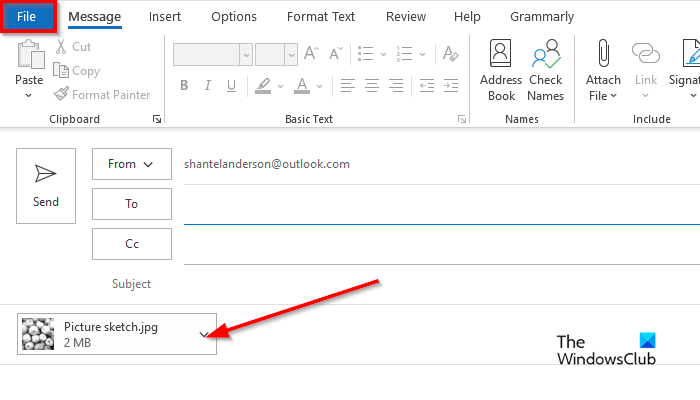
次にクリック ファイル タブ
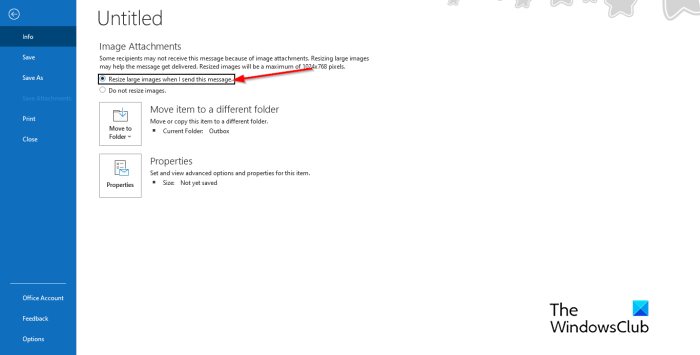
バックステージ ビューに、次のメッセージが表示されます。
画像が添付されているため、一部の受信者はこのメッセージを受信できない場合があります。大きな画像のサイズを変更すると、メッセージを伝えるのに役立ちます。サイズ変更された画像の最大サイズは 1024x768 ピクセルです。
Windows8をリロード
オプションを選択 これを投稿するときに大きな画像のサイズを変更します .
Outlook メッセージに戻ります。
メッセージを作成してから、 送信 、添付画像のサイズがリサイズされます。
接続済み : 添付ファイルのサイズが許容範囲を超えています。
メールに添付ファイルが大きすぎると表示されるのはなぜですか?
Outlook ユーザーには、「画像が添付されているため、一部の受信者はこのメッセージを受信できない可能性があります。」というメッセージが表示されます。大きな画像のサイズを変更すると、メッセージを伝えるのに役立ちます。サイズ変更された画像の最大サイズは 1024x768 ピクセルです。このメッセージは、Outlook 2013 以降では、オンライン メール アカウントの既定の添付ファイル サイズの制限が 20 メガバイト (20480 KB) であるために発生します。これにより、コンピュータが大きな添付ファイルをダウンロードしようとするのを防ぐことができます。この添付ファイルの制限は、Outlook と Office 365 の両方のバージョンに適用されます。
読む: Outlook メールの本文に画像とフォームを挿入する方法
Outlook で添付オプションを変更する方法
Outlook で添付オプションを変更する場合は、次の手順に従います。
- [ファイル] タブをクリックします。
- Backstage ビューで、[オプション] をクリックします。
- [Outlook オプション] ダイアログ ボックスが開きます。
- [全般] タブをクリックします。
- 下にスクロールして、添付オプションを表示します。次の 3 つのオプションが表示されます。
- 毎回どのように取り付けたいか聞いてください
- 常にリンクとして共有する
- 常にコピーとして添付します。
- リストからオプションを選択し、[OK] をクリックします。
接続済み : Outlook で添付ファイルのサイズ制限を増やす方法
Disqusがロードされていません
Outlook で添付された画像のサイズを縮小する方法を理解していただければ幸いです。










![Gmail ボタンが機能しない、または表示されない [修正済み]](https://prankmike.com/img/gmail/B4/gmail-buttons-not-working-or-showing-fixed-1.jpg)




