IT の専門家として、あるコンピューターから別のコンピューターに Wi-Fi パスワードをバックアップして転送する方法をよく尋ねられます。ここでは、プロセスの概要を簡単に説明します。 まず、ソース コンピューターでネットワークと共有センターを開く必要があります。そこから、パスワードを転送する Wi-Fi ネットワークをクリックし、[プロパティ] ウィンドウを開きます。 次に、[セキュリティ] タブを選択し、[文字を表示] の横にあるチェックボックスをオンにします。これにより、Wi-Fiパスワードが明らかになります。 ここで、宛先コンピューターで同じネットワークと共有センターを開きます。接続する Wi-Fi ネットワークをクリックし、[プロパティ] ウィンドウを開きます。 ソース コンピューターから取得したパスワードを入力すると、準備完了です。
Windows は、インターネットにアクセスするために接続する各 WiFi のプロファイルを自動的に作成します。これにより、コンピューターでもう一度それらに簡単に接続できるようになります。ただし、コンピューターをフォーマットしてすべてのデータが失われた場合、または新しいコンピューターに切り替えて古いコンピューターに保存された WiFi プロファイルが必要な場合はどうなりますか?上記の理由から、あるコンピューターから別のコンピューターにパスワードをバックアップして転送する方法を知っておくと、これらの状況のいずれかに遭遇した場合に役立ちます。この投稿では、単純なためのいくつかの方法を見ていきます WiFiパスワードのバックアップと転送 ある車から別の車へ。

保存した Wi-Fi パスワードをある Windows コンピュータから別のコンピュータに転送できますか?
はい、コマンド ラインまたはサード パーティ アプリケーションを使用して WiFi プロファイルをバックアップし、それを新しいコンピュータに移動することで、保存された WiFi パスワードをあるコンピュータから別のコンピュータに転送することができます。
あるコンピューターから別のコンピューターに Wi-Fi パスワードをバックアップして転送する方法
WiFi パスワードをバックアップして、あるコンピューターから別のコンピューターに転送する場合は、さまざまな方法があります。
Windows10ライブラリ
- コマンド ラインを使用した WiFi パスワードのバックアップと復元
- Microsoft アカウントを使用してパスワードを同期する
- サードパーティのアプリを使用する
1]コマンドラインを使用したWiFiパスワードのバックアップと復元
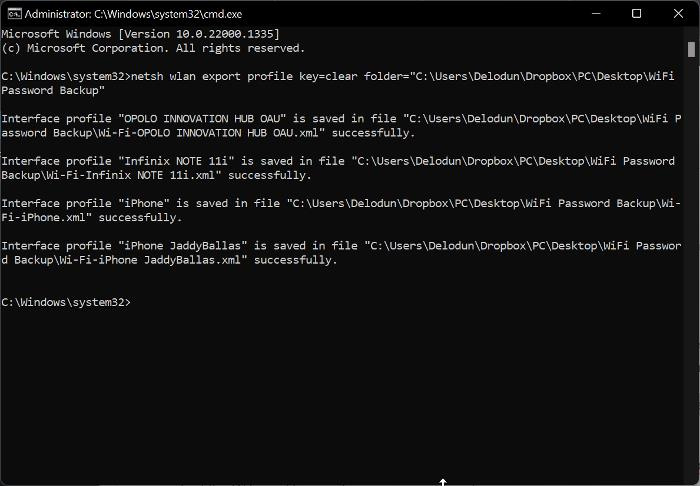
Windows コンピューターで WiFi パスワードをバックアップし、コマンド プロンプトを使用して別のコンピューターで復元することもできます。この方法は非常に簡単で、次の手順に従うだけです。
- デスクトップ画面の空きスペースを右クリックし、 新しい、 そしてクリック フォルダー .
- として作成された新しいフォルダーの名前を変更します WiFiパスワードのバックアップ .
- フォルダを右クリックして選択 パスとしてコピー ドロップダウンメニューから。
- 今行きます Windows 検索 、 タイプ チーム、 そして選択 管理者として実行 右側のパネルにあります。
- 起動したら、以下のコマンドをコピーしてコマンド プロンプトに貼り付けます。
- <путь к папке> コマンドの一部は、以前にコピーしたパスに置き換える必要があります。直後に貼り付けることができます 空のフォルダ = チームの一員。したがって、私の場合、次のようなものがあります。
- コマンドを正しく入力したら、 入る それを実行します。
- 以前に作成した WiFi パスワード バックアップ フォルダを開くと、次のように表示されます。 .xml コンピューターの WiFi プロファイルごとに作成されたファイル。
- これらのファイルを USB フラッシュ ドライブにコピーしてパスワードを作成し、ブラウザで開くことができます。いずれかのファイルを開くことを選択すると、プロファイルの WiFi パスワードが キーマテリアル セクション。
さらに、次の手順に従って、USB ドライブにバックアップされたプロファイルを別のコンピューターに転送できます。
Windows MediaPlayerがアルバム情報を見つけることができません
- USBを新しいコンピュータに接続してコピーする WiFiパスワードのバックアップ フォルダ。
- の上 Windows 検索ボックス 、 タイプ チーム そして選択 管理者として実行 .
- 以下のコマンドをコピーしてコマンド ラインに貼り付けます。ただし、まだ Enter を押さないでください。
- コンピューターに移動したばかりの WiFi パスワード バックアップ フォルダーに移動して開き、XML ファイルの 1 つを右クリックして、 パスとしてコピー .
- コマンドプロンプトウィンドウに戻り、「PATH」をコピーしたばかりのパスに置き換えて、この部分に貼り付けます。私の場合、次のようなものがあります。
- 打つ 入る コマンドを実行し、プロファイルを新しいコンピューターに保存します。
この方法では、各 XML ファイルに対してコマンドを 1 つずつ実行して、すべての WiFi プロファイルを転送する必要があります。
接続済み: Windows PC用の無料のWiFiパスワード検出および検索ソフトウェア
2] Microsoft アカウントを使用してパスワードを同期する
上記の方法を使用して 1 台のコンピューターから WiFi パスワードを転送したくない場合は、Microsoft アカウントを使用してそれらを同期することもできます。これにより、Microsoft アカウントに接続されているすべてのデバイスのすべての WiFi パスワード プロファイルが保存されます。したがって、WiFi パスワードをパソコンと共有する場合は、この方法をお勧めします。
この方法を使用する手順は次のとおりです。
- プレス 窓 + 私 開ける 設定 あなたのコンピュータ上で。
- 設定ページで、 アカウント そして選択 Windows バックアップ .
- スライダーが前にあることを確認してください 私の好みを覚えておいてください 含まれています。また、スライダーの横にある矢印をクリックして、チェックボックスをオンにします。 パスワード その他 Windows の設定 オプション。
次のように、Windows 11/10 でこの機能を有効にできます。
リモートコンピューターには、コンピューターがサポートしていないネットワークレベル認証が必要です
- 開ける 設定 コンピューターで。
- 検索フィールドに次のように入力します。 設定を同期する そしてそれを開きます。
- 表示されるページで、パスワード、Windows 設定などの同期を選択します。
3]サードパーティのアプリを使用する
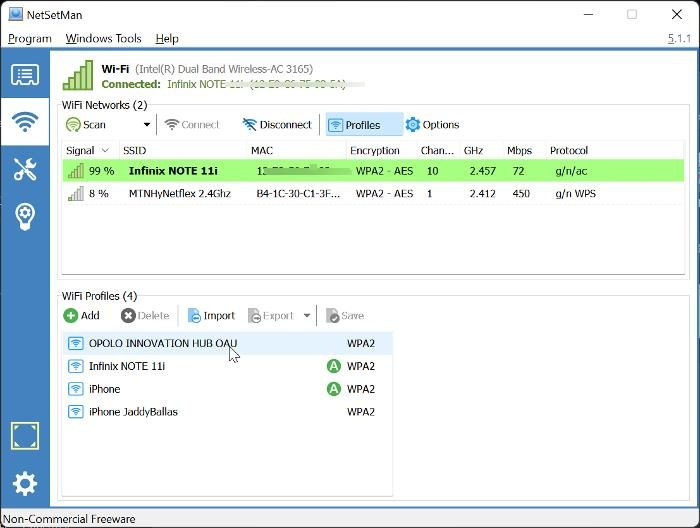
あるコンピューターから別のコンピューターに WiFi パスワードをバックアップおよび転送するために使用できるサードパーティ製アプリケーションもいくつかあります。この記事では、NetSetMan をお勧めします。この無料ソフトウェアは非常に使いやすく、コマンドを実行して WiFi パスワードをバックアップおよび転送するという長いプロセスを省略できます。さらに、プログラムをコンピューターにインストールするか、管理者として実行する必要があるポータブル アプリケーションとして使用することができます。
以下は、NetSetMan を使用して WiFi パスワードを転送する手順です。
- NetSetMan をダウンロードしてインストールします。
- アプリを起動してボタンをクリック Wi-Fi タブ
- プレス プロフィール をクリックして、コンピューターに保存されている WiFi プロファイルを表示します。
- 転送したい WiFi プロファイルをクリックし、選択します。 輸出 暗号化またはプレーンテキストとして保存するかどうかを選択します。
- 表示されるページで、XML ファイルを保存するフォルダーを選択し、[後で保存] をクリックします。
- XML ファイルを USB ドライブにコピーして、WiFi パスワードを転送するコンピューターに移動できます。
- XML ファイルを移動したら、新しいコンピューターに NetSetMan をインストールして実行します。
- 上記のようにアプリケーションの「プロファイル」セクションに移動し、「インポート」を選択します。
- 次に、移動したばかりの XML ファイルを選択し、 開ける .
このプロセスにより、コンピューターに XML ファイルを含む WiFi プロファイルが作成され、パスワードなしでそのような WiFi に接続できるようになります。
読む: Wi-Fi パスワード用の印刷可能な QR コードを生成する方法
Windows コンピュータに保存されている WiFi パスワードはどこで確認できますか?
コンピューターで少なくとも 1 回使用した WiFi 接続の場合、WiFi 接続ごとにプロファイルが作成され、パスワードなどのデータが保存されます。したがって、Windows コントロール パネルの [ネットワークと共有センター] 項目に移動するか、WirelessKeyView などのサード パーティ製アプリケーションを使用して、コンピューターの WiFi パスワードを表示できます。












![Windows 11/10 の [送信先] メニューにメール受信者が表示されない](https://prankmike.com/img/context-menu/A0/mail-recipient-missing-from-send-to-menu-in-windows-11/10-1.png)

