IT の専門家として、Lightroom で写真をシルエットに変換する方法についてよく尋ねられます。これを行うにはいくつかの方法がありますが、最も一般的な方法は「放射状フィルター」ツールを使用することです。 まず、Lightroom で編集したい写真を開きます。左側のパネルから「ラジアル フィルター」ツールを選択します。写真の被写体の周りに円を描きます。 「効果」パネルで、「反転」を選択します。これにより、円の内側の領域がシルエットに変わります。 シルエットの外観を微調整したい場合は、「フェザリング」および「不透明度」スライダーで遊ぶことができます。 「フェザリング」スライダーは円のエッジを柔らかくし、「不透明度」スライダーはシルエットを多かれ少なかれ不透明にします。 シルエットの外観に満足したら、それを新しい画像としてエクスポートできます。それだけです!数回クリックするだけで、どんな写真も美しいシルエットに変えることができます。
トレーニング Photoshop Lightroom を使用して写真をシルエットに変換する方法 退屈な写真を面白くすることができます。シルエットは画像の輪郭で、通常は完全に黒ですが、任意の色にすることができます。シルエットには通常、詳細は表示されませんが、芸術的な効果のために一部の詳細が省略される場合があります。シルエットは、写真に別の効果を加えるのに最適な方法です。シルエットは、特定の照明と特定の角度で撮影することで自然に作成できます。グラフィック アプリケーションを使用して、写真または写真オブジェクト全体をシルエットに変換することもできます。

Lightroom で写真をシルエットに変換する方法
この記事では、写真の被写体をシルエットに変え、写真の残りの部分はそのままにしておく方法を紹介します。シルエットを効果的にするには、高いコントラストが必要です。画像オブジェクトをシルエットに、または対照的な背景に対して写真をシルエットに変えることが、優れた結果を得る鍵となります。この記事では、ブラシ ツール Photoshop ライトルーム 写真の被写体をシルエットに変えるために使用されます。
Windowsシャットダウンログ
トピックを分離する
写真をシルエットに変える最初のステップは、シルエットになる写真の部分を選択することです。写真のこの部分が被写体となります。シルエットが機能するには、強いコントラストが必要です。つまり、被写体を分離して、背景とのコントラストを強めることができます。
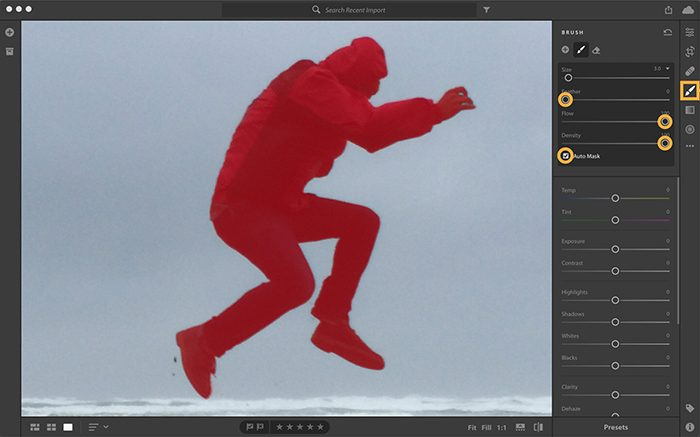
この記事では、オートマスクを有効にしたブラシを使用してオブジェクトを分離します。自動マスクはオブジェクトのエッジを検出するため、他の部分を誤ってペイントすることはありません。
ブラシ ツールを選択し、ブラシのサイズを自分に合ったサイズに調整します。でブラシのサイズを増減できます [ また ] キーボードで。 [ ブラシのサイズを小さくし、 ] ブラシのサイズを大きくします。ブラシ設定で自動マスクをオンにしてから、 だいたい オブジェクトの上に赤いマスクが表示されるまで数回。これは、画像内でブラシをかけた場所を示しています。ブラシ設定で、[フェザー] を 0 に設定して、よりシャープなエッジのブラシをシャープにします。また、ブラシ効果がより速く適用されるように、フローを増やす必要があります。また、効果の透明度を制限するために密度を上げる必要があります。
オブジェクトを暗くする
オブジェクトを暗くする時が来ました。編集スライダーを動かして画像を暗くします。画像が暗くなるにつれて、シルエットがよりはっきりと見えてきます。
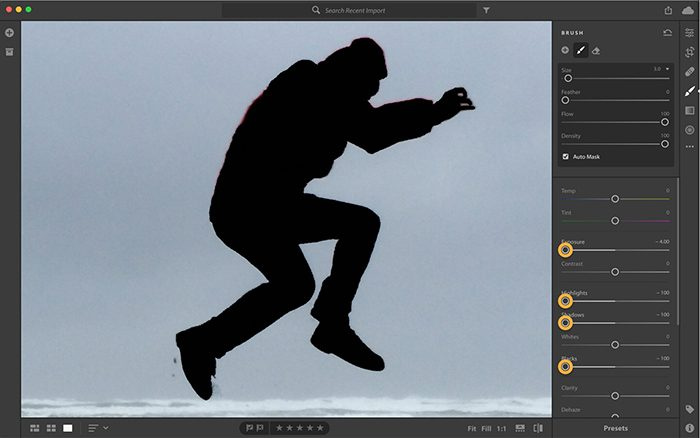
プレス だいたい 赤いマスク オーバーレイをオフにすると、変更がより見やすくなります。スライダーを調整して減らす 博覧会 、 グレア、影 、 と 黒人種 .調整を行い、望ましい結果が得られるまで観察します。
シルエットの完成
自動マスクが有効になっているときにブラッシングされなかった領域がオブジェクトにある可能性があります。これらの領域は修正する必要があります。
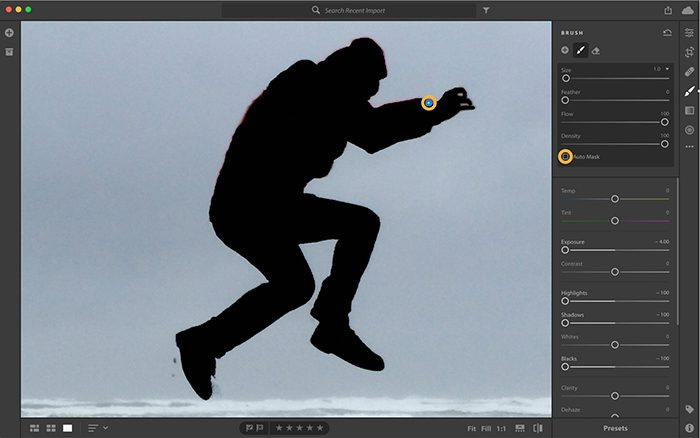
編集が開始された青いピンを見つけてクリックします。 「Automask」のチェックを外してから、塗りつぶす必要がある領域をクリーンアップします。青いピンを見るには、マウスを画像の上に置いてクリックします だいたい .
自動マスクが有効になっているときに誤ってブラシをかけた領域を消去する必要がある場合は、消しゴム ツールを選択し、自動マスクを有効にして、それらの領域をペイントする必要があります。
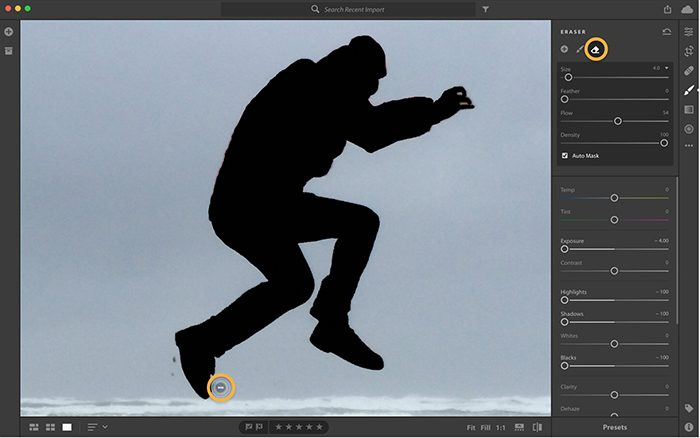
拡張を編集する必要がある場合は、その編集に関連付けられている青いピンをクリックして、スライダーを目的の位置に移動する必要があります。画面の下部にある [オリジナルの表示/非表示] を切り替えます。キーボードの I をクリックして、画像の前後のビューを切り替えることもできます。
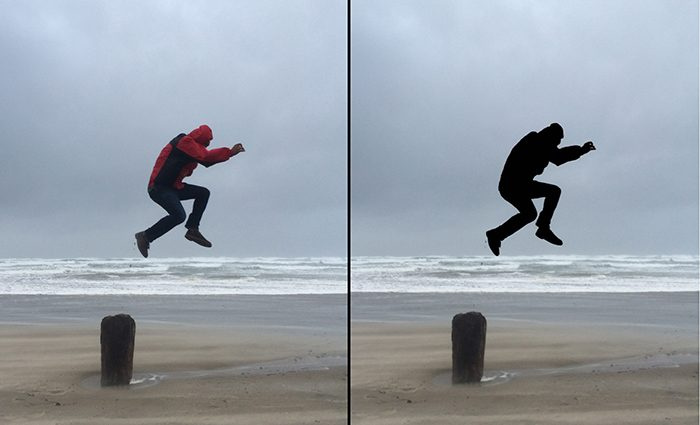
調整前後の画像です。
読む: フォトショップでシルエットを作る方法
jpegをシルエットに変換するには?
シルエットを作成する前に、画像全体をシルエットにするか、オブジェクトだけにするかを決めます。シルエットは、非常に対照的な 2 つの色で構成する必要があることに注意してください。シルエットはただの輪郭なので、見えるようにするには対照的な背景が必要です。 Lightroom を使用して、画像をシルエットに変換します。自動マスクを有効にしたブラシを使用して、オブジェクトを背景から分離する必要があります。次に、画像を塗りつぶして暗くします。十分に暗くなったら、オートマスキングをオフにして、必要な調整を行います。その後、シルエットを保存できます。
オーディオイコライザークローム
また読む: イラストレーターでシルエットを作る方法。
シルエットを保存するために使用できるファイル形式は何ですか?
シルエットは単なる画像であるため、任意の形式で保存できます。 Web での使用や携帯電話への転送を選択した場合は、JPEG として保存できます。印刷物や大きなサイズの場合は、PNG ファイルとして保存できます。デジタルで PNG を使用する場合、ほとんどの場合、背景は表示されません。










![Gmail ボタンが機能しない、または表示されない [修正済み]](https://prankmike.com/img/gmail/B4/gmail-buttons-not-working-or-showing-fixed-1.jpg)




