PowerPoint プレゼンテーションで作業している場合は、垂直ルーラーを表示または非表示にして、スライドの書式設定を簡単にすることができます。方法は次のとおりです。
1. PowerPoint を開き、[表示] タブをクリックします。
2. [表示] グループで、[ルーラー] チェックボックスをクリックして、垂直ルーラーを表示または非表示にします。
3. それだけです!選択に応じて、垂直定規が表示または非表示になります。
lanvlc
PowerPoint で垂直ルーラーではなく水平ルーラーを表示する場合は、このステップ バイ ステップ ガイドが役立ちます。あなたはできる PowerPoint で垂直定規を表示または非表示にする このチュートリアルを使用します。 PowerPoint のオプション、ローカル グループ ポリシー エディター、およびレジストリ エディターを使用して、垂直ルーラーを有効または無効にすることができます。

PowerPoint で垂直定規を表示または非表示にする方法
PowerPoint で垂直ルーラーを表示または非表示にするには、次の手順に従います。
- コンピューターで PowerPoint を開きます。
- プレス ファイル > オプション .
- 切り替える 高度 タブ
- に行く 画面 セクション。
- チェック 垂直定規を表示 表示するチェックボックス。
- 非表示にするには、ボックスのチェックを外します。
- プレス 大丈夫 ボタン。
これらの手順を詳しく見ていきましょう。
まず、コンピューターで PowerPoint アプリケーションを開き、ボタンをクリックする必要があります。 ファイル メニューは左上隅に表示されます。次に選択します オプション PowerPoint オプション パネルを開きます。
次に、に切り替えます 高度 タブに移動します 画面 章。ここで、というオプションを見つけることができます 垂直定規を表示 .
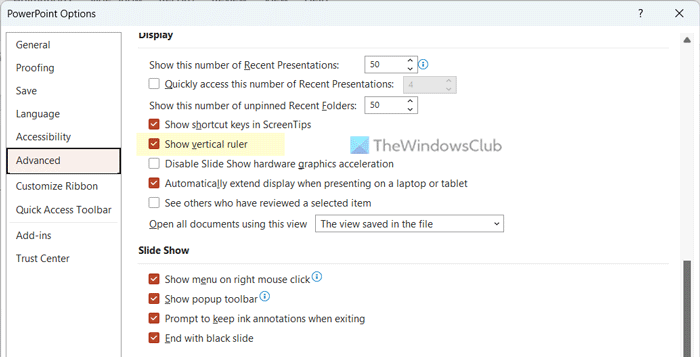
ラップトップがモニターを検出しない
このチェックボックスを選択すると垂直ルーラーが表示され、対応するチェックボックスをオフにすると垂直ルーラーが非表示になります。
最後にクリック 大丈夫 ボタンをクリックして変更を保存します。
ローカル グループ ポリシー エディターを使用して PowerPoint で垂直ルーラーを表示または非表示にする方法
ローカル グループ ポリシー エディターを使用して PowerPoint で垂直ルーラーを表示または非表示にするには、次の手順に従います。
- 検索 gpedit.msc タスクバーの検索ボックスで。
- 検索結果をクリックします。
- 切り替える PowerPoint のオプション > 詳細設定 の ユーザー構成 .
- をダブルクリック 垂直定規を表示 パラメータ。
- 選ぶ 含まれている オプションを表示します。
- 選ぶ 欠陥品 隠れる機会。
- プレス 大丈夫 ボタン。
- PowerPoint アプリケーションを再起動します。
これらの手順の詳細については、読み続けてください。
開始するには、コンピューターでローカル グループ ポリシー エディターを開きます。これについては、 gpedit.msc をクリックし、個々の検索結果をクリックして開きます。
この道をたどりましょう:
ユーザーの構成 > 管理用テンプレート > Microsoft PowerPoint 2016 > PowerPoint オプション > 詳細設定
をダブルクリック 垂直定規を表示 右側への取り付け。次に選択します 含まれている 見せる機会 欠陥品 垂直ルーラーを非表示にするオプション。
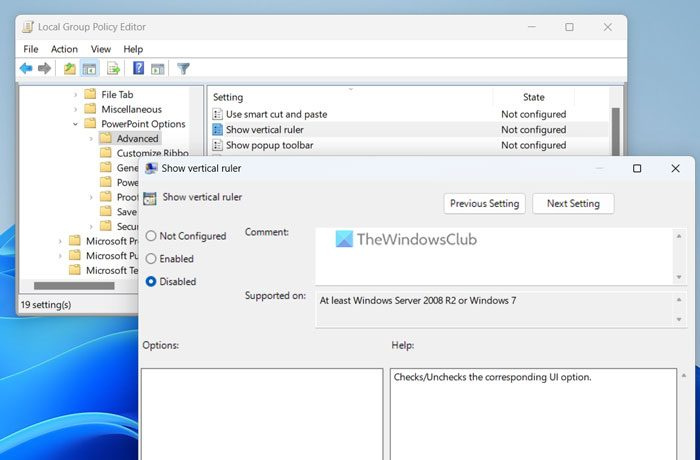
andy vmware
最後にクリック 大丈夫 PowerPoint を再起動して、変更を有効にします。
レジストリ エディターを使用して PowerPoint で垂直ルーラーをオンまたはオフにする方法
レジストリ エディターを使用して PowerPoint で垂直ルーラーを有効または無効にするには、次の手順に従います。
- プレス 勝つ+R をクリックして実行プロンプトを開きます。
- タイプ 再編集 >ヒット 入る ボタンを押して ボタンを押す はい ボタン。
- Microsoftoffice16.0powerpoint に移動します HKCU .
- 右クリック パワーポイント > 新規 > キー 名前を次のように設定します オプション .
- 右クリック オプション > 新規 > DWORD 値 (32 ビット) .
- のように呼ぶ 垂直定規 .
- それをダブルクリックして、指定された値を次のように設定します 1 オンにする。
- これらの値を次のように保存します 0 オフにします。
- プレス 大丈夫 ボタン。
- すべてのウィンドウを閉じて、コンピューターを再起動します。
これらの手順について詳しく学びましょう。
初回プレス 勝つ+R 実行プロンプトを開くには、次のように入力します。 再編集 、 打つ 入る ボタンを押して ボタンを押す はい ボタンをクリックして、コンピューターのレジストリ エディターを開きます。
次に、次のパスに従います。
|_+_|右クリック パワーポイント > 新規 > キー そしてそれを次のように呼び出します オプション .
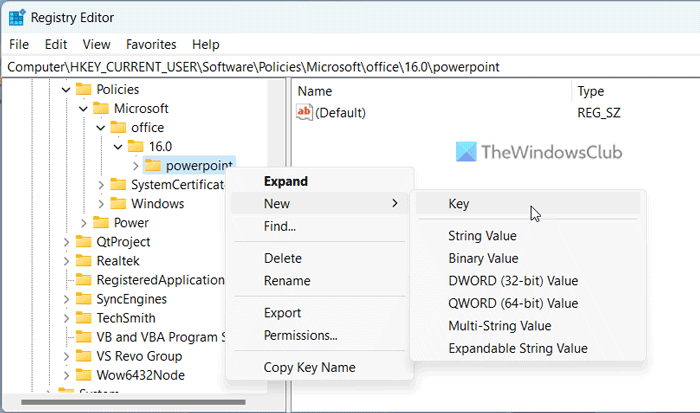
次に右クリック オプション > 新規 > DWORD 値 (32 ビット) 名前を次のように設定します 垂直定規 .
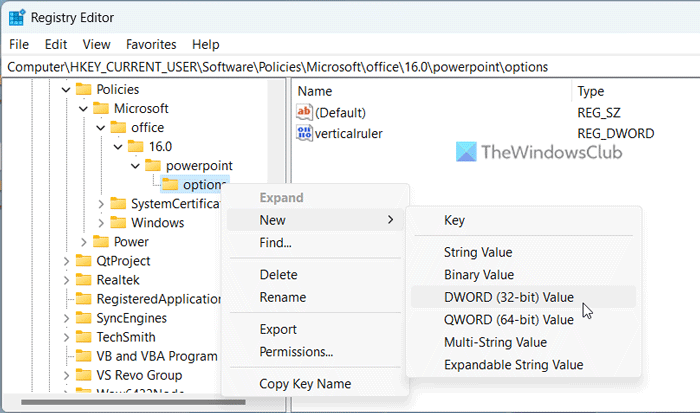
いつものように、それはデータ値を持っています 0 .垂直ルーラーをオフにする場合は、この値のデータを保存する必要があります。ただし、垂直定規を有効にする場合は、それをダブルクリックして、データ値を次のように設定します。 1 .
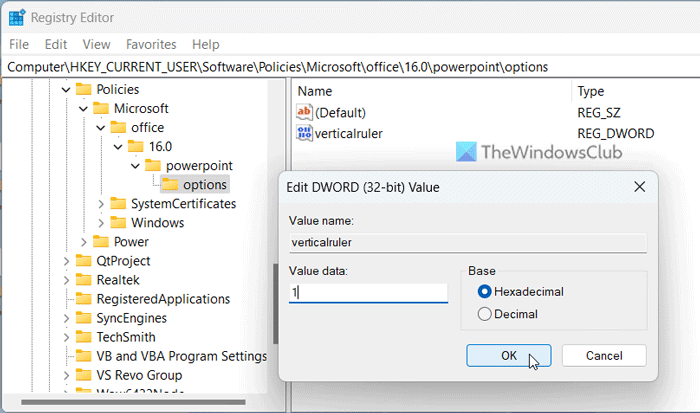
Windowsでプロセスを強制終了する方法
最後にボタンをクリック 大丈夫 ボタンをクリックしてコンピュータを再起動し、変更を有効にします。
読む: Publisher でルーラー バーを表示または非表示にして使用する方法
PowerPoint で垂直定規を変更する方法は?
PowerPoint で垂直ルーラーを変更、有効化、または無効化するには、組み込みの設定パネルを使用できます。これを行うには、PowerPoint オプションを開き、 高度 タブ 次に見つける 画面 セクションと取得 垂直定規を表示 オプション。その後、対応するボックスにチェックを入れてボタンをクリックします 大丈夫 ボタンをクリックして変更を保存します。
Microsoft PowerPoint でルーラーとグリッド線を表示するには?
Microsoft PowerPoint でルーラーとグリッド線を表示するために、サード パーティのアプリケーションを使用する必要はありません。 PowerPoint アプリケーションを開いて、 親切 タブ 次へ 見せる セクションと検索 ルーラー と グリッド線 チェックボックス。次に、これら 2 つのチェックボックスを 1 つずつオンにして、スライド上で有効にします。
読む: Word、Excel、PowerPointで定規の単位を変更する方法。
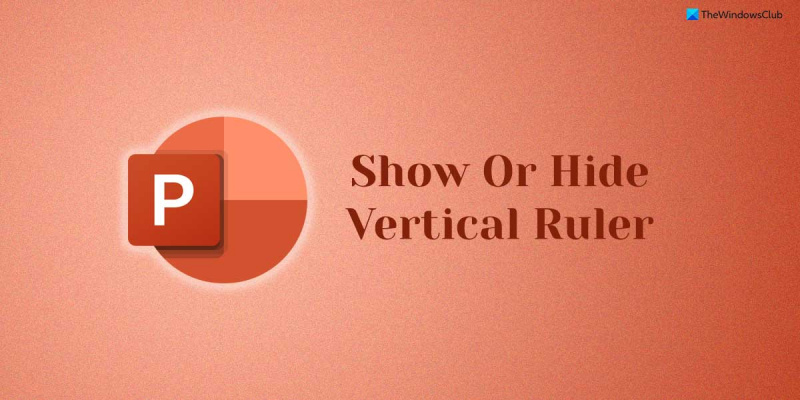




![[複数のファイルを開く] では、複数のファイル、フォルダー、アプリケーション、URL を同時に開くことができます](https://prankmike.com/img/downloads/61/open-multiple-files-lets-you-open-multiple-files.jpg)








