IT の専門家として、Google ドキュメントで表を移動および配置する方法を紹介します。これは、データを整理して見栄えを良くするための優れた方法です。 テーブルを移動するには、テーブルをクリックしてから移動アイコンをクリックします。その後、矢印キーを使用してテーブルを移動できます。表を整列するには、表をクリックしてから整列アイコンをクリックします。その後、矢印キーを使用してテーブルを整列できます。 Google ドキュメントで表を移動および配置する方法について詳しく知りたい場合は、このビデオをご覧ください。
Google ドキュメントではユーザーがテーブルを作成できますが、テーブルを移動するオプションがあることをご存知ですか?誰もがこれを知っているわけではありませんが、実行可能です。この投稿では、お見せします Googleドキュメントでテーブルを移動、中央揃え、または整列する方法 .
Wordから画像を抽出する

Google の担当者は、テーブルを簡単に作成できるようにしました。ここでテーブルを移動するのは、Microsoft Word で作業するのと同じくらい簡単なので、これは大きなメリットです。
Google ドキュメントで表を移動する方法
Google ドキュメントで表を移動する場合は、次の 2 つの方法のいずれかを使用します。
- ドラッグでテーブルを移動
- テーブルの切り取りと貼り付け
ドラッグして Google ドキュメントの表を移動する
Google ドキュメントで表を効果的に移動するには、表をドキュメント内の新しい場所にドラッグします。その方法を説明しましょう。
- 移動するテーブル全体を強調表示して選択します。
- 次にテーブルをクリックし、マウスをドラッグして目的の場所に移動します。
- 何らかの理由で予期しない問題が発生した場合は、キャンセル ボタンをクリックして、テーブルを元の位置に戻します。
Google ドキュメントで表をカット アンド ペーストして移動する
文書に多くのコンテンツが含まれていると問題になる可能性がある表をドラッグ アンド ドロップしたくない場合は、代わりにカット アンド ペーストを選択できます。このオプションは非常にうまく機能するので、カットアンドペーストを使用して表を Google ドキュメントに移動する方法を説明しましょう。
- 移動するテーブル全体を強調表示して選択します。
- テーブルを右クリックし、コンテキスト メニューから [切り取り] を選択します。
- テーブルを配置するドキュメントの領域にマウス カーソルを置きます。
- この場所で右クリックし、[貼り付け] を選択します。
- テーブルが正しい場所に表示されるはずです。
Google ドキュメントで表を整列する方法
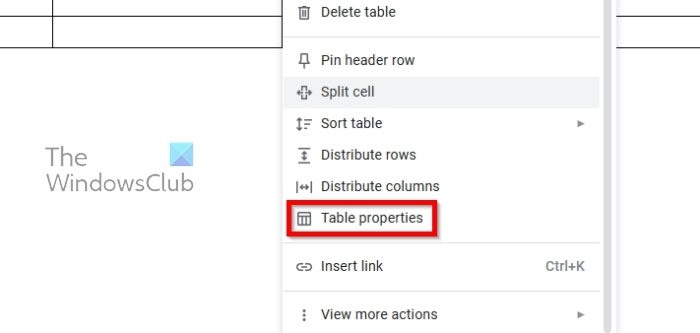
状況によっては、テーブルを別の場所に移動するのではなく、テーブルを中央揃えまたは整列させたい場合があります。問題は、Google ドキュメントで表を並べるのがどれほど簡単かということです。
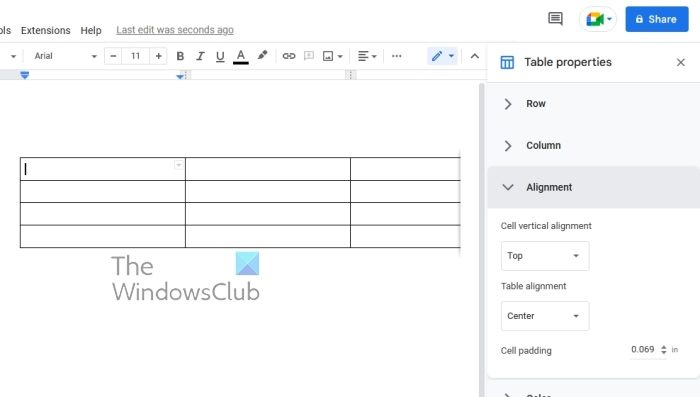
- テーブルを右クリックして開始します。
- コンテキスト メニューから [テーブル プロパティ] オプションを選択します。
- 表のプロパティ ウィンドウが表示されたら、表の配置を選択します。
- 左、中央、または右を選択します。
- 選択すると、テーブルは選択した配置に配置されます。
読む : Google ドキュメントでチェックリストを作成する方法
Google ドキュメントで表の書式を設定できますか?
はい、Google ドキュメントで表の書式を設定できます。 [フォーマット] タブをクリックするだけで、利用可能なオプションを最大限に活用できます。これは、デスクトップ版またはモバイル版の Google ドキュメントを使用して行うことができます。
Word でできることはすべて Google ドキュメントでできますか?
Google Docs は強力なテキスト編集ツールであり、Microsoft Word でできることの多くを行うことができますが、それにもかかわらず、同じレベルではありません. Word は、専門家と一般ユーザーの両方向けに設計されたフル機能のアプリケーションです。















