この投稿では、エラー コードに最適な解決策を提供します。 0x8007000E Xbox 本体またはエラー コードでゲームをダウンロードするとき 0x80072F8F Xbox ネットワークに接続しようとしたとき。

複数のファイルを見つけて置き換える
Xbox でゲームをダウンロードするとエラー 0x8007000E が表示される
エラーが発生する場合があります 0x8007000E Xbox Series X|S でゲームをダウンロードしようとしたとき、または Xbox One コンソール。本体でこのエラーが発生した場合、Xbox Live サービスまたはゲームのインストールに問題があることを示している可能性があります。
0x8007000E、インストールが停止しました。
Xbox One にゲームがインストールされないのはなぜですか?
Xbox 本体がゲームをインストールせず、インストールが停止したというメッセージも表示される場合は、ゲームのインストール中に本体がゲームのアップデートをダウンロードしようとしているか、ローカルに保存したゲーム ファイルが破損している可能性があります。この問題を解決するには、この投稿の提案と、この投稿のリンクされたガイドが役に立ちます。
コンソールでこの問題を解決するには、次の解決策を提示された順序で試してください。
- Xbox サーバーのステータスを確認する
- ゲームをキャンセルして再インストールする
リストされたソリューションの簡単な説明を見てみましょう。
1] Xbox サーバーの状態を確認する
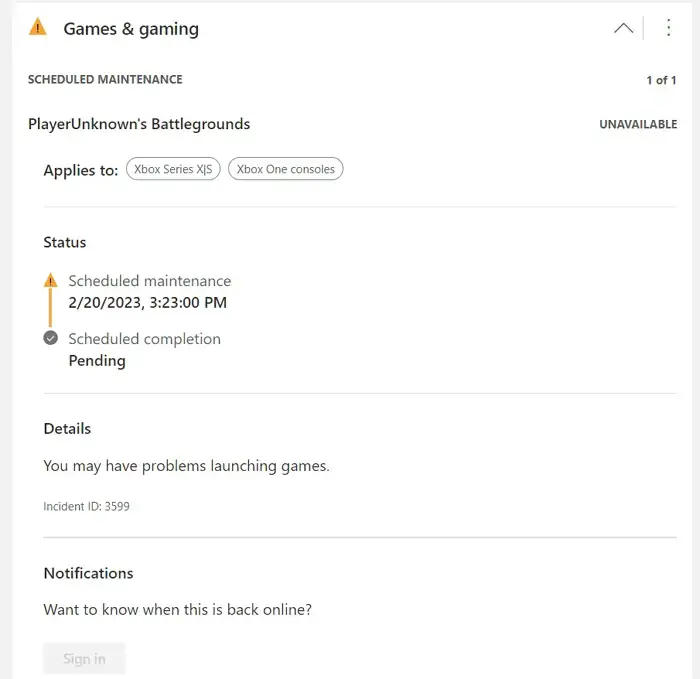
エラーコードが表示された場合のトラブルシューティング 0x8007000E Xbox Live サービスを利用している場合は、Xbox Live のステータスを次の URL で確認できます。 support.xbox.com/en-US/xbox-live-status 、およびすべてのサービス インジケーターが緑色の場合。すべてのサービスが稼働中であることを意味し、ゲームのダウンロードを再試行できます。 Xbox Live がダウンしている場合、通常は Xbox 側の一時的または一時的な問題です。そのため、しばらく待ってから、サービスが起動して実行されているときに再試行できます。
2]ゲームをキャンセルして再インストールする
この解決策では、ゲームのインストールをキャンセルし、コンソールを再起動してから、ゲームを再インストールする必要があります。このタスクを実行するには、次の手順を実行します。- 開ける マイ ゲームとアプリ .
- 選択する 列 ダウンロードしようとしているゲームを強調表示します。
- を押します。 メニュー コントローラーのボタンを選択してから、 キャンセル .
- コンソールを再起動するには:
- を長押しします。 Xbox コントローラーの中央にあるボタンを押して、パワー センターを開きます。
- 選択する コンソールを再起動します .
- 選択する 再起動 .
ガイドにアクセスできない場合、または本体がフリーズしているように見える場合は、本体の電源が切れるまで本体の Xbox ボタンを約 10 秒間押し続けて、本体の電源を入れ直してから、ゲームの電源を入れ直すことができます。システム。
コンソールが起動したら、Microsoft Store から再度ダウンロードしてゲームを再インストールできます。これを行うには、Microsoft Store でゲームを検索し、ゲームを選択してから、 インストール .
読む : Xbox エラー コード 0x8007000e を修正
Xbox ネットワークに接続しようとするとエラー 0x80072F8F が表示される
エラーが発生する場合があります 0x80072F8F で Xbox ネットワークの機能に接続または使用しようとすると、 Xbox シリーズ X|S または Xbox One 本体。本体でこのエラーが発生した場合、Xbox サービスへの接続に問題があることを示している可能性があります。通常、これは一時的なエラーです。
Xbox Game Pass の状況コード 0x80072f8f とは何ですか?
本体で Xbox Live への接続に失敗すると、状況コード 0x80072f8f が発生します。実行中にこのエラーを受け取った場合 コンソール システム アップデート またはコンソールのセットアップ プロセスで、一般的な提案のいずれかが この郵便受け と この郵便受け Xbox 本体のシステム アップデートの問題のトラブルシューティングと解決に役立ちます。それ以外の場合は、以下の解決策がゲーム システムの現在のエラーを修正するのに役立ちます。
- 本体でネットワーク接続をテストする
- インターネット/ネットワーク デバイスを再起動します
- 別のネットワークに切り替える
リストされたソリューションの簡単な説明を見てみましょう。
1]コンソールでネットワーク接続をテストします
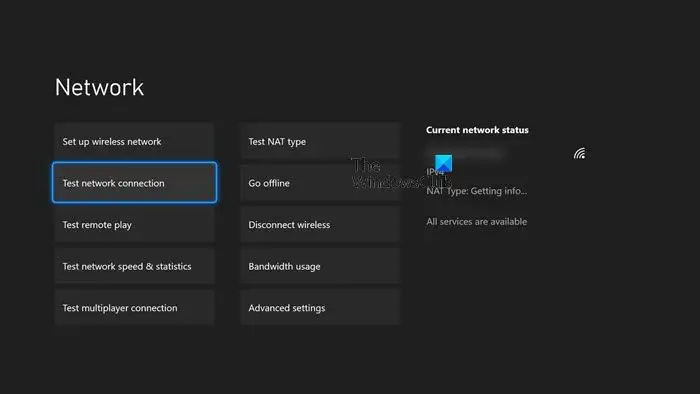
コンソールでインターネット接続を確認してテストするには、次の手順を実行します。
- を押します。 Xbox ボタンをクリックしてガイドを開きます。
- 選択する プロフィール&システム > 設定 > 全般的 > ネットワーク設定 .
- 選択する ネットワーク接続のテスト .
これ Xbox ガイド 接続テストが失敗した場合に表示される可能性のあるエラー メッセージまたはコードのトラブルシューティングに役立ちます。接続テストが成功しても問題が解決しない場合は、次の修正に進むことができます。
2]インターネット/ネットワークデバイスを再起動します
それでも接続の問題が発生する場合は、ルーターやワイヤレス ゲートウェイなどのネットワーク デバイスを再起動できます。このタスクを実行するには、取扱説明書を参照するか、ネットワーク デバイスの電源を入れ直す方法または再起動する方法をオンラインで検索してください。問題が解決しない場合は、次の解決策に進むことができます。
3]別のネットワークに切り替える
現在使用しているネットワークに応じて、別のネットワークに切り替えるか接続することができます。これは、モバイル アクセス ポイント、イーサネット、または Wi-Fi であり、Xbox 本体で問題が解決するかどうかを確認します。
読む : コンソールまたは PC で Xbox Live に接続するときの Xbox エラー 0x97DD001E
この投稿がお役に立てば幸いです。それ以外の場合は、次のことができます Xbox サポートに連絡する 強調表示されているエラー コードのいずれかに関連する追加のサポートが必要な場合。
次を読む : Xbox で 80159018、0x87DF2EE7、または 876C0100 エラー コードを修正する .




![Excel の株式データ型が表示されない [修正]](https://prankmike.com/img/excel/5B/excel-stock-data-type-not-showing-fix-1.jpg)










