こんにちは、IT専門家です。この記事では、スペル チェックを Word または Outlook のメイン辞書に限定する方法を紹介します。これは、必ずしも標準の辞書にない多くの専門用語を扱う場合に便利なトリックです。 まず、スペル チェックをメイン辞書に制限する Word または Outlook 文書を開きます。次に、[ツール] メニューに移動し、[オプション] を選択します。 [オプション] ダイアログ ボックスで、[スペルと文法] タブを選択します。 [スペルと文法] タブの下に、[辞書] というセクションがあります。 [辞書] セクションで、[メイン辞書] オプションが選択されていることを確認します。これにより、メイン辞書内の単語のみのスペル ミスがチェックされます。 それだけです!これらの簡単な手順に従うことで、スペル チェックを Word または Outlook の主要な辞書に制限できます。これは、標準の辞書にない可能性のある専門用語を扱う場合に便利なトリックです。
知りたい場合 Word または Outlook でスペル チェックをメイン辞書に制限する方法 次に、この投稿が役立ちます。あなたがするとき スペルの間違い Word、Outlook、またはその他の MS Office プログラムに入力すると、スペルミスのある単語がアイコンで強調表示されます レッドライン 単語の下に表示されます。この行は、スペルを修正する必要がある可能性があることを示しています。単語を右クリックすると、エラーを修正するための提案が表示されます。 Word または Outlook は、その単語を類似した単語と比較します。 主な語彙 .

デフォルトでは、すべての MS Office プログラムには 内蔵辞書 、プログラムのメイン ディクショナリと呼ばれます。この辞書は、スペル ミスを参照できる単語のセットを提供します。メインの辞書に加えて、ユーザーは独自の辞書を追加できます カスタム辞書 スペル チェック用の単語のプールを増やします。たとえば、医学用語や法律用語などの専門用語を含むユーザー辞書を作成できます。
ユーザー辞書の単語がドキュメントのコンテンツに適用されない場合があります。この場合、Word または Outlook にすべてのユーザー辞書を無視するように指示し、 メイン辞書のみ参照 スペルチェックを実行するとき。
Word または Outlook でスペル チェックをメイン辞書に制限する方法
この記事では、 Word または Outlook でスペル チェックをメイン辞書に制限する方法 、 両方。
まず、MS Word でこれを行う方法を見てみましょう。
1] スペル チェックを Microsoft Word のメイン辞書に制限します。
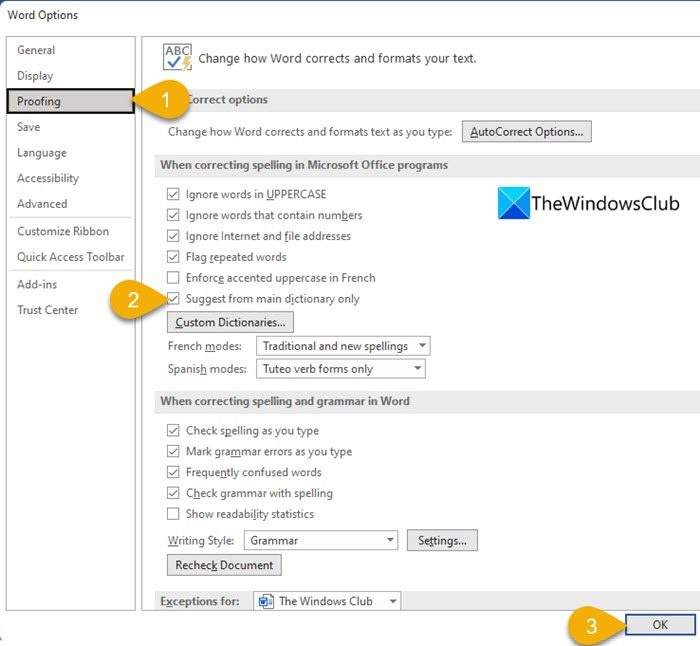
- MS Word で目的のドキュメントを開きます。
- に行く ファイル メニュー。
- 切り替える オプション メニューの下部にあります。ドキュメントを開く前に、Word のホーム画面からこのオプションにアクセスすることもできます。
- 単語オプション ダイアログボックスが開きます。押してください チェック中 左パネルのオプション。
- 次に、右側のパネルで 主な語彙からのみ提案する 下のチェックボックス Microsoft Office プログラムでスペルを修正する場合 セクション。
- クリック 大丈夫 ボタンをクリックして変更を確定し、[Word のオプション] ダイアログ ボックスを閉じます。
この設定を保存すると、Word は主辞書を使用してのみスペル チェックを行います。それでは、MS Outlook でそれを行う方法を見てみましょう。
また読む: Windows で Cortana を辞書として使用する方法。
2] スペル チェックを Microsoft Outlook のメイン辞書に制限します。
MS Outlook には、スペル チェッカーをメインの辞書に制限するオプションもありますが、別の場所から利用することもできます。
- MS Outlook を開きます。
- クリック ファイル タブ
- 切り替える オプション 表示されるウィンドウの左下隅にある
- 下 Outlook オプション ウィンドウ、選択 郵便局 左パネルにあります。
- 次に選択します スペル チェックとオートコレクト... 下 メッセージの作成 右パネルのセクション。
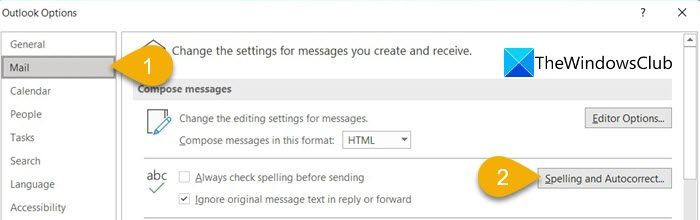
- エディター オプション ウィンドウが開きます。
- 選ぶ チェック中 左パネルにあります。
- 次に選択します 主な語彙からのみ提案する 下 Microsoft Office プログラムでスペルを修正する場合 右パネルのセクション。
- クリック 大丈夫 エディター オプション ウィンドウの下部にあるボタン。
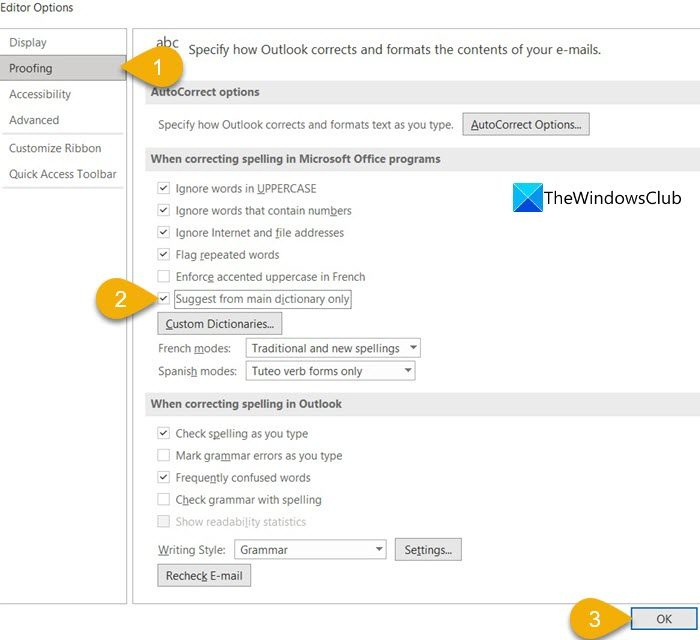
- 次に、をクリックします 大丈夫 Outlook のオプション ウィンドウの下部にある ボタンをクリックします。
今後、Outlook はスペル チェックをメインの辞書に制限します。
ユーザー辞書は Word のどこにありますか?
Microsoft Word のユーザー辞書は、スペル セクションにあります。選択する ファイル タブをクリックしてから オプション .次に、 単語オプション ウィンドウで、 チェック中 左パネルにあります。あなたが見るでしょう ユーザー辞書 右ペインの [Microsoft Office プログラムでスペルを修正する場合] の下にあります。このボタンをクリックして、ユーザー辞書ウィンドウにアクセスします。このウィンドウでは、新しいユーザー辞書を作成したり、サード パーティの辞書を追加したり、既存のユーザー辞書の単語を追加、編集、または削除したりできます。
mspファイルとは
Outlook のスペル チェックから Word を削除する方法
Outlook のスペル チェッカーから単語を削除するには、 ファイル メニュー、下にスクロールして押す オプション .次に、をクリックします 郵便局 > スペル チェックとオートコレクト > チェック中 .クリック ユーザー辞書 ボタン。すべてのカスタム辞書が表示され、デフォルトの辞書が一番上に表示されます。辞書を選択し ([有効] のチェックを外さずに)、ボタンをクリックします。 単語リストを編集... ボタン。の単語を強調表示します 辞書 フィールドをクリックして 消去 ボタン。
Word のユーザー辞書とは何ですか?
ユーザー辞書は、MS Word の操作中に作成する辞書です。 Microsoft Word でスペルミスのある単語を右クリックすると、次のように表示されます。 辞書に追加 オプション。このオプションは、単語を「カスタム辞書」に追加します








![iCloud for Windowsへのアップグレードに失敗したエラー[修正]](https://prankmike.com/img/apple/60/upgrade-to-icloud-for-windows-failed-error-fix-1.png)





