タッチパッドまたはトラックパッドを使用している場合は、3 本指のスワイプ ジェスチャを変更して別のことを行うことができます。たとえば、ブラウザのページ間を行き来するために使用できます。
Windows 11/10 で 3 本指スワイプ ジェスチャを変更する方法は次のとおりです。
マイクロソフトリモートデスクトップアシスタンス
- 設定アプリを開きます。
- [デバイス] をクリックします。
- [タッチパッド] をクリックします。
- [3 本指のジェスチャー] で、プルダウン メニューから目的のアクションを選択します。
それだけです! 3 本指のスワイプ ジェスチャを使用して、やりたいことができるようになりました。
3 本指のスワイプ ジェスチャは、Touch Bar にショートカットを追加する優れた方法です。 3 本の指でスワイプして、特定のタスクを完了することができます。この投稿では、その方法を説明します Windows 11/10 コンピューターで 3 本指のスワイプ ジェスチャを変更します。 ガイドに行きましょう。
Windows 11/10 で 3 本指のスワイプ ジェスチャを変更する
Windows 11/10 で 3 本指のスワイプ ジェスチャを変更する場合は、次の方法を試してください。
- Windows 設定の使用
- レジストリ エディターの使用
- 高度なジェスチャーの使用
それらについて詳しく話しましょう。
1] Windows設定の使用

まず、最も単純なソリューションから始めます。 Windows 設定は、ユーザーがシステムを変更できるようにするグラフィカル インターフェイスです。これ以上時間を無駄にすることなく、所定の手順に従って 3 本指スワイプ ジェスチャを設定します。
Windows11
- 開ける 設定 Win + Iによると。
- に行く Bluetooth とデバイス。
- プレス 触る そしてさらに 3 本の指でジェスチャーします。
- 以下のいずれかの方法からお選びください。
=>何もない
=> アプリを切り替えてデスクトップを表示
=> デスクトップを切り替えてデスクトップを表示
=>音と音量を変更する - 設定を閉じます。
ウィンドウズ10
ログオフショートカット
- 起動設定。
- [デバイス] > [マウスとタッチパッド] を選択します。
- [3 本指スワイプ] セクションに移動し、ドロップダウン メニューから任意のオプションを選択します。
とても簡単ですよね?
読む: Windows 11/10 でタッチパッドが機能しない
2]レジストリエディタの使用
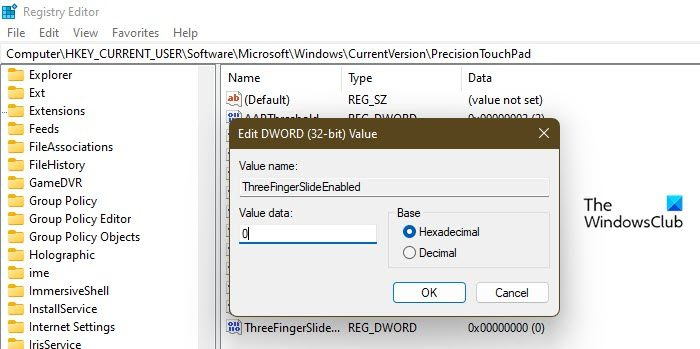
タスクスケジューラがWindows10で機能しない
また、レジストリ エディタを使用してレジストリを調整し、この機能をセットアップすることもできます。ご存知かもしれませんが、レジストリ エディターはシステムの調整に使用されますが、非常に単純で失敗する可能性があるため、先に進む前にバックアップを作成することをお勧めします。
バックアップを作成したら、開く レジストリエディタ そして次の場所へ。
|_+_|探している ツリーフィンガースライド可能。 見つからない場合 treefingerslid が有効になっている、 右クリック タッチパッドの精度 そして選択 新規 > DWORD 値 (32 ビット)。 新しく作成された値を呼び出します ツリーフィンガースライド可能。 それを右クリックし、その値を次のオプションのいずれかに設定します。
- 00000000 なし
- 00000001 アプリを切り替えてデスクトップを表示
- デスクトップを切り替えてデスクトップを表示するには、00000002
- 00000003 音と音量を変える
レジストリを構成した後、レジストリ エディターを閉じると、機能が有効になります。
読む: Windows 11/10 でタッチパッドの感度を変更する方法
3]高度なジェスチャーの使用
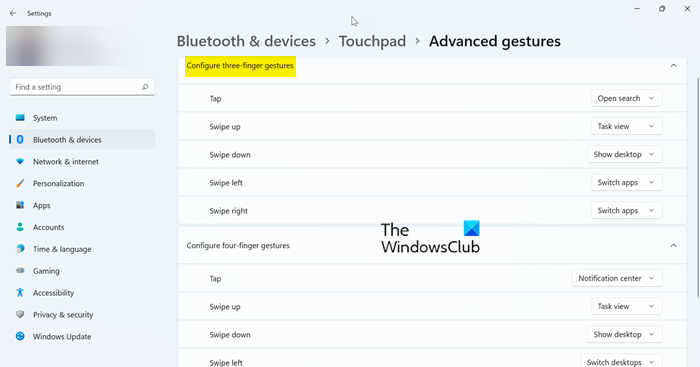
設定で 3 本指スワイプ ジェスチャをカスタマイズする別の方法があります。今回は、「高度なジェスチャー」オプションに進みます。所定の手順に従って同じことを行います。
- 開ける 設定 Win + Iによると。
- に行く Bluetooth とデバイス。
- プレス 触る 高度なジェスチャーに進みます。
- [3 本指ジェスチャー] セクションに移動し、設定を調整します。
Windows コンピューターで 3 本指のスワイプ ジェスチャを設定する方法は次のとおりです。
Windows10がインストールされない
読む: Windows 11でタッチバーのクリックトゥクリックを無効にする方法
Windows 11/10 で 3 本指のジェスチャーを変更するにはどうすればよいですか?
Windows 11/10 コンピューターで 3 本指のジェスチャーを変更するには、さまざまな方法があります。 Windows の設定とレジストリ エディターからも同じことができます。 1 つ目は 2 つ目よりも少し簡単です。上にスクロールしてガイドに移動します。そこから、Windows 10 で 3 本指のジェスチャを設定する方法を確認できます。このガイドで必要な変更を加えていただければ幸いです。
読む : Windows 11/10 で 4 本指タップ ジェスチャを変更する方法
タッチパッド ジェスチャを設定するにはどうすればよいですか?
Windows 11 でタッチパッド ジェスチャを設定するには、[設定] > [Bluetooth とデバイス] > [タッチパッド] に移動し、そこですべてのジェスチャ オプションを表示する必要があります。変更したいものを選択し、必要な変更を加えてください。 Windows 10 ユーザーは、[設定] > [デバイス] > [マウスとタッチパッド] に移動して、必要な変更を行う必要があります。これはあなたのために仕事をします。 3 回のスワイプ ジェスチャをカスタマイズする場合は、レジストリ エディタの方法を試して、上にスクロールして確認してください。
また読む: Windows 11/10 では、タッチパッドは自動的に無効になります。















