IT の専門家として、Windows 11/10 で 4 本指のタップ ジェスチャを変更する方法をよく尋ねられます。これを行う方法のクイックガイドを次に示します。 まず、コントロール パネルを開き、[デバイスとプリンター] セクションに移動します。次に、デバイスのリストから [マウス] オプションを選択します。 マウス設定ウィンドウが表示されたら、[タッチパッド] タブに移動し、[変更] ボタンをクリックします。これにより、タッチパッド設定ウィンドウが開きます。 [タッチパッド設定] ウィンドウの下に、4 本指タップのオプションが表示されます。ドロップダウン メニューから目的のアクションを選択し、[適用] ボタンをクリックするだけです。 以上です! Windows 11/10 での 4 本指タップ ジェスチャの変更に成功しました。
この投稿では、どのようにできるかを見ていきます 変更 4 本指タッチ ジェスチャ Windows 11 または Windows 10 を実行しているコンピューターで。この機能は、ショートカットを作成して OS の効率を向上させたい場合に最適です。ガイドに移り、タッチパッドにこのオプションを設定する方法を見てみましょう.
Windows 11/10 で 4 本指のタッチ ジェスチャを変更する
以下は、Windows 11/10 で 4 本指タップ ジェスチャを変更する 3 つの方法です。
ブートディスクが検出されていませんhp
- Windows の設定から
- レジストリ エディタを介して
- 高度なジェスチャーで
それらを1つずつ見ていきましょう。
1] Windowsの設定経由

よく知っておくべきことからセットアップを始めましょう。 Windows の設定を構成し、ジェスチャをインストールします。ただし、Windows 11 と 10 では手順が異なるため、以下に両方の OS の手順を記載しています。所定の手順に従って、同じことを行います。
Windows11
- 開ける 設定 Win + Iによると。
- に行く Bluetooth とデバイス。
- プレス 触る そしてさらに 四 -指のジェスチャー。
- 以下のいずれかの方法からお選びください。
=>何もない
=>検索を開く
=>通知センター、再生/一時停止
=>マウスの中ボタン - 設定を閉じます。
ウィンドウズ10
- 起動設定。
- [デバイス] > [マウスとタッチパッド] を選択します。
- 4 本指のスワイプに切り替えて、ドロップダウン メニューから任意のオプションを選択します。
上記の手順を使用して、4 本指のスワイプを設定できることを願っています。
2]レジストリエディタ経由
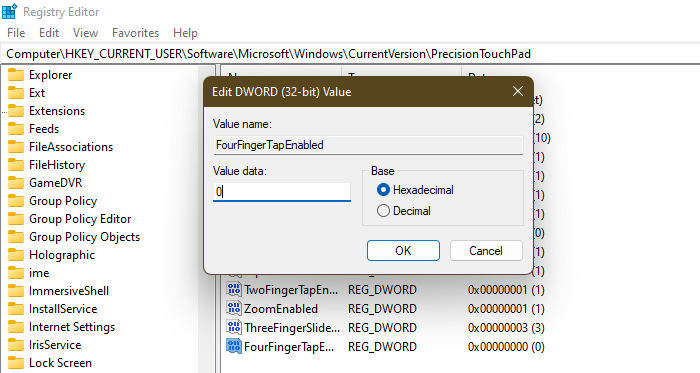
次に、レジストリ エディターを使用して、FourFingerTapEnabled というレジストリを構成しましょう。ただし、その前に、先に進む前にバックアップを作成する必要があります。これは、何か問題が発生した場合のしばらくの間です。この場合、バックアップを復元できます。そのため、バックアップを作成することが重要です。バックアップを作成したら、開く レジストリエディタ そして次の場所へ。
|_+_|探している フォーフィンガータップ対応。 FourFingerTapEnabled がない場合 、 右クリックするために、それを作成する必要があります タッチパッドの精度 そして選択 新規 > DWORD 値 (32 ビット)。 新しく作成された値を呼び出します フォーフィンガータップ対応。 それを右クリックし、その値を次のオプションのいずれかに設定します。
- 00000000 なし
- 00000001 検索を開く
- 00000002 通知センター、再生/一時停止
- 00000003 マウスの中ボタン
レジストリを構成した後、レジストリ エディターを閉じると、機能が有効になります。
読む : Windows 11/10 で 3 本指のスワイプ ジェスチャを変更する方法
Windows7シングルクリック
3]高度なジェスチャーで
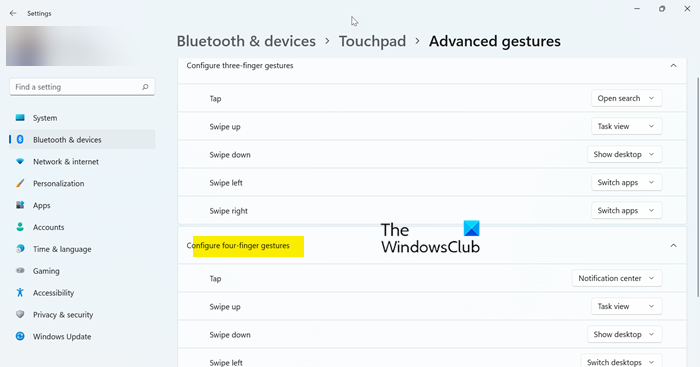
最初の方法が少し面倒で、それを使用して 4 本指ジェスチャーをセットアップする方法がわからなくても、問題ありません。 Windows の設定には、最初の方法の代わりに使用できる別の方法があります。 またはあなたの知識を誇示してください、私たちは判断しません.
以下の手順に従って、同じことを行います。
- 開ける 設定 Win + Iによると。
- に行く Bluetooth とデバイス。
- プレス 触る 高度なジェスチャーに進みます。
- 4 本指のスワイプ ジェスチャに移動し、ウィンドウで変更を加えます。
4 本指のスワイプ ジェスチャをカスタマイズする方法をすべて理解できたと思います。
ミキサーで共同ストリーミングする方法
読む: Windows 11/10 での高精度タッチパッド設定の有効化、構成、および使用
Windows 10 で 4 本指のジェスチャーを無効にする方法を教えてください。
4 本または 4 本の指のジェスチャを無効にするには、Nothing に設定します。上記の手順を確認して、設定をセットアップしてください。ドロップダウン メニューにいるときは、必ず [なし] を選択してください。レジストリ エディターを使用している場合は、FourFingerTapEnabled の値を 00000000 に変更してください。
読む: Windows 11/10 でタッチパッドが機能しない
タッチパッドのショートカットを変更するには?
Windows コンピュータで変更できる多くのタッチパッド ショートカットがあります。あなたはに行く必要があります 設定 > Bluetooth とデバイス > タッチパッド Windows 11 システムと 設定 > デバイス > マウスとタッチパッド Windows 10 PC で。そこから、ショートカットをカスタマイズします。
また読む: Windows 11 のタッチ スクリーンとタッチパッド ジェスチャの一覧。















