Outlook のナビゲーション バーの位置の変更に関するハウツー記事が必要だとします。 1.Outlook を開きます。画面上部のナビゲーション バーから [表示] を選択します。 2.「レイアウト」をクリックします。ドロップダウン メニューが表示されます。 3.「ナビゲーション ペイン」を選択します。ナビゲーション ペインは、フォルダを含む画面の左側のパネルです。 4.ナビゲーション ペインの [オプション] ボタンをクリックします。 5.「位置」タブを選択します。 6. [右] の横にあるラジオ ボタンをクリックします。ナビゲーション ペインが画面の右側に移動します。 7. [OK] をクリックします。ナビゲーション ペインが画面の右側に表示されます。
mftの空き領域を消去します
Outlook は、電子メールを送受信するだけでなく、予定表を設定し、連絡先を管理するように設計されています。これらのオプションは、ナビゲーション ウィンドウのタブで使用できます。以前は、ナビゲーション ウィンドウは Microsoft Outlook の下部にある無視されたメニューでした。しかし今、このメニューは左側に表示されます。 Outlook ナビゲーション バーの位置を左から右に、またはその逆に変更する場合は、この記事を読んで方法を確認してください。

Microsoft Outlook のナビゲーション バーとは何ですか?
ナビゲーション バーは、電子メール以外の機能に移動するために使用できる Microsoft Outlook のメニューです。ウィンドウの下部または左側にあります。 Microsoft Outlook から次のメニューにアクセスできます。
- 電子メールアドレス
- カレンダー
- 人々
- タスク
- ノート
- フォルダ
- ラベル
Outlook でナビゲーション バーの位置を変更する方法
変更したい場合 Outlook ナビゲーション ウィンドウ 下の位置に戻ったら、次の 3 つの方法を試すことができます。
- レジストリ エディターの方法
- Microsoft Outlook をセーフ モードで開きます。
- 「近日公開」オプションを無効にする
1]レジストリエディタの方法
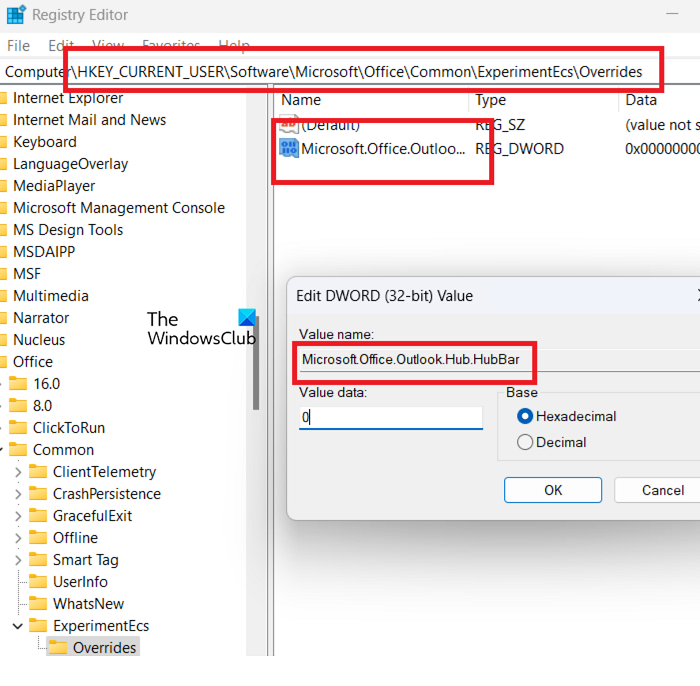
レジストリ エディターを使用して、Windows および関連アプリケーションで特定のスイッチを使用できない機能を変更できます。手順は次のとおりです。
- プレス 勝つ+R 開ける 走る 窓。
- の 走る ウィンドウで、コマンドを入力します レジストリ編集 .
- Enter キーを押して開きます レジストリエディタ 窓。
- 次のパスに移動します。
- を右クリック 全般的 鍵。
- 選ぶ 新規 >> キー .
- 新しいキーに名前を付ける 実験例 .
- を右クリック 実験例 鍵。
- 選ぶ 新規 >> キー .
- キーに名前を付ける オーバーライド .
- 右側のペインで、開いた領域を右クリックします。
- 選ぶ 新規 >> DWORD (32 ビット) .
- レコードに名前を付ける Microsoft.Office.Outlook.Hub.HubBar .
- 作成したエントリをダブルクリックします。
- 意味 データ値 意思 0 デフォルト。それでいい。
- プレス 大丈夫 設定を保存します。
上記の手順が変わります ナビゲーションバー 誰の底
これらの変更を元に戻したい場合は、削除するだけです ダブルワード (32 ビット) 入り口。
2] Microsoft Outlook をセーフ モードで開きます。
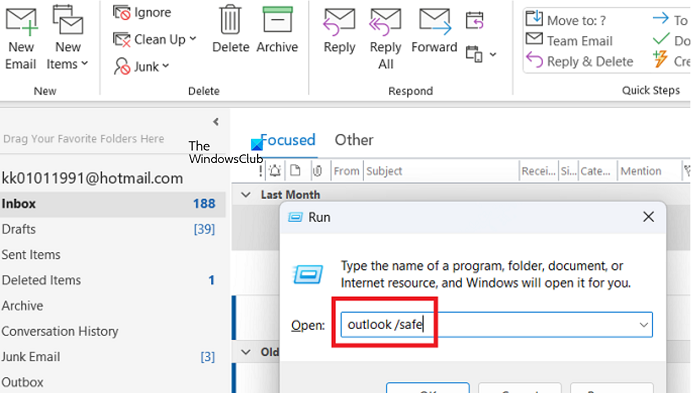
で Microsoft Outlook を開くと、 セーフモード 、すべての新機能と拡張機能が無効になっています。このモードでは、少なくとも今のところ、ナビゲーション バーは一番下にあります。で Microsoft Outlook を開く手順 セーフモード は:
- プレス 勝つ+R 開ける 走る 窓。
- の 走る ウィンドウで、コマンドを入力します 外観・安全 Enterキーを押して開きます マイクロソフト アウトルック の セーフモード .
3]近日公開オプションを無効にする
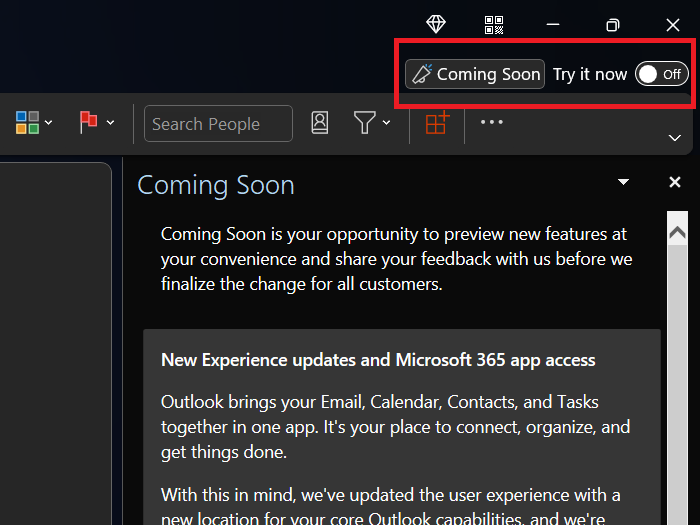
Windows10にログインできません
お気づきの方もいらっしゃるかもしれません すぐ 右上隅のアイコン マイクロソフト アウトルック 窓。それに関連付けられているスイッチがオンになっている場合 それか 、その後、新しい機能にアクセスできます。そうしないと、それらにアクセスできなくなります。
したがって、新しい機能が必要ない場合は、 電源を切る の すぐ オプション。その後、再起動します マイクロソフト アウトルック 声明。この場合 ナビゲーションバー 自動的に左に移動します。ただし、このオプションは短期間しか利用できません。
ナビゲーション バーが左に移動したのはなぜですか?
興味深いことに、それだけでなく ナビゲーションバー 左にシフトしましたが、より目立つようになりました。考えられる理由 - 招待 マイクロソフト アウトルック ユーザーは、次のような他の機能を使用できます。 カレンダー もっと。ただし、多くのユーザーは以前のスキームを好み、 ナビゲーションバー 下から。
また読む: Outlook で署名ボタンが機能しない
ナビゲーション バーにすべてのオプションが表示されないのはなぜですか?
いつ ナビゲーションバー 一番下にあります マイクロソフト アウトルック ウィンドウでは、スペースを節約するためにすべてのオプションが表示されません。この場合、3 つのドットをクリックしてメニューを展開できます。さらに、メニューを編集できます。
すべてのオプションを ナビゲーションバー 、左側の新しいメニューを使用することをお勧めします。
onenoteキャッシュ
Microsoft Outlook カレンダーにアクセスするにはどうすればよいですか?
Microsoft Outlook 予定表 を通じて取得できます ナビゲーションバー .デフォルトでは、これはナビゲーション バー メニューの 2 番目のオプションです。カレンダーは電子メールでリンクし、電子メールの招待状として送信できます。 Microsoft Outlook 予定表には他にも多くの機能があります。
なぜ Microsoft Outlook が必要なのですか?
Web サーバーでメールを確認することもできますが、 マイクロソフト アウトルック ユーザーに無数の機能を許可します。あなたがビジネスをしているなら、 マイクロソフト アウトルック 仕事上、ほぼ絶対に必要になります。個人使用の場合は、いつでも Windows メールを検討できます。














