Adobe エラー 1、15、または 16 が表示される場合は、通常、Adobe Creative Cloud または Adobe Creative Suite アプリケーションが Adobe ライセンス サーバーに接続できないことが原因です。問題を解決するためにできることがいくつかあります。 まず、コンピュータを再起動してみてください。これで問題が解決する場合があります。 それでも問題が解決しない場合は、Adobe Creative Cloud または Adobe Creative Suite アプリケーションをアンインストールしてから再インストールしてみてください。 それでもアドビ ライセンス サーバーに接続できない場合は、ファイアウォールまたはプロキシの設定を調整する必要がある場合があります。これを行う手順については、Adobe Web サイトを参照してください。 それでも問題が解決しない場合は、アドビのカスタマー サポートにお問い合わせください。
アドビは、グラフィック デザイン、オーディオおよびビデオ編集用の有名で広く使用されているアプリケーションを作成しています。彼らのアプリケーションは、プロとアマチュアの両方で使用されています。アドビは、アプリケーションを他のメディアで利用できるようにすることから、 創造的な雲 .アプリを使用する必要がある人は、Creative Cloud アカウントにサインアップするか、サブスクリプションの料金を支払うか、期間限定の無料試用版を使用してアプリをダウンロードする必要があります。 Creative Cloud は、アプリの更新にも使用されます。ただし、時々エラーが発生する場合があります。多分 アドビ構成エラー 1、15、または 16 . Creative Cloud アプリを起動しようとすると、設定エラーが発生します。
Windows10でLANケーブルを使用してPCからPCにファイルを転送する方法

Adobe 構成エラー 1、15、または 16 を修正する
Creative Cloud アプリケーションを起動しようとすると、Adobe 1.15、16 の設定エラーが発生します。開こうとした Adobe アプリケーションをアンインストールして再インストールするように求められます。これらのエラーは、アプリケーション フォルダー (Adobe PCD および SLStore) のアクセス許可が正しく設定されていない場合に発生します。
次の手順に従って、Adobe 構成エラー 1、15、または 16 を修正します。
- 非表示のアイテムを表示
- 権限を設定する
- 管理者として実行
これは、アドビの構成エラーが発生したときに表示されるエラー メッセージです。この記事では、問題とその修正方法について説明します。
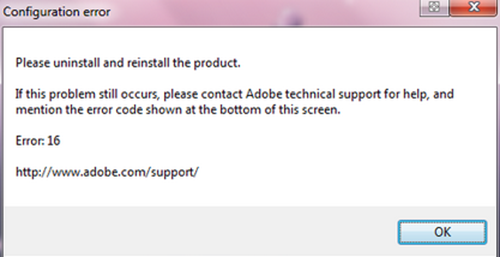
1]隠しフォルダを表示
アクセス許可を変更する必要があるフォルダーにアクセスするには、隠しアイテムの表示をオンにする必要があります。このフォルダは、誤って削除したり編集したりしないように、デフォルトで非表示になっています。非表示のアイテムを表示するには、次の手順を実行します。 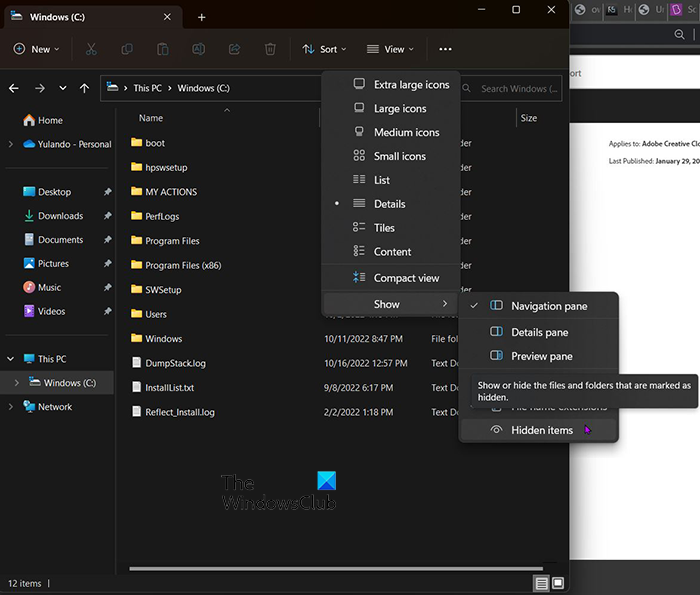
任意のエクスプローラー ウィンドウを開きます。上に移動してクリック 親切 .ドロップダウンメニューが表示されるので、クリック 隠しアイテム 無効になっている場合。 [非表示のアイテム] オプションが有効になっている場合は、その横にチェック マークが表示されます。
2]解像度を設定する
Adobe の権限を設定するには、次の手順に従う必要があります。手順を完了する必要があるフォルダーには、SLStore と Adobe PCD の 2 つのセットがあります。
Wordで画像を置き換える
SLStore — C:ProgramDataAdobeSLStore
Adobe PCD — C:Program Files (x86)Common FilesAdobeAdobe PCD
SLStore フォルダー
SLStore フォルダーの手順を見てみましょう。場所をたどってフォルダにたどり着くと、フォルダ内にいることに気付くので、右クリックすることはできません。 1 つのフォルダー (Adobe フォルダー) に戻り、SLStore フォルダーを右クリックするか、SLStore フォルダー内にいるため、空のスペースを右クリックする必要がある場合があります。
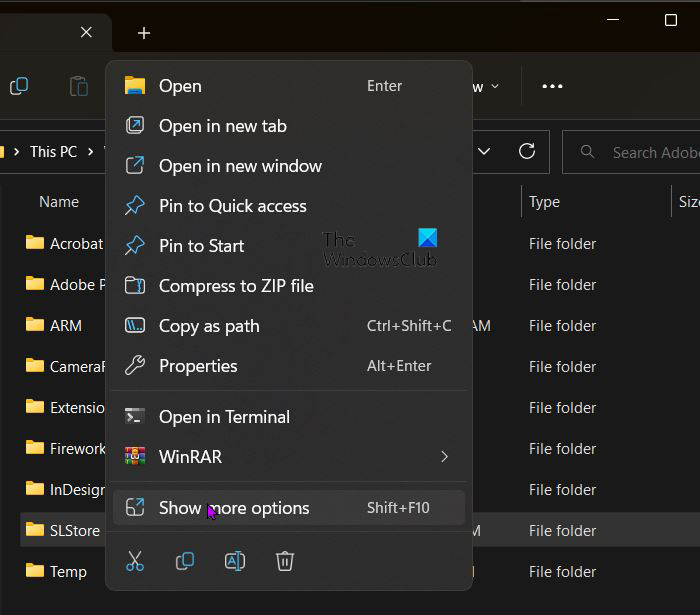
右クリックするとメニューが出てくるので選択 特徴 .
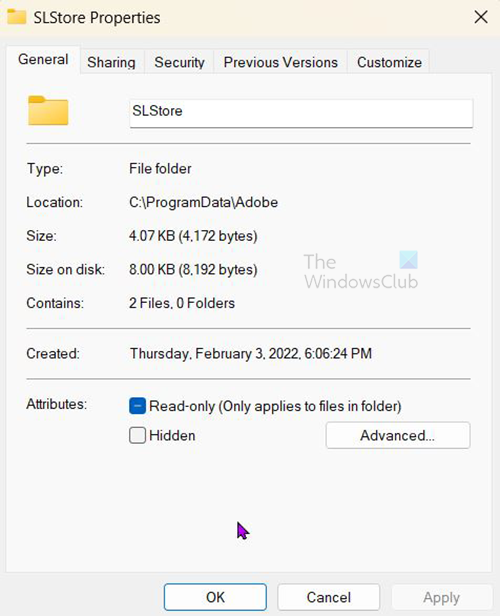
SLStore のプロパティ ウィンドウが表示されたら、[セキュリティ] タブに移動します。
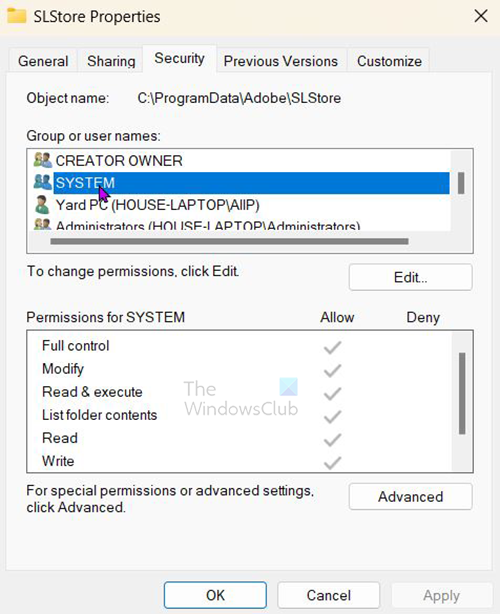
これは、プロパティ ウィンドウのアクセス許可の一部です。ここで、権限を編集する必要があります。権限を変更するには、[編集] をクリックします。
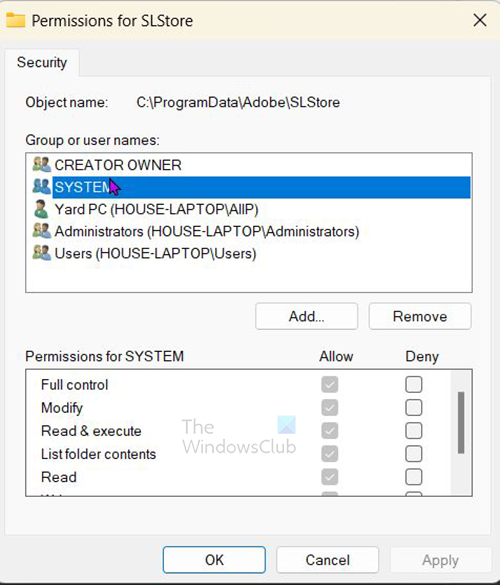
押したら 編集 、[SLStore 設定のアクセス許可] ウィンドウが表示されます。次に、選択するオプションです。
一時的なインターネットファイルの場所
SLストア
- 管理者: フル コントロール
- システム: フル コントロール
- ユーザー: 読み取りおよび特別なアクセス許可
アクセス許可の確認が完了したら、[OK] をクリックして同意し、アクセス許可ダイアログを閉じます。
クリック 高度 [プロパティ] ダイアログ ボックスで。
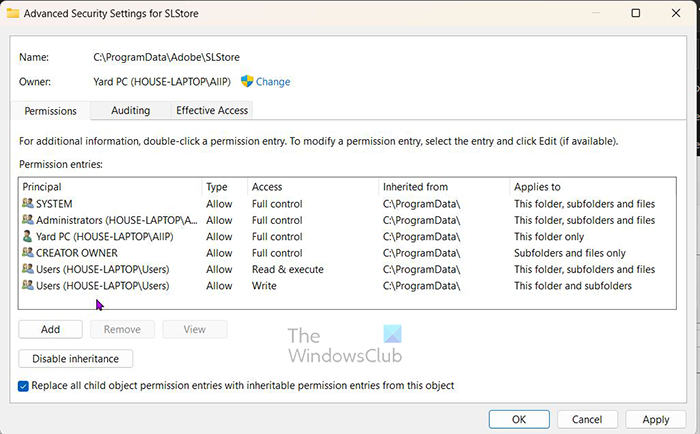
選ぶ 子オブジェクトのすべてのアクセス許可エントリを、そのオブジェクトから継承されたアクセス許可エントリに置き換えます。 クリック 大丈夫 をクリックし、 Ok 選択を確認するか、 キャンセル 変更しないでください。
Adobe PCD フォルダー
Adobe PCD フォルダーにアクセスするには、[非表示のアイテムを表示] をオンにする必要があります。これは、SLStore フォルダーに変更を加えたときに行われるため、引き続き有効にする必要があります。 Adobe PCD フォルダーにアクセスするには、C:Program Files (x86)Common FilesAdobeAdobe PCD に移動します。 Adobe PCD フォルダー内にいることがわかります。1 つ前のフォルダー (Adobe フォルダー) に戻り、Adobe PCD フォルダーを右クリックするか、Adobe PCD フォルダー内の空のスペースを右クリックします。メニューが表示されるので、プロパティを選択します。
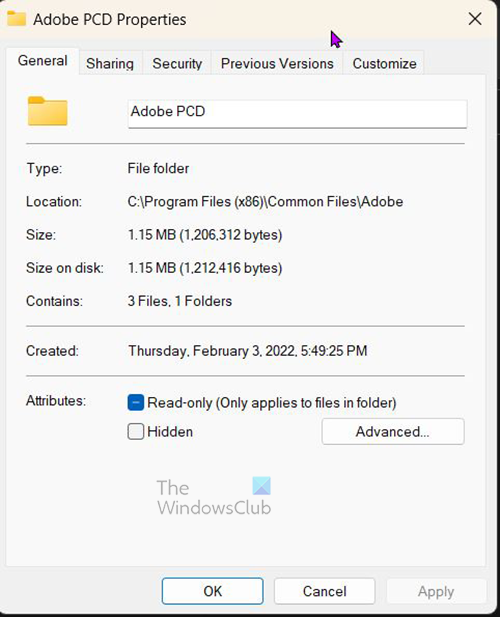
Adobe PCD プロパティ ウィンドウが表示されるので、証券タブを選択します。ここで、権限を編集する必要があります。権限を変更するには、 編集 . 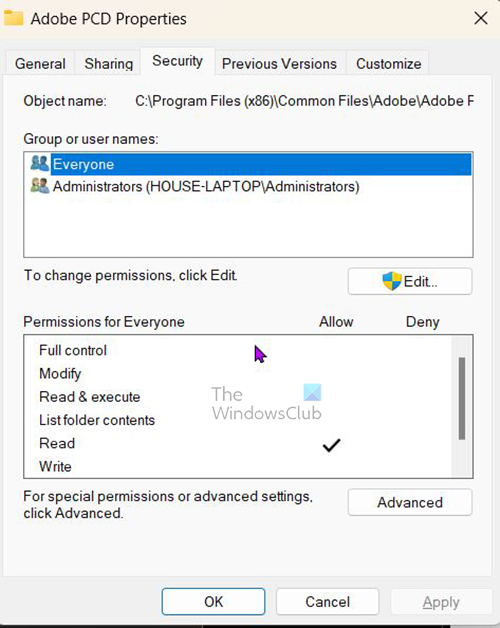
セキュリティタブ内で、権限を変更できます。
押したら 編集 をクリックすると、Adobe PCD 権限設定ウィンドウが表示されます。以下は、選択したオプションです。
Adobe PKD
- 管理者: フル コントロール
3]管理者として実行
試すことができる別の解決策があります。Creative Cloud アプリを開くたびに管理者として実行できます。ただし、この変更を長期的に行う前に、まずテストする必要があります。
Gmailの連絡先をOutlookにインポートする
Creative Cloud アプリを右クリックして選択すると、機能するかどうかを確認できます。 管理者として実行 .問題が解決した場合は、Creative Cloud アプリを常に管理者として実行するように設定してください。
インストールする 創造的な雲 アプリケーションを常に管理者として実行するには、アプリケーションを右クリックして選択します 特徴 .次に、に行きます 互換性 次に選択します このプログラムを管理者として実行します 次に押す 大丈夫 選択を確認するか、 キャンセル そのまま閉じます。
読む : Adobe Creative Cloud Cleaner Tool の使用方法
Adobe 設定エラー 1、15、および 16 の原因は何ですか?
Creative Cloud アプリケーションを起動しようとすると、Adobe 1.15、16 の設定エラーが発生します。 Adobe 構成エラー 1、15、16 は、アプリケーション フォルダー (Adobe PCD および SLStore) の権限設定が正しくないことが原因である可能性があります。
Photoshop でエラー 16 を修正するにはどうすればよいですか?
ファイルエクスプローラーを開き、[表示]タブに移動して確認します 隠しアイテム 箱。
C:Program Files (x86)Common FilesAdobeAdobe PCD でフォルダーを見つけます。フォルダをクリックし、「プロパティ」を選択します




![申し訳ありませんが、現在 Game Pass ゲームを表示できません [修正済み]](https://prankmike.com/img/xbox/D6/sorry-we-can-rsquo-t-show-game-pass-games-right-now-fixed-1.png)








![Windows 11 での Origin.exe 無効な画像エラー [修正済み]](https://prankmike.com/img/origin/62/origin-exe-bad-image-error-on-windows-11-fixed-1.jpg)
