Windows 11/10 で PIN を作成しようとすると、エラー 0x801c044f が発生する場合があります。これはイライラするかもしれませんが、幸いなことに、問題を解決するために試すことができることがいくつかあります. まず、正しいアカウントを使用していることを確認してください。使用しているアカウントは Microsoft アカウントである必要があり、PIN の代わりに Microsoft アカウントのパスワードでサインインする必要がある場合があります。 それでも問題が解決しない場合は、PIN をリセットしてみてください。これを行うには、[スタート] メニューに移動し、[設定] > [アカウント] > [サインイン オプション] を選択します。 [PIN] で、[リセット] を選択します。 問題が解決しない場合は、Microsoft サポートにお問い合わせください。問題のトラブルシューティングと PIN の正しい設定を支援できる場合があります。 これらの解決策のいずれかがエラー 0x801c044f を修正し、PIN を正しく設定するのに役立つことを願っています。
Windows には、パスワードや PIN など、コンピューターにサインインするためのさまざまなオプションが用意されています。 PIN は、パスワードよりもデバイスにサインインするためのはるかに高速な方法であるため、多くのユーザーがこのオプションを好む理由です。一部の Windows ユーザーは、PIN を設定または変更しようとすると、エラー 0x801c044f を受け取ります。この投稿では、それについて説明し、どのように決定できるかを見ていきます PIN コード エラー 0x801c044f .
エラーが発生しました
PIN を設定できませんでした。場合によっては、やり直したほうがよい場合もあれば、今スキップするか、後で行うこともできます。
エラー コード: 0x801c044f
PIN 作成時の Windows Hello エラー 0x801c044f を修正
このエラー 0x801c044f は、主にセキュリティ設定に問題がある場合に発生します。この問題は、クラッシュによっても発生する可能性があります。 NGC フォルダーの破損が原因で、上記のエラーが発生することもあります。いずれにしても、PIN の作成中にエラー 0x801c044f が発生した場合は、規定の解決策に従って問題を解決してください。
- ユーザー アカウントの切り替え
- 職場/学校を削除してから暗証番号を設定してください。
- NGC フォルダを削除する
- [PIN を忘れた] オプションを使用する
- グループ ポリシーの編集
- システム復元ユーティリティを使用する
それらについて詳しく話しましょう。
マップftpドライブ
1] ユーザーアカウントを切り替える
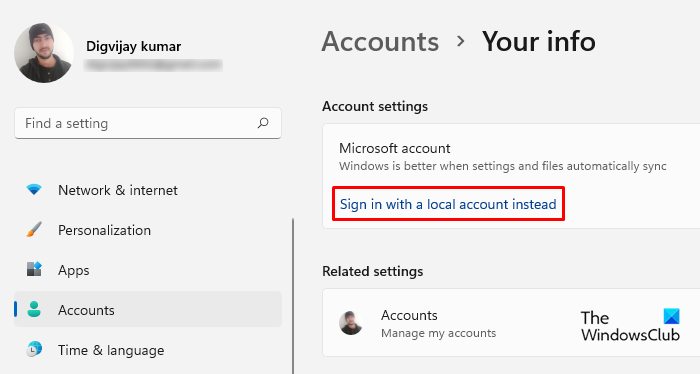
この問題を解決するには、ローカル ユーザー アカウントでサインインしてから、Microsoft アカウントに切り替える必要があります。このメソッドを実装すると、PIN を設定するよう求められます。
このアイデアを使って問題を解決しましょう。
- Windows ボタンをクリックし、設定ボタンをクリックします。
- 左側のパネルにアカウント オプションがあり、それをクリックします。
- [あなたの情報] オプションをクリックします。
- プレス 代わりに、ローカル アカウントでサインインします
- プレス 次 とタイプ ピン
- 再起動して、ローカル アカウントでログインします。
- ローカルアカウントでログインしている場合
- アカウントをもう一度クリックします あなたの情報 そして選択 代わりに、Microsoft アカウントでサインインします .
- システムは資格情報の入力を求めます。認証が完了したら、PIN を設定し、画面の指示に従ってこのプロセスを完了する必要があります。
このソリューションを使用した後、エラーが修正されることを願っています。
2] 職場/学校アカウントを削除してから、PIN を設定します。
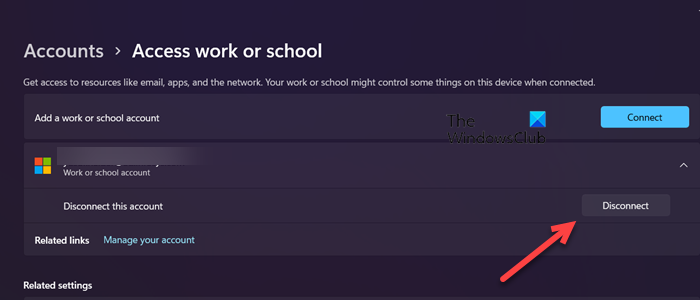
場合によっては、職場または学校のアカウント用に構成されたポリシーが原因で、Windows が PIN の設定を拒否することがあります。この場合、このアカウントを削除し、PIN を設定してから、アカウントを再度追加する必要があります。職場または学校のアカウントを削除するには、次の手順に従います。
- 開ける 設定。
- に行く アカウント > 職場または学校へのアクセス。
- 学校のアカウントをクリックし、[無効にする] をクリックします。
職場または学校のアカウントからサインアウトした後、システムを再起動して PIN を追加します。 PIN を正常に追加したら、以前に削除したアカウントを追加してください。これがお役に立てば幸いです。
3]NGCフォルダを削除
この問題は、コンピューター上の NGC フォルダーの破損が原因で発生する可能性があることが確認されています。この場合、この問題を解決するには、NGC フォルダーを削除します。 NGC フォルダが削除されると、指紋や PIN などの以前のユーザー情報が削除されます。これで、新しい PIN を設定できます。 NGC フォルダーを削除するには、まずユーザーに適切な権限を与える必要があります。所定の手順に従って同じことを行います。
- ファイル エクスプローラーで次のアドレスに移動します。
- Microsoft フォルダーに入ったら、NGC フォルダーを右クリックし、[プロパティ] を選択します。
- [セキュリティ] タブをクリックし、[詳細設定] タブをクリックします。
- NGC ウィンドウの高度なセキュリティ オプションで、所有者の横にある編集オプションをクリックします。
- 「Everyone」と入力し、「名前の確認」をクリックします。
- [適用] > [OK] をクリックします。
NGC フォルダーを削除する権限を取得したら、ファイル エクスプローラーで次のアドレスに移動し、NGC フォルダーのすべてのコンテンツを削除します。
|_+_|これで、新しい PIN を追加できます。新しい PIN を設定したら、再起動し、PIN を使用して Windows にログインしてみます。このトリックがうまくいくことを願っています。
付箋の場所のウィンドウ7
4] [PIN を忘れた] オプションを使用します。
また、現在の PIN を変更したいのに変更できない場合もあります。 「PIN の変更」ボタンをクリックして PIN を変更するとしますが、このオプションを超えることはできません。「PIN を忘れた」オプションを使用して問題を解決できます。問題。
この所定の解決策を使用して、上記のエラーを解決しましょう。
- Windowsキーを押して、設定オプションを選択します
- 画面の左側で、[アカウント] オプションをクリックします。
- [ログイン オプション] を選択し、PIN セクションを展開します。
- 打つ 暗証番号を忘れた し、[続行] をクリックします。
- Microsoft アカウント情報を入力し、画面の指示に従います。
この方法を使用した後、問題が解決されることを願っています。
また読む: WindowsのPINエラー0x80280013を修正
5]グループポリシーを編集する
グループ ポリシー エディターは、設定を構成し、Windows プログラムとプロセスに関する情報をグループ ポリシーの形式で保存できる Windows ツールです。これらのポリシーは、要件に合わせて変更できます。カスタマイズが制限される場合があります。管理者権限を持っている場合は、これらの設定を変更して問題を解決できます。
グループ ポリシーを編集して、この問題を解決しましょう。 Windows PIN エラー。
- Windows キー + R を押して、[ファイル名を指定して実行] ダイアログ ボックスを開きます。
- gpedit.msc を書き込んで Enter キーを押します
- このウィンドウで、次の場所に移動します
- 打つ 簡単な PIN サインインを有効にする をクリックし、[有効にする] を選択します。
- [適用] をクリックし、[OK] をクリックして変更を保存します。
これらのプロセスが完了したら、PIN をもう一度設定して、問題が解決するかどうかを確認してください。
パフォーマンストラブルシューティング
6] システムの復元ポイントを使用する
この問題を解決するには、システムを以前と同じ状態に戻すことができるため、復元ポイントを使用する必要があります (作成した場合)。ただし、これにより、最近システムに加えた変更も削除されるため、上記の解決策が機能しない場合は、所定の解決策を使用してシステムを復元してください。
- Windows + R を押して、実行ダイアログを開きます。
- 書く 最初の Enterキーを押してシステムの復元を開きます。
- [別の復元ポイントを選択する] を選択し、[次へ] をクリックします。
- [復元ポイントをさらに表示] を選択します。
- 前に作成した復元ポイントを選択し、[次へ] をクリックします。
- 「完了」ボタンをクリックすると、Windowsが自動的に再起動し、次回の起動時に古い状態が復元されます。
この方法を使用した後、示されたエラーが解決されることを願っています。
読む: エラー 0xd000a002 PIN を設定できませんでした .
PIN コードの生成をバイパスする方法は?
暗証番号を設定したくない、または設定できない場合は、 オプションをスキップできます 代わりにパスワードを使用します。レジストリ エディターまたはグループ ポリシー エディターを使用して、Windows Hello プロンプトを無効にすることもできます。
読む : Windows の PIN とパスワード - 最高のセキュリティを提供するのはどちらですか?









![ブラウザで Facebook の動画が再生されない [修正済み]](https://prankmike.com/img/facebook/12/facebook-videos-not-playing-in-browser-fixed-1.png)





