Windows 11 マシンで「Origin.exe 無効なイメージ」エラーが発生した場合でも、心配しないでください。あなただけではありません。これは非常に簡単に修正できる一般的なエラーです。 このエラーが発生する理由はいくつかありますが、最も一般的なのは、コンピューターのシステム ファイルが破損していることです。これは、マルウェア感染、電力サージ、さらには通常の摩耗など、さまざまな理由で発生する可能性があります. 幸いなことに、このエラーを修正する方法はいくつかあります。以下の最も一般的な解決策について説明します。 解決策 1: システム ファイル チェックを実行する 最初に試す必要があるのは、システム ファイル チェック (SFC) の実行です。これは、システム ファイルのエラーをスキャンし、必要に応じて修復できる組み込みの Windows ツールです。 SFC スキャンを実行するには、次の手順に従います。 1. Windows キー + X を押して、パワー ユーザー メニューを開きます。 2. [コマンド プロンプト (管理者)] をクリックします。 3. 次のコマンドを入力して、Enter キーを押します。 sfc /スキャンナウ 4. スキャンが完了するまで待ちます。これにはしばらく時間がかかることがありますので、しばらくお待ちください。 5. マシンを再起動して、エラーが修正されたかどうかを確認します。 解決策 2: DISM ツールを使用する SFC スキャンで問題が解決しない場合は、DISM ツールを使用してみてください。これは、システム ファイルの修復に役立つ別の組み込みの Windows ツールです。 DISM ツールを使用するには、次の手順に従います。 1. Windows キー + X を押して、パワー ユーザー メニューを開きます。 2. [コマンド プロンプト (管理者)] をクリックします。 3. 次のコマンドを入力して、Enter キーを押します。 dism /online /cleanup-image /restorehealth 4. スキャンが完了するまで待ちます。これにはしばらく時間がかかることがありますので、しばらくお待ちください。 5. マシンを再起動して、エラーが修正されたかどうかを確認します。 解決策 3: Origin を再インストールする 上記の解決策のいずれも機能しない場合、最後の手段は Origin を再インストールすることです。これにより、マシンから Origin が完全に削除され、最初から再インストールされます。 これを行うには、次の手順を実行します。 1. Origin をマシンからアンインストールします。これを行うには、[コントロール パネル] > [プログラムと機能] に移動し、リストから [Origin] を選択します。 2. Origin インストーラーを公式 Web サイトからダウンロードします。 3. インストーラーを実行し、プロンプトに従って Origin を再インストールします。 4. Origin がインストールされたら、プログラムを起動し、エラーが修正されたかどうかを確認します。 それでも「Origin.exe 無効なイメージ」エラーが発生する場合は、Windows のインストールに問題がある可能性があります。この場合、Windows を最初から再インストールする必要がある場合があります。
一部の PC ユーザーから、Windows 11/10 PC でクライアントやゲームをアンインストールまたは起動するなど、Origin に関連するタスクを実行しようとすると、次のような問題が発生するという問題が報告されています。 Origin.exe 不良イメージ エラー .この投稿では、この問題を解決するために適用できる最適なソリューションを提供します。

この問題が発生すると、次の行に次のような完全なエラー メッセージが表示されます。
Origin.exe - 無効なイメージ
C:WINDOWSSYSTEM32
Windows で実行するように設計されていないか、エラーが含まれています。元のインストール メディアを使用してプログラムを再度インストールするか、システム管理者またはソフトウェア ベンダーにサポートを依頼してください。エラー ステータス 0xc000012f。
Origin.exe 不良イメージ エラー
受け取ったら Origin.exe 不良イメージ エラー 0xc000012f Windows 11/10 ゲーミング PC で Origin クライアントまたは特定のゲームを開いたり、インストールしたり、アンインストールしたりする場合は、以下の推奨される解決策を順不同で試して、問題の解決に役立つかどうかを確認してください。
- 最初のチェックリスト
- 管理者権限で Origin.exe を実行する
- インストール/アンインストールのトラブルシューティング ツールを実行します。
- DLLファイルの再登録または置換/修復
- Windows インストーラー サービスの有効化/再登録
- セキュリティ ソフトウェアを確認する
- Visual C++ 再頒布可能パッケージの修復/更新/再インストール
- Origin クライアントまたはゲームを再インストールします。
上記の修正の説明を見てみましょう。
1] 初期チェックリスト
以下の修正に進む前に、通常、不良イメージの問題はシステム ファイルの破損が原因であるため、SFC スキャンをすばやく実行して、問題が解決するかどうかを確認できます。必要に応じて、DISM スキャンをフォローアップする必要がある場合があります。また、必ず Windows Update を確認し、コンピューターで利用可能な新しいビットをインストールしてください。一方、最近の Windows 更新後にエラーが発生した場合は、一部の影響を受けたユーザーから報告されているように、システムの復元を実行するか、更新をアンインストールできますが、最後の手段として何かを試したい場合は、次に進むことができます。以下の解決策。
読む : 無効なイメージ、D3D11.dll は Windows で実行するように設計されていません、エラー 0xc0000020
forza horizon 3pcが機能しない
2] 管理者権限で Origin.exe を実行します。
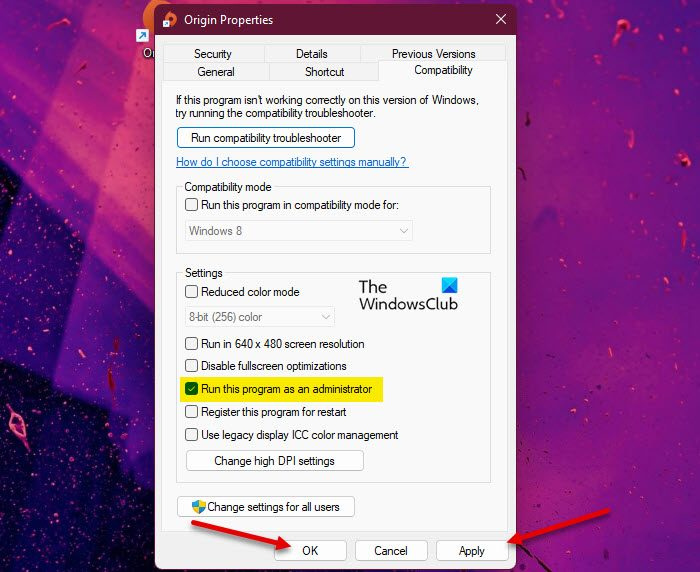
最初のチェックリストが当てはまらない場合、次のトラブルシューティングの行は次のとおりです。 Origin.exe 不良イメージ エラー Windows 11/10 ゲーム マシンで起こったことは、origin.exe を管理者として実行していることを確認することです。このタスクを完了するには、次の手順に従います。
- ローカル ドライブ上の Origin クライアントまたはゲームのインストール フォルダに移動します。
- この場所を右クリック Origin.exe ファイル。
- 選ぶ 管理者として実行 コンテキストメニューから。
- クリック はい UACプロンプトでプロセスを確認します。
エラーメッセージが再び表示されるかどうかを確認します。その場合は、次の解決策を試してください。
読む : Windows 11/10 で昇格した権限を付与または取得する方法
3]プログラムのインストール/アンインストールのトラブルシューティングを実行します。
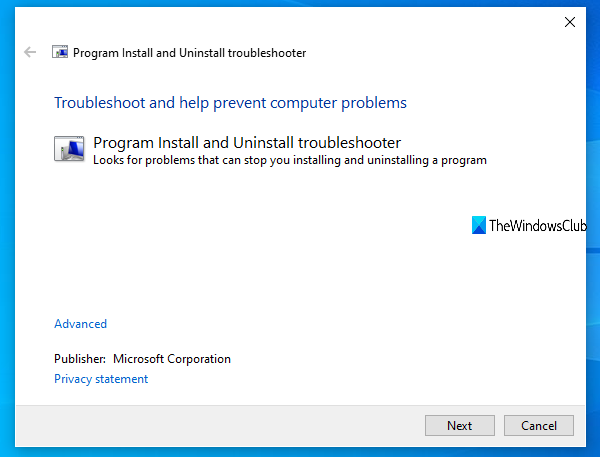
この修正は、Windows 11/10 ゲーム マシンで Origin クライアントまたは特定のゲームをインストール/アンインストールしようとしたときにエラーが発生した場合に適用されます。プログラムのインストール/削除 トラブルシューティング ツールは破損したレジストリ キーを修正し、Windows 11/10 システムでプログラムのインストールまたはアンインストールがブロックされた場合に、PC ユーザーが問題を自動的に修正できるように設計されています。この解決策では、Microsoft のプログラムの追加と削除ツールを実行して、問題が解決したかどうかを確認する必要があります。それ以外の場合は、次の解決策を試してください。
読む : DLL が Windows で実行するように設計されていないか、エラーが含まれています
4] DLLファイルを再登録または置換/修復します。
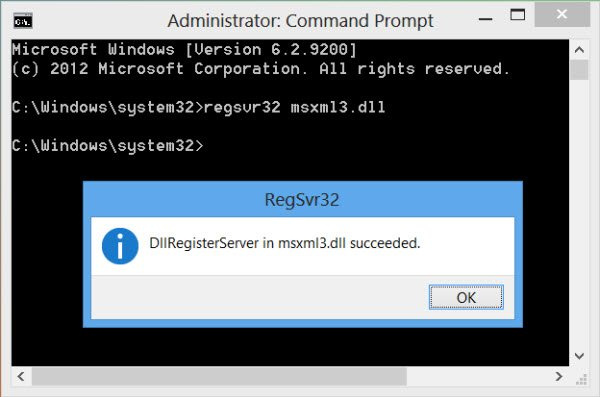
DLL ファイルはシステム ファイルであり、Windows オペレーティング システムまたはサードパーティのファイルにネイティブである場合があり、通常はプログラムまたはゲームと共にインストールされます。見つからない、破損している、または破損している可能性のある DLL ファイルを特定したため、この解決策では、DLL ファイルを再登録するか、ファイルを置換/修復する必要があります。
これらのファイルを置き換えるには、Winbindex にアクセスしてファイルを検索してダウンロードし、エラー メッセージに示されている正確な場所にファイルをコピーします。ファイルをアプリケーションまたはゲームのインストール フォルダーに移動することもできます。ほとんどのネイティブ .dll ファイルはこのサービスで見つけることができ、ユーザーは Windows 11/10 OS ファイルに関する情報を表示し、Microsoft サーバーからそれらをダウンロードできます。または、最近更新されて実行中の Windows PC から DLL ファイルをコピーすることもできます。
読む : MSVCR100.dll、MSVCR71.dll、または MSVCR120.dll がコンピューターにないため、プログラムを開始できません
5] Windowsインストーラーサービスを有効化/再登録する
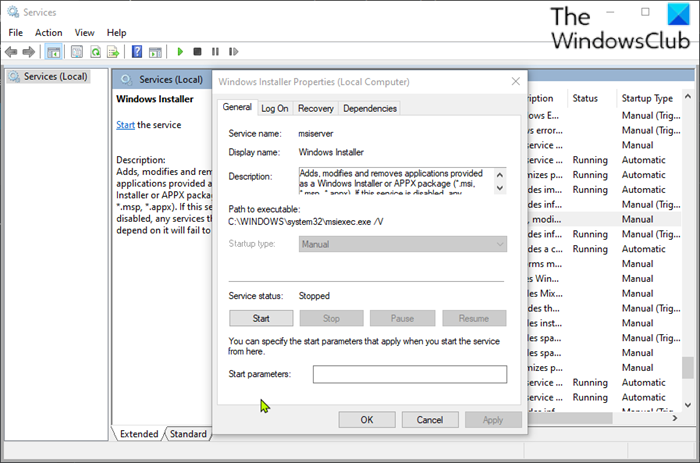
Windows モジュール インストーラーがシステムで実行されていない場合、Origin クライアントまたはゲームをインストール/アンインストールしようとすると、このエラーが発生することがあります。このサービスはアプリケーションからのシステム モジュールのインストールを処理するため、実行しないと重要なコンポーネントがインストールされない可能性があります。したがって、この可能性を潜在的な原因として除外するには、Windows インストーラー サービスが有効になっていることを確認する必要があります。ただし、サービスが実行されていても問題が解決しない場合は、Windows インストーラー サービスを登録解除して再登録することができます。方法は次のとおりです。
- プレス Windows キー + R [ファイル名を指定して実行] ダイアログ ボックスが表示されます。
- [ファイル名を指定して実行] ダイアログで、cmd と入力し、 CTRL+SHIFT+ENTER コマンド プロンプトを管理者モードで開きます。
- コマンド プロンプト ウィンドウで次のコマンドを入力し、Enter キーを押して、Windows インストーラー サービスを一時的に登録解除します。
- コマンドが正常に処理され、成功メッセージが表示されたら、次のコマンドを入力して Enter キーを押し、Windows インストーラーを再度登録します。
2 番目のコマンドを実行した後、コンピューターを再起動します。読み込み時に、エラーが続くかどうかを確認します。その場合は、次の解決策を試してください。
6]セキュリティソフトウェアを確認してください
場合によっては、ウイルス対策ソフトウェアが DLL ファイルを疑わしいまたは悪意のあるものとしてフラグを立て、特にサードパーティのアプリやゲームから DLL ファイルを隔離することが知られています。 . DLL ファイルを呼び出してタスクを完全に完了することはできません。
この場合、セキュリティ ソフトウェアが干渉している可能性を排除するために、隔離されたアイテムを確認し、そうであればファイルを復元することができます。それ以外の場合は、次の解決策を試してください。
読む : 隔離されたアイテム、Windows Defender の除外を管理します
7] Visual C++再頒布可能パッケージの修復/更新/再インストール
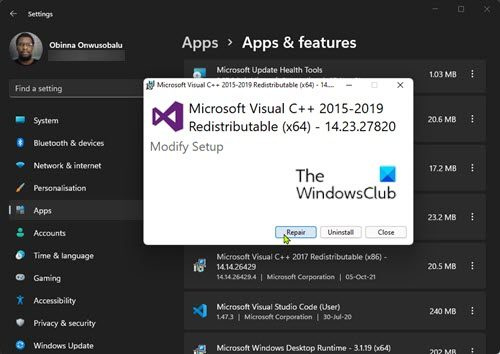
この解決策では、Windows 11/10 ゲーミング PC で Visual C++ 再頒布可能パッケージを修復、更新、または再インストールする必要があります。最新の Microsoft Visual C++ 再頒布可能パッケージをダウンロードしてインストールできます。設定アプリから Visual C++ 再頒布可能パッケージを復元できます。次の手順に従います。
- 設定アプリを開きます。
- クリック プログラム 左側のナビゲーション バーにあります。
- 下にスクロールして アプリケーションと機能 右パネル。
- 問題のある Visual C++ 再頒布可能パッケージの省略記号 (縦に 3 つ並んだ点) をクリックします。
- 選ぶ 変化 .
- クリック 修理 .
- 画面の指示に従って復元操作を完了します。
または、このガイドの指示に従って、Windows 11/10 マシンの [プログラムと機能] から Visual C++ 再頒布可能パッケージを修復するか、ゲームのインストール フォルダーからパッケージを修復/再インストールすることができます。方法は次のとおりです。
- ファイル エクスプローラーからゲームのインストール パスをたどります。
- 開ける _インストーラ フォルダ。
- 開ける VC フォルダ。
- フォルダが 1 つしかない場合は、それを開いて、次の 3 つの手順に従います。
- 複数のフォルダがある場合は、古いフォルダを最初に開きます。フォルダは年ごとに名前が付けられているので、 vc2013 と vk2015 フォルダを開く vc2013 初め。古いフォルダーに対して次の 3 つの手順を実行してから、新しいフォルダーに対してこれらの 2 つの手順を繰り返します。
- 開ける 再配置 フォルダ。
- 開いたフォルダで、両方を見つけます x86 と x64 vcredist.exe のバージョン。
- それぞれ実行してインストールします。
両方のバージョンの vcredist.exe をインストール/修復した後、場合によってはゲームまたは Origin クライアントがこのエラーなしで実行されるはずです。それ以外の場合は、次の解決策を試してください。
8] Origin クライアントまたはゲームを再インストールします。
この解決策では、Origin クライアントまたはこのエラーの原因となっているゲームを再インストールする必要があります。無料のサードパーティ製アンインストール ソフトウェアを使用することをお勧めします。その後、必要に応じて、Origin クライアントまたはゲームの最新バージョンをダウンロードしてインストールしてください。再インストールしても問題が解決しない場合は、Windows 11/10 をリセットして、必ず選択してください。 ファイルを保存する オプション。このオプションは、基本的に Windows の新規インストールを実行し、すべてのデータ/ファイルを保持しますが、サードパーティのアプリケーションとプログラムを削除します。リセット手順が正常に完了したら、ゲームを再インストールできます。
この投稿がお役に立てば幸いです。
これらの投稿はあなたに興味があるかもしれません :
- Windows 11/10 での WINWORD.EXE の間違った画像エラーを修正
- Windows 11/10 の不良イメージ エラー ステータス 0xc0000006 を修正
- Windows 11/10 での不良イメージ、エラー ステータス 0xc0000020 の修正
- Windows 11/10 で MSTeams.exe Bad Image 0xc0000020 エラー ステータスを修正
コンピューターが悪いイメージを言い続けるのはなぜですか?
Windows プログラムを起動しようとすると、不正なイメージ エラーが発生しますが、正しく起動しません。これは、プログラムの実行に必要なファイルまたはライブラリが破損しているか、プロセスが中断されて、ユーザーに不良イメージ エラーが発生する可能性があるためです。
管理者としてPowerShellを実行できません
悪いsetup.exeイメージエラーを修正する方法?
Windows 11/10 の Bad Image エラーを修正するには、次の提案を試すことができます。
- 開けないプログラムを再インストールする
- 問題のある Windows アップデートを削除する
- システム ファイル チェッカーを実行して、破損したシステム ファイルをチェックします。
- 自動 Windows 修復を実行する
- システムの復元を実行する
読む : AcroCEF/RdrCEF.exe アプリケーション エラーまたは間違ったイメージを修正する
イメージが悪い理由とは?
不良イメージ エラーは、実行しようとしたプログラムを Windows で実行できない場合に発生するエラーです。主な原因は、プログラムの実行に必要なファイルとライブラリが更新によって破損したためです。この場合、「問題のある」アップデートをアンインストールすると問題が解決する場合があります。
エラー0xc000012fを修正する方法?
Bad Image 0xc000012f エラーは、一部のシステム ファイルが破損しており、システム プロセスに干渉していることを意味します。 Bad Image エラーを修正するには、次の修正を適用できます。
- 問題のあるソフトウェアを再インストールする
- システムの復元を実行する
- Windows Update をロールバックする
- クリーン ブートを実行する
- システム ファイル チェッカーを実行する
また読む :
- Windowsで無効な画像エラーステータス0xc000012fを修正する方法
- Chrome.exe の無効な画像、エラー ステータス 0xc000012f を修正
.exe ファイルはウイルスですか?
.exe ファイルはウイルスである可能性がありますが、すべての人に当てはまるわけではありません。それらのほとんどは安全に使用できるか、Windows システムが動作するために必要です。疑わしい場合は、システム全体のウイルス対策スキャンを実行するか、疑わしいファイルと URL を分析するサービスである VirusTotal にファイルをアップロードできます。















