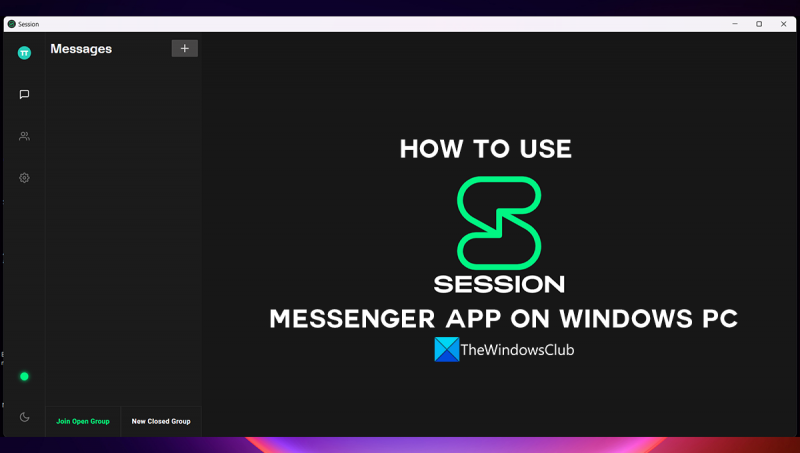Windows PC で使用できるメッセンジャー アプリを探している場合は、Session Messenger をチェックしてください。セッションは、グループ チャット、音声およびビデオ通話のサポートなど、多くの機能を提供する優れたメッセンジャー アプリです。さらに、無料でダウンロードして使用できます。 Session Messenger を使い始めるには、Windows ストアからアプリをダウンロードするだけです。インストールしたら、アプリを起動し、Facebook アカウントでサインインします。サインインすると、友達とチャットを開始できます。 音声通話またはビデオ通話を行いたい場合は、アプリの [通話] タブをクリックして、通話したい相手を選択するだけです。 [グループ] タブをクリックし、[グループの作成] オプションを選択して、グループ チャットを作成することもできます。 Session Messenger は、多くの機能を提供し、使いやすい Windows 用の優れたメッセンジャー アプリです。今日試してみてください!
インターネット上には、人々と通信したり通信したりするために利用できる多くのインスタント メッセンジャーがあります。ほとんどすべてのメッセンジャーは暗号化されており、アカウントを作成して人々とのやり取りを開始するには、電話番号またはメール アカウントが必要です。電話番号や電子メール ID を必要としないメッセンジャーが使用を開始した場合はどうなりますか?あなたのデータを必要としないセッションメッセンジャーがあります。これにより、プラットフォームに登録して使用を開始できます。このチュートリアルでは、Session メッセンジャーについて見ていきます。 Windows PCでセッションメッセンジャーアプリを使用する方法 .

セッションプライベートメッセンジャーとは?
セッション メッセンジャーは、エンド ツー エンドのデータを暗号化し、最小限のメタデータを保持するプライベートなオープン ソース メッセンジャーです。これは、のぞき見からの自由とプライバシーを求めるプライバシー意識の高い人々にサービスを提供することのみを目的として設計されています。アカウントの作成に電話番号やメール ID は必要ありません。セッション アカウントはいつでもオプトアウトできます。他のメッセンジャーと同じように機能しますが、日付は保存されません。すべてのメッセージは、世界中のさまざまなノードを介して ping され、安全に保たれます。
Windows PC でセッション メッセンジャー アプリを使用する方法
Windows PC のセッション メッセンジャーでは、さまざまなことができます。以下は、Session Messenger を使用するために知っておく必要がある基本情報です。
Facebookから誕生日をエクスポートする
- セッション アカウントの作成
- セッション アカウントにメッセージを送信する
- セッションでビデオ通話と音声通話を有効にする
- セッションパスワードを設定する
- セッション中の表示名を変更する
各プロセスを詳しく見て、Sessionメッセンジャーを使用しましょう。
1]セッションアカウントを作成する
セッション アカウントまたはセッション ID を作成するのに、電話番号や電子メール ID は必要ありません。 PC でセッション メッセンジャーを開き、 セッション ID を作成する ホーム画面で。
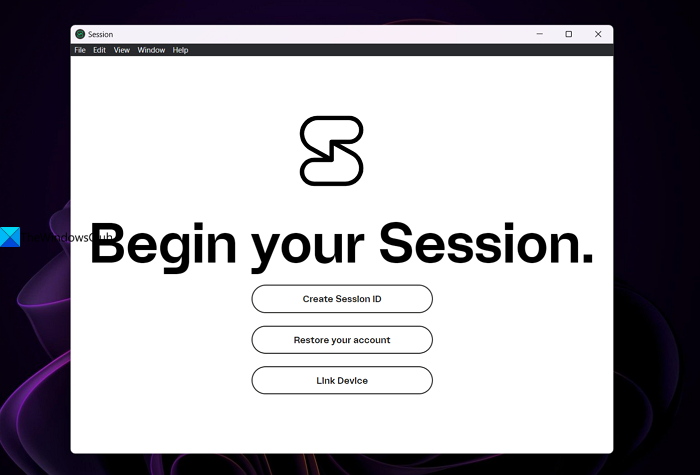
次に、数字と文字で構成されるセッション ID を作成します。友人や家族と共有したい場合は、これをコピーしてください。これが、Session Messenger を介してメッセージを送信したり、連絡したりする唯一の方法だからです。プレス 続く アカウントを作成します。
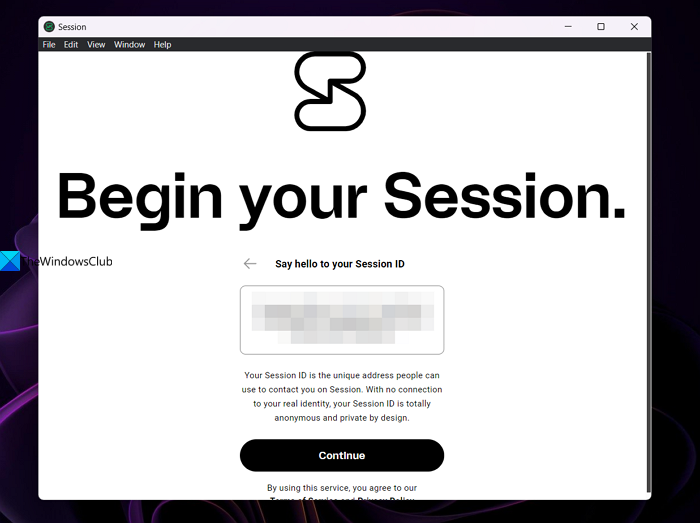
ここで、セッション アカウントの表示名を入力します。開始するには、[表示名] フィールドに名前を入力し、 始める ボタン。
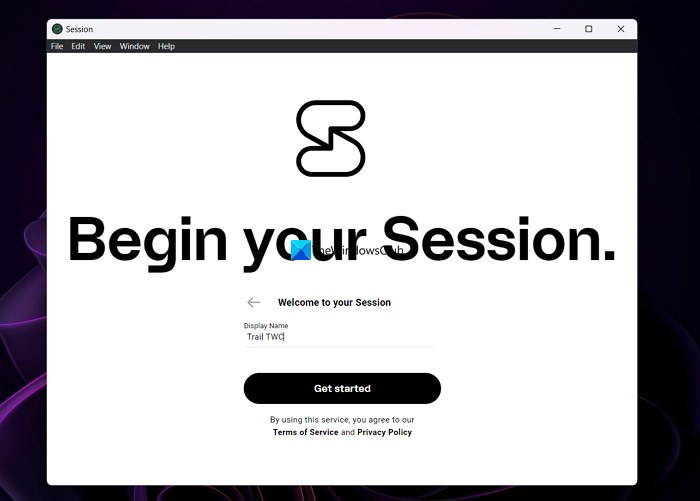
その後、Session アカウントが作成され、Session Messenger のメイン画面が表示されます。
2]セッションアカウントにメッセージを送信
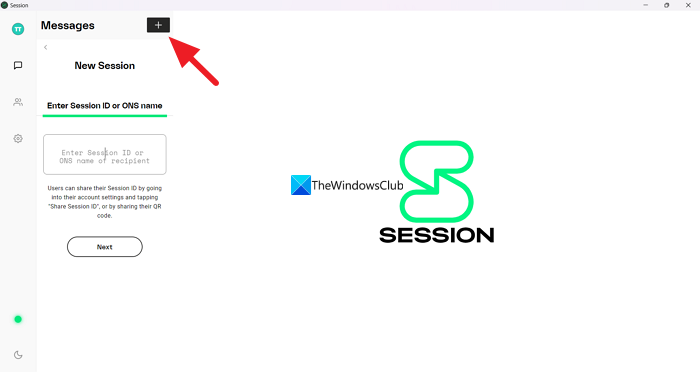
セッション メッセンジャーでメッセージを送信するには、相手のセッション ID が必要です。それがなければ、何もできません。さらに、セッション メッセンジャーの左下隅に緑色のドットが表示され、メッセージを送信するか、セッション メッセンジャーを使用する準備が整ったことを示します。赤の場合は、緑に変わるまで待つ必要があります。今すぐクリックしてください + メッセンジャーの上部にある [メッセージ] の横にあるボタンをクリックし、メッセージを送信する相手のセッション ID を下のボックスに入力します。 セッション ID または ONS 名を入力してください .次にクリック 次 メッセージを開始します。
3]セッションでビデオ通話と音声通話を有効にする
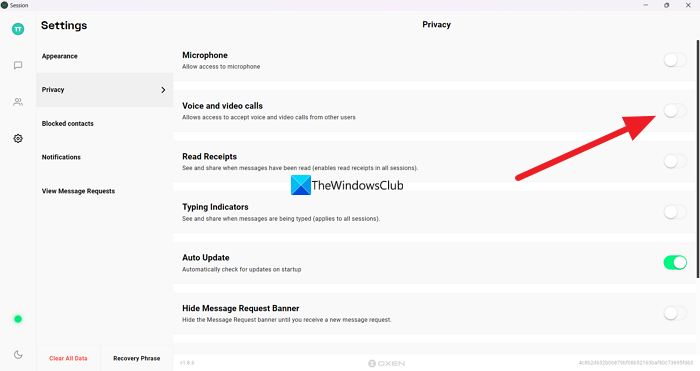
他のメッセンジャーと同様に、セッション メッセンジャーにも音声およびビデオ通話機能があります。唯一の違いは、他のメッセンジャーではデフォルトで有効になっており、セッション メッセンジャーでこの機能を手動で有効にする必要があることです。 Session Messenger で音声通話とビデオ通話を有効にするには、Session Messenger アプリの設定ホイール アイコンをクリックし、 守秘義務 タブ 次に、次のボタンを切り替えます 音声通話とビデオ通話 それらをオンにします。ボタンが緑色に変わると有効になり、そうでない場合は無効になります。
4]セッションのパスワードを設定する
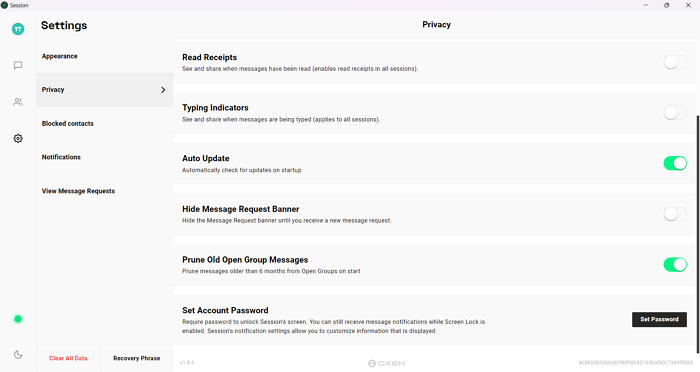
セッション アカウントのパスワードを設定することもできます。 PC またはその他のプラットフォームでセッション メッセンジャーを開くときは、パスワードを入力してアカウントを開く必要があります。セッションでアカウント パスワードを設定するには、設定ホイール アイコンをクリックし、 守秘義務 タブ 次に、下にスクロールして見つけます アカウントのパスワードを設定する オプション。押してください パスワードの設定 ボタンをクリックし、希望のパスワードを入力して保存します。
5]セッションで表示名を変更する
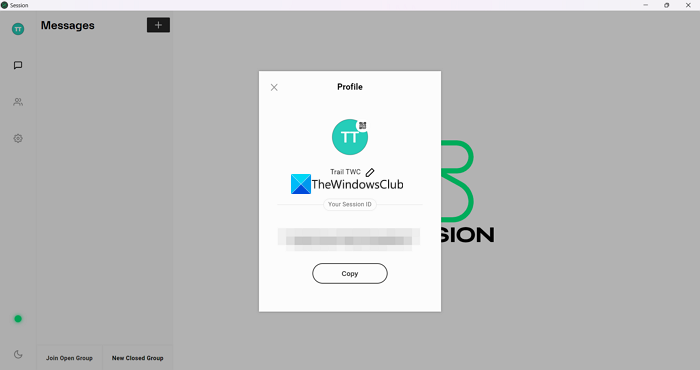
セッション ID の作成時に設定した表示名を変更することもできます。表示名を変更するには、 ボタンをクリックします。 プロフィール セッションメッセンジャーの左上隅にあるアイコン。プロファイル ポップアップが開きます。表示名の横にある Penicon をクリックして変更します。それからあなたは見るでしょう 保つ ボタン。それをクリックして、新しい表示名を保存します。
読む: Windows PC 用の無料の暗号化された安全なインスタント メッセンジャー チャット アプリ
セッションメッセンジャーとシグナル、どちらがより安全ですか?
セッションとシグナルはどちらも安全なメッセンジャーです。ただし、Session アカウントを作成するために電話番号や電子メール ID を必要としないため、プライバシーを本当に心配している場合は、Session の方が Signal よりもはるかに優れています。セッションメッセンジャーには身元を隠すためのすべての機能がありますが、Signal には電話番号が必要です。
読む : PC 向けの最高の無料暗号化ビデオ メッセージング アプリとボイス メッセンジャー