Photoshop でグループを使用する方法の技術的な説明が必要だとします。 Photoshop では、グループは画像内のレイヤーをグループ化できる整理ツールです。グループは、画像に多数のレイヤーがある場合に特に便利です。グループを使用すると、レイヤーを整理して見つけやすくすることができます。 グループを作成するには、グループ化したいレイヤーを選択し、レイヤー パネルの下部にある [新しいグループを作成] ボタンをクリックします。 グループを作成したら、[レイヤー] パネルでグループ名をダブルクリックして名前を変更できます。 グループは入れ子にすることができます。つまり、グループ内にグループを持つことができます。グループをネストするには、ネストしたいグループを別のグループにドラッグするだけです。 グループを使用してレイヤーの表示を制御することもできます。これを行うには、レイヤーパネルのグループ名の横にある「目」アイコンをクリックするだけです。これにより、グループ内のすべてのレイヤーの表示が切り替わります。
Photoshop には、あらゆるグラフィック プロジェクトを容易にする多くの機能があります。 Photoshop の非常に便利な機能は、グループ化およびグループ解除機能です。教育 Photoshop でグループを使用する方法 非常に重要です。 Photoshop の学習を開始するとき、グループは大したことではないように思えるかもしれませんが、より大きなプロジェクトに取り組み始めると、グループの必要性に気付くでしょう。私たちに見せてください フォトショップでレイヤーグループを移動する方法 .
Wordに行番号を挿入します

Photoshop でグループを使用する方法
Photoshop のグループは、コンテナに配置されたレイヤーのコレクションです。このコンテナのアイコンは、フォルダのように見えます。グループは、複数のレイヤーに効果を整理または追加するという 2 つの主な目的で使用されます。グループを使用する理由が何であれ、これら 2 つの主な理由のいずれかに当てはまります。
フォトショップグループとは
Photoshop では、さまざまなオブジェクト、画像、およびテキストが別々のレイヤーに配置されます。これは、大規模なプロジェクトが多くのレイヤーを持つことができることを意味します。これにより、レイヤー パネルがすぐにオーバーフローする可能性があります。 Photoshop のグループは、レイヤーパネルが大きくなりすぎないようにレイヤーを整理するのに役立ちます。大規模なプロジェクトは、多くのレイヤーが同じレイヤー スタイルとツールを使用できることも意味します。複数のレイヤーが同じスタイルとツールを使用している場合、それらをグループ化して、スタイルをグループに追加できます。グループの上に調整レイヤーと塗りつぶしレイヤーを追加すると、グループ内のすべての要素が属性を取得します。グループの優れた点は、レイヤーをグループ内にドラッグすると、グループの属性が自動的に取得されることです。これは、グループに適用されたすべての効果が、グループに追加されたすべての新しいレイヤーに影響することを意味します。
Photoshop でグループを作成する方法
グループを作成するには、いくつかの方法があります。 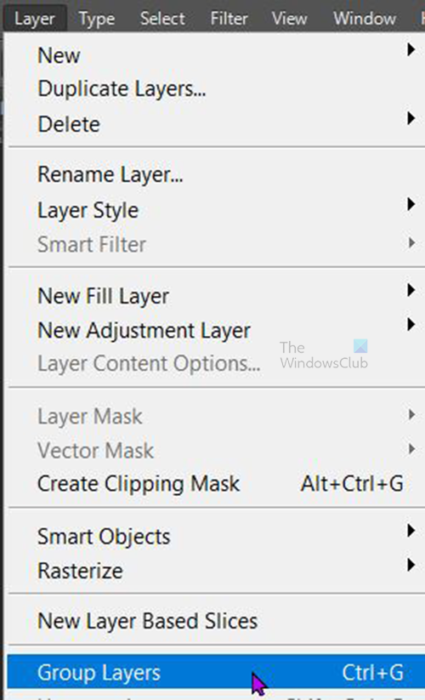
グループを作成する場合は、グループに追加するレイヤーを選択してから、レイヤー パネルでトップ メニューに移動し、 レイヤー レイヤーをグループ化するか、 Ctrl + G . 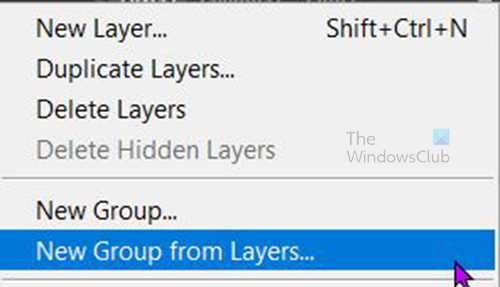
レイヤー パネルでグループ化するレイヤーを選択し、レイヤー パネルの右上隅に移動してメニュー ボタンを押すこともできます。メニューが表示されたら選択 新しい画層グループ .
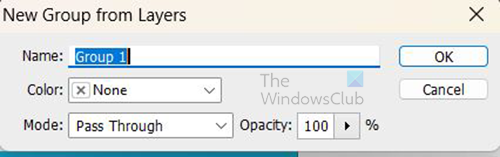
あ 新しい画層グループ ウィンドウが表示されたら、グループに名前を付けてからクリックします 大丈夫 確認。レイヤースタイルパネルのメニューをクリックして、 新しいグループ 、ウィンドウが表示され、新しいグループに名前を付けることができます。新しいレイヤーに名前を付け、[OK] を押して確定します。ただし、レイヤーは自動的にグループに追加されません。レイヤーをドラッグして新しいグループに配置する必要があります。
Photoshop でのグループへのエフェクトの追加
これは、Photoshop でグループを作成する利点の 1 つです。すべてのレイヤーをグループに追加してから、効果をグループに追加することで、複数のレイヤーに効果を追加できます。プロジェクトに多くのレイヤーがある場合、すべてのレイヤーにエフェクトを追加するのが難しい場合があります。同じ効果を多くのレイヤーに追加したい場合がありますが、すべてを個別に行うのは難しく、時間がかかります。グループにレイヤーを追加してから、そのグループに効果を追加できます。グループ内のすべてのレイヤーが同じ効果を持ちます。グループ内のすべてのレイヤーに調整を追加する場合は、調整レイヤーをレイヤー パネルのグループの上に配置するだけです。
グループに効果を追加するには、レイヤー パネルでグループを右クリックし、 ブレンドモード .レイヤーの種類を選択するウィンドウが表示されます。必要なレイヤー スタイルを選択できます。
Photoshop でグループを非表示にする
多くのレイヤーを含む大規模なプロジェクトに取り組んでいる場合があります。それらはグループに整理でき、レイヤーパネルは整理されていますが、すべての要素はキャンバスに残ります。この場合、グループを非表示にして、他の要素を表示せずに作業しやすくすることができます。非表示の要素の準備ができたら、可視性をオンにすることができます。
前回は見通しが始まらなかった
グループのサムネイルの横にある目のアイコンをクリックすると、グループを非表示にできます。これは、操作するレイヤーが多数ある場合に複数のレイヤーを非表示にする簡単な方法の 1 つです。
Photoshop でのグループの削除
グループを削除するには、レイヤー パネルでグループを選択します。グループを右クリックし、選択します グループを削除 または上部のメニューバーに移動して選択します 層 それから 消去 それから グループ .
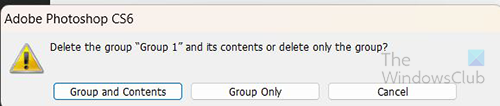
オプション ウィンドウが表示され、グループのみを削除するか、グループとコンテンツを削除するか、キャンセルするかを選択するよう求められます。必要なオプションをクリックします。 「グループ」を選択した場合














