IT の専門家であれば、PowerPoint にコメントを追加する最良の方法の 1 つは Web からであることをご存知でしょう。これにはいくつかの方法がありますが、最も一般的な方法は、PowerPoint のコメント ツールを使用することです。このツールを使用すると、Web から PowerPoint プレゼンテーションにコメントを追加できます。クライアントや同僚からフィードバックを得るのに最適な方法です。
PowerPoint のコメント ツールを使用するには、Web サイトにアクセスし、Microsoft アカウントでサインインするだけです。サインインすると、アクセスできる PowerPoint プレゼンテーションにコメントを追加できるようになります。コメントを追加したいプレゼンテーションを選択し、[コメントを追加] ボタンをクリックするだけです。そこから、コメントを入力して送信できます。
PowerPoint のコメント ツールは、プレゼンテーションに関するフィードバックを得る優れた方法であり、他のユーザーと共同作業する優れた方法です。 IT の専門家であれば、PowerPoint のコメント ツールを必ずチェックしてください。
Microsoft 365 は、どこからでもどのプラットフォームでも作業できる柔軟性を提供します。さまざまなデバイスとプラットフォームのコラボレーションは、最近のパンデミックの恩恵であることが証明されています。これにより、ユーザーは地理的に離れていても、作業を管理、編集し、レビューにコメントを残すことができました。この機能が PowerPoint でどのように機能するかについては、以下をお読みください。方法を見つけます Web から PowerPoint にコメントを追加する .さらに、オンライン プレゼンテーションに追加されたコメントに返信することもできます。

Web から PowerPoint にコメントを追加する
Web から PowerPoint プレゼンテーションにコメントを追加する方法は、デスクトップ PowerPoint アプリケーションでコメントを追加する方法とよく似ています。コメントの追加に加えて、次のこともできます。
ソニーのvaioタッチパッドが機能しない
- スライド、オブジェクト、またはテキストにコメントを追加する
- コメントで誰かにタグを付ける
- PPT でコメントを表示または非表示にする
- コメントの閲覧と返信
- コメントの編集
- コメントを削除する
これらすべてのアクションをさらに詳しく考えてみましょう。
1]スライド、オブジェクト、またはテキストにコメントを追加する
Web から PowerPoint にコメントを追加するには、次の手順に従います。
- まず、コメントを追加するスライド、オブジェクト、またはテキストを選択します。
- 今すぐ選択 レビュー そして、をクリックします 新しいコメント。
- コメント パネルが開いている場合 (または、 コメントを表示 )、その後、あなたも選択 新しい 新しいコメントを追加します。
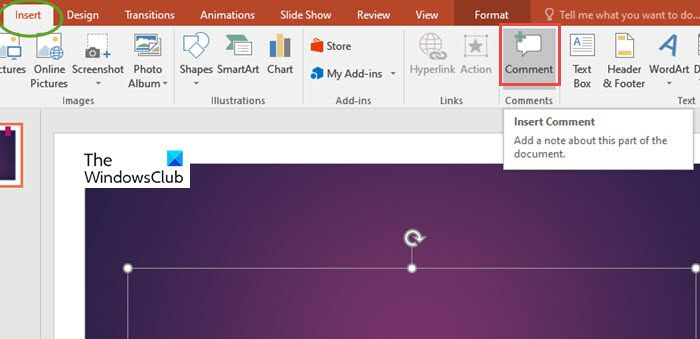
- 新しいコメントを追加する 3 つ目の方法があります。に行く 入れる。 今すぐクリックしてください コメント .
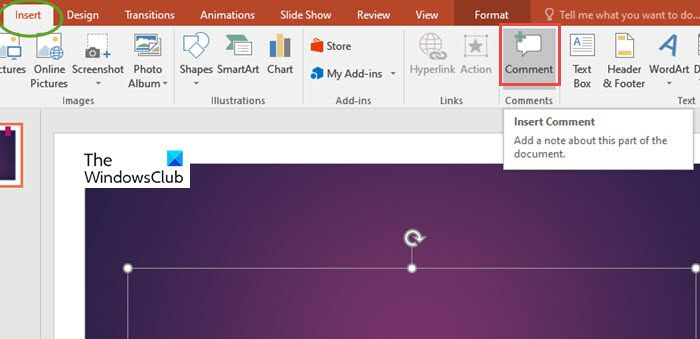
- キーボード ショートカットを使用することもできます。 Ctrl+Alt+М Windows PC から。
- [コメント] パネルで、ボックスにメッセージを入力し、 郵便局 .
2]コメントで誰かにタグを付ける
PowerPoint デスクトップ アプリと同じように、@ 記号と名前を使用してコメントにタグを付けることができます。これにより、あなたがメンションした人は、あなたのコメントへのリンクが記載されたメールを受け取ります。
Microsoft 365 で @mention を使用して誰かにタグを付ける方法については、以下をお読みください。
3] PPTでコメントを表示または非表示にする
この機能は、コメント パネルを開いたり閉じたりするだけです。したがって、コメントは他のユーザーに対して表示または非表示になります。
コメントを非表示にするには、ボタンをクリックします 親切 タブをクリックし、 普通 .
Windows10の不良プールヘッダーの修正
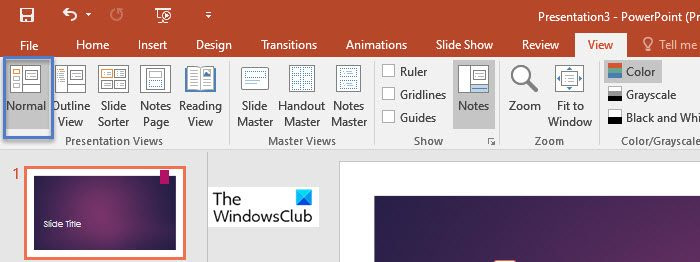
コメントを表示するには、 レビュー タブをクリックしてから コメントを表示 .
コメントが非表示の場合 (つまり、[コメント] パネルが閉じている場合) でも、スライドにコメント マークアップを表示するように選択できます。
- これを行うには、に移動します レビュー タブをクリックしてから コメントを表示
- ドロップダウンメニューから コメントを表示 、 選ぶ マークアップを表示 .
- このようにして、コメント マークアップがスライドに表示されます。
- マークアップ シンボルは、スライド上の任意の場所に移動できます。
- マークアップ記号のいずれかをクリックすると、対応するコメントが表示されます。
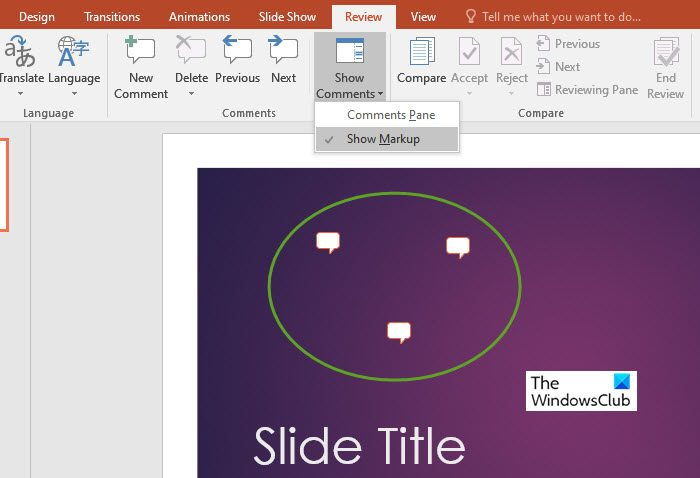
4]コメントを表示して返信する
コメントへの返信は、デスクトップ PowerPoint アプリケーションと同じです。これを行うには、次の手順を実行します。
- コメントパネルでコメントを選択します。
- 今すぐ選択 返事 コメントに返信します。
- プレス 郵便局 .
5] コメントの編集
Microsoft PowerPoint デスクトップ アプリケーションとは異なり、誰でも他のユーザーのコメントを編集できます。 Office ドキュメントのコメントはファイルに保存されるため、ファイルの編集権限を持つユーザーは誰でもコメントを編集できます。
コメントを編集するには、次の手順に従います。
Windows 10 HDMI
- のナビゲーション バーで 普通 コメントしたいスライドをクリックします。
- 今行きます コメント 編集するコメントをクリックします。
- 次に、鉛筆アイコンをクリックして変更を加えます。
6]コメントを削除
コメントまたはコメント スレッドを削除するには、次の手順に従います。
- の コメント 削除するコメントを選択します。
- 選ぶ チェーン内の他のアクション (...) を選択し、 トピックを削除 .
このクイックガイドが、コメントを追加したり、コメントに関連するその他のことを行うのに役立つことを願っています.
PowerPoint でコメントを有効にする方法
余白または コメント PowerPoint ウィンドウの右上隅にある [コメント] ボタンをクリックしてパネルを開きます。
Web 用 PowerPoint を使用できますか?
S Web 用 PowerPoint、 ブラウザで直接プレゼンテーションを作成できます。プレゼンテーションを作成して OneDrive に保存したり、編集してオンラインで公開したりできます。追加のソフトウェアは必要なく、何もインストールする必要もありません。
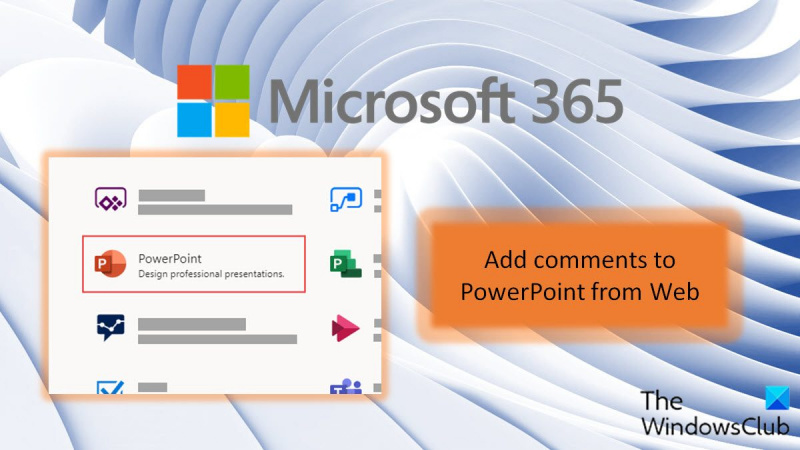













![PowerPoint で [ブラック スライドで終了] オプションを無効にする方法](https://prankmike.com/img/powerpoint/4D/how-to-disable-end-with-black-slide-option-in-powerpoint-1.png)
