IT の専門家として、PowerPoint の [ブラック スライドで終了] オプションに慣れているかもしれません。このオプションは、プレゼンテーションを黒いスライドで終了したい場合に便利ですが、誤って有効にしてから無効にする方法がわからない場合にも厄介です.
PowerPoint の [ブラック スライドで終了] オプションを無効にするのに問題がある場合でも、心配はいりません。この記事では、問題なく PowerPoint を引き続き使用できるように、このオプションを無効にする方法を説明します。
グループポリシークライアントサービスがログオンに失敗しました。アクセスが拒否されました
それでは、さっそく始めましょう。
まず、PowerPoint を開き、[ファイル] タブをクリックします。次に、[オプション] をクリックします。
[オプション] ウィンドウで、[保存] をクリックします。
[保存] オプションの下に、[ブラック スライドで終了] の横にチェックボックスが表示されます。このボックスのチェックを外して [OK] をクリックします。
それでおしまい! PowerPoint の [ブラック スライドで終了] オプションを無効にしました。
この記事がお役に立てば幸いです。ご不明な点がございましたら、お気軽にお問い合わせください。
デフォルト、 PowerPoint は最後に黒いスライドを追加します オリジナルのプレゼンテーション。 PowerPoint の最後にこのような黒いスライドを含めたくない場合は、次の方法でオフにできます。オンまたはオフにすることができます 黒いスライドで終了 PowerPoint オプション、ローカル グループ ポリシー エディター、およびレジストリ エディターを使用して PowerPoint で。
PowerPoint で [ブラック スライドで終了] オプションを有効または無効にする方法
黒色のスライドではなく、最後のスライドで PowerPoint プレゼンテーションを終了できます。有効化または無効化 黒いスライドで終了 PowerPoint のオプション。 PowerPoint で最後に自動ブラック スライドを有効または無効にするには、次の手順に従います。
- コンピューターで Microsoft PowerPoint を開きます。
- クリック オプション .
- 切り替える 高度 タブ
- に行く スライドショー セクション。
- チェック 黒いスライドで終了 チェックボックスをオンにして有効にします。
- 無効にするには、ボックスのチェックを外します。
- プレス 大丈夫 ボタン。
これらの手順の詳細については、読み続けてください。
開始するには、コンピューターで Microsoft PowerPoint を開き、ボタンをクリックします。 オプション 左下隅に表示されます。ただし、このアプリケーションをすでに開いている場合は、アイコンをクリックします。 ファイル 上部のメニュー バーで、 オプション .
PowerPoint オプション パネルを開いた後、 高度 タブに移動します スライドショー 章。ここで、というオプションを見つけることができます 黒いスライドで終了 .
チャームバーウィンドウを無効にする8

ブラック スライドを有効にするには、このボックスをオンにし、最後にブラック スライドを無効にするには、このボックスをオフにします。
最後にボタンをクリック 大丈夫 ボタンをクリックして変更を保存します。
グループ ポリシーを使用して、PowerPoint プレゼンテーションが黒いスライドで終了しないようにする方法
有効または無効にするには 黒いスライドで終了 使用する PowerPoint のオプション グループ ポリシー .次の手順を実行します:
- プレス 勝つ+R をクリックして実行プロンプトを開きます。
- タイプ gpedit.msc そしてクリック 大丈夫 ボタン。
- に行く 高度 の ユーザー構成 .
- をダブルクリック 黒いスライドで終了 パラメータ。
- 選ぶ 含まれている オプションを許可します。
- 選ぶ 欠陥品 ブロックする能力。
- プレス 大丈夫 ボタン。
これらの手順を詳しく見てみましょう。
まず、コンピューターでローカル グループ ポリシー エディターを開く必要があります。これを行うには、 勝つ+R 実行プロンプトを開くには、次のように入力します。 gpedit.msc をクリックし、 大丈夫 ボタン。
次に、次のパスに従います。
|_+_|の 高度 という名前のオプションが表示されます 黒いスライドで終了 .このオプションをダブルクリックして選択する必要があります 含まれている 解決の機会 欠陥品 ブラックスライドをブロックする能力。
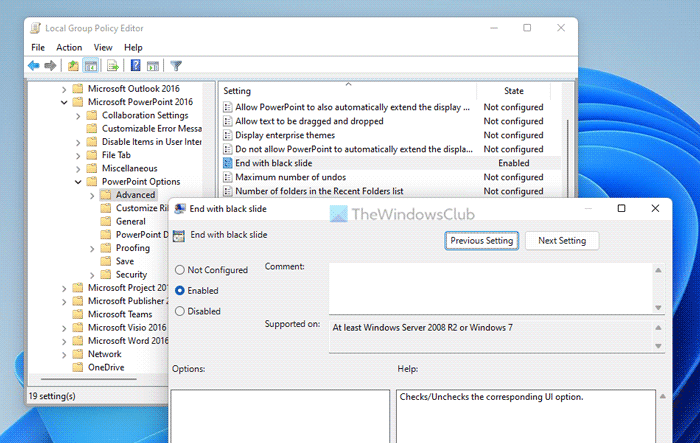
最後にクリック 大丈夫 ボタンをクリックして変更を保存します。
レジストリを使用して、ブラック スライドの代わりに最後のスライドで PowerPoint プレゼンテーションを終了する
オンまたはオフにするには 黒いスライドで終了 使用する PowerPoint のオプション レジストリ .次の手順を実行します:
- 検索 再編集 検索結果をクリックします。
- プレス はい ボタン。
- に行く マイクロソフトオフィス16.0 の HKCU .
- 右クリック 0 > 作成 > キー 名前を次のように設定します パワーポイント .
- 右クリック パワーポイント > 新規 > キー そしてそれを次のように呼び出します オプション .
- 右クリック オプション > 新規 > DWORD 値 (32 ビット) .
- のように呼ぶ センドンブランクスライド .
- それをダブルクリックして、データ値を設定します。
- 入る 1 オンにして 0 オフにします。
- プレス 大丈夫 ボタン。
- コンピュータを再起動してください。
これらの手順を詳しく見てみましょう。
開始するには、 再編集 タスク バーの検索ボックスで、検索結果をクリックし、 はい ボタンをクリックしてレジストリ エディターを開きます。
次に、次のパスに従います。
|_+_|右クリック 16.0 > 新規 > キー そしてそれを次のように呼び出します パワーポイント .次に右クリック パワーポイント > 新規 > キー 名前を次のように設定します オプション .
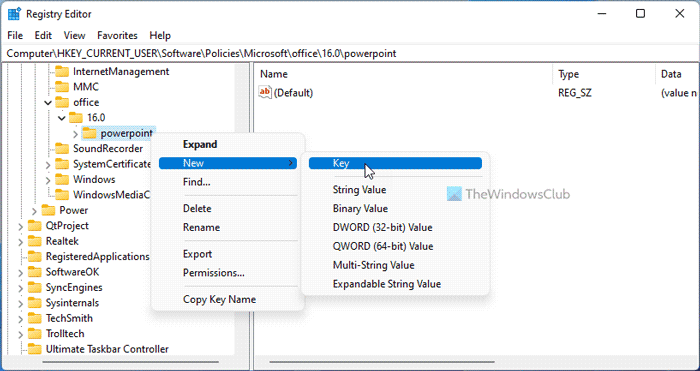
今すぐ右クリック オプション > 新規 > DWORD 値 (32 ビット) そしてそれを次のように呼び出します センドンブランクスライド .
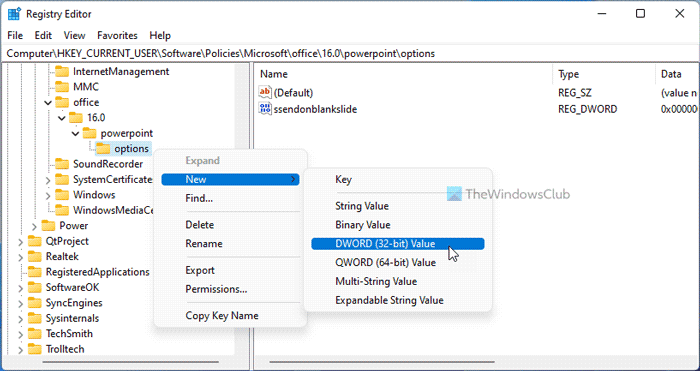
デフォルト値は 0 です。この機能を無効にする場合は、この値のままにしてください。ただし、黒いスライドを含めたい場合は、それをダブルクリックして、データ値を次のように設定します。 1 .
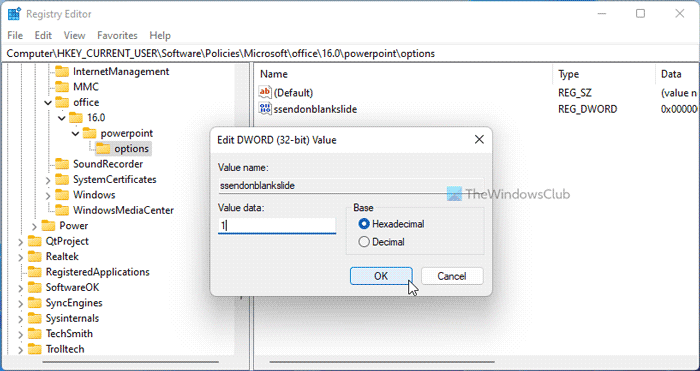
最後にクリック 大丈夫 ボタンをクリックし、すべてのウィンドウを閉じて、コンピューターを再起動します。
読む: PowerPoint で重複する単語をマークする方法
Windows10ホームローカルアカウントを作成
PowerPoint は黒いスライドで終了しますか?
はい、PowerPoint は黒いスライドでプレゼンテーションを終了します。これにより、プレゼンテーションが完了したことがわかります。ただし、黒いスライドを自動的に表示したくない場合や、Windows 11/10 で無効にしたい場合は、上記のガイドのいずれかに従う必要があります。これは、組み込みオプション GPEDIT および REGEDIT を使用して行うことができます。
読む: PowerPoint でアニメーション化された動く背景を作成する方法
PowerPoint スライドが黒いのはなぜですか?
PowerPoint スライドが黒くなる理由はいくつか考えられます。ほとんどの場合、これは互換性の問題が原因です。非常に古いバージョンの PowerPoint で作成されたプレゼンテーションを最新バージョンで開こうとすると、この問題が発生する可能性があります。プレゼンテーションを修復することで問題を解決できます。
これが役に立ったことを願っています。
読む: Word、Excel、PowerPoint でリボンを自動的に折りたたむ方法。















