IT の専門家に HTML を紹介してもらいたいとします。 HTML は、Web ページおよび Web アプリケーションを作成するための標準的なマークアップ言語です。カスケード スタイル シート (CSS) と JavaScript を使用して、World Wide Web の 3 つの基礎となるテクノロジを形成します。 Web ブラウザーは、Web サーバーまたはローカル ストレージから HTML ドキュメントを受信し、それらをマルチメディア Web ページにレンダリングします。 HTML は Web ページの構造を意味的に記述し、元々は文書の外観の手がかりを含んでいました。 HTML 要素は、HTML ページの構成要素です。 HTML コンストラクトを使用すると、インタラクティブ フォームなどの画像やその他のオブジェクトをレンダリングされたページに埋め込むことができます。見出し、段落、リスト、リンク、引用、その他の項目などのテキストの構造的なセマンティクスを示すことにより、構造化されたドキュメントを作成する手段を提供します。 HTML 要素は、山かっこを使用して記述されたタグで区切られます。 それで、あなたはそれを持っています! HTMLの簡単な紹介。
ほとんどの場合、メモ帳を使用してコードやコマンドのブロックを追加する傾向がありますが、Microsoft Word を既に開いている場合は、メモ帳を起動する必要はまったくありません。コマンドやコード ブロックを挿入する方法を知っていれば、Microsoft Word の方が優れているとは言えません。方法を見てみましょう コード ブロックとコマンドを Microsoft Word に追加する .
このPCはそれに取り組んでいます
Word でコード ブロックとコマンドを表示する方法
現在、コード ブロックとコマンドを Word に挿入する方法はいくつかありますが、多くはありません。最終的には、読者がコンテンツをコピーできるようにするか、単に表示できるようにするかによって決まります。予想どおり、各タスクを完了する方法について説明します。すべてが理解しやすいので心配しないでください。
- コード ブロックまたはコマンドをコピーする
- Microsoft Word を開く
- コンテンツを HTML として貼り付ける
- コードをオブジェクトとして貼り付ける
- 簡単な構文ハイライターを使用する
1]コードブロックまたはコマンドをコピーします
コード ブロックまたはコマンドを保存する場合は、Microsoft Word に送信する前に、関連するコンテンツをコピーする必要があります。
- CTRL + A を押してコードを強調表示します。
- そこから CTRL+C を押してすべてをコピーします。
- または、キーボードを使用してコードの特定のセクションを強調表示します。
- 次に、CTRL+C を押してコピーします。
2] Microsoft Wordを開く
ここでの次のステップは、空白の Microsoft Word 文書を開くことです。ここに、新しくコピーしたコードまたはコマンドのブロックを貼り付けます。
- デスクトップまたは [アプリケーション] セクションから Word アプリケーションを開きます。
- メイン メニューから、[空白のドキュメント] をクリックします。
空白のドキュメントが表示され、コンテンツを入力する準備ができているはずです。
3]コンテンツをHTMLとして貼り付けます

ドキュメントからコマンドまたはコード ブロックを他のユーザーにコピーしてもらいたい場合は、[形式を選択して HTML として貼り付け] 機能を使用することをお勧めします。これは、他のドキュメントの書式設定を使用せずにコードを挿入するため、そのようなコンテンツを Word ドキュメントに追加する最速の方法の 1 つです。
- コードを表示するセクションにマウス カーソルを置きます。
- [ホーム] タブに移動します。
- その後、リボンにある [挿入] ボタンをクリックする必要があります。
- ドロップダウン メニューから [形式を選択して貼り付け] を選択します。
- 次のオプションを選択します: HTML 形式。
- [OK] をクリックします。
- コード ブロックまたはコマンドが HTML 形式で表示されるようになります。
- 必要に応じて、[ホーム] タブに戻り、コードの指定されたセクションに色を付けます。
簡単ですよね?私達は同意します。
4]コードをオブジェクトとして貼り付けます
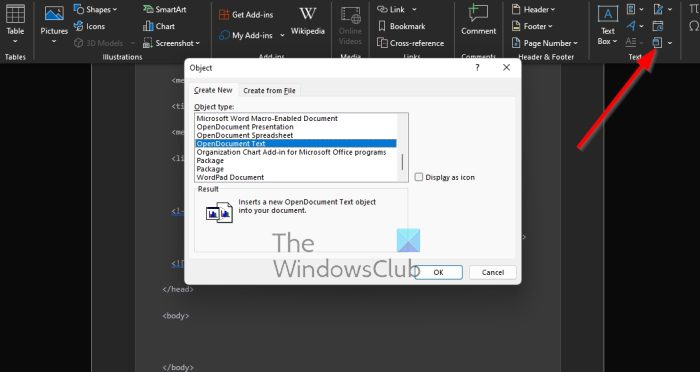
このオプションは、自分のコードまたはコマンドを他のユーザーと共有したいが、コピーすることはできないユーザー向けです。視聴者は見ることはできますが、触れることはできません。これは、スクリーンショットを撮ることを妨げません。
- Microsoft Word の [挿入] タブを探します。
- 次に、オブジェクトのアイコンをクリックする必要があります。
- ドロップダウン メニューから [オブジェクト] を選択します。
- 「オブジェクト」と呼ばれる新しいウィンドウが表示されます。
- このウィンドウで、OpenDocument Text を選択します。
- [OK] をクリックします。
- 新しいドキュメント ウィンドウが読み込まれます。
- コピーしたコード ブロックまたはコマンドをこの新しいドキュメントに貼り付けることができます。
- 最後に、ドキュメントを閉じます。
すべてが計画どおりに進むと、コードまたはコマンドが元の Word 文書にオブジェクトとして表示されるはずです。
5] Easy Syntax Highlighterを使う
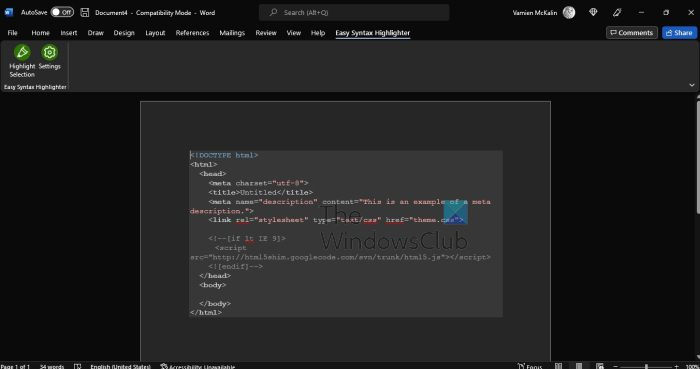
コードとコマンドのブロックをハイライトしたい場合は、Easy Syntax Highlighter と呼ばれる Microsoft Word アドインをダウンロードすることをお勧めします。訪問 公式ページ 今すぐあなたのシステムにそれを取得します。
- アドインが起動して実行されるようになったので、コード ブロックまたはコマンドを貼り付けます。
- コマンドまたはコードを選択します。
- そこから、Easy Syntax Highlighter タブに移動します。
- デフォルトの書式設定を適用するには、[選択範囲を強調表示] をクリックします。
- フラグメントが選択され、フォーマットされます。
読む : Illustrator で複数の単語をワープして 1 つの図形に変換する方法
Word文書にHTMLコードを挿入する方法は?
HTML コードを Word 文書に挿入することは、自分が何をしているかを理解していれば簡単な作業です。
Office2016の要件
- 空白の Word 文書を開くだけです。
- 「挿入」タブに切り替えました。
- 「テキスト」セクションに移動します。
- オブジェクトのアイコンをクリックします。
- ファイルからテキストを選択します。
- [ファイルの挿入] フィールドでファイル タイプ セレクタを使用します。
- [すべての Web ページ] オプションを選択します。
- [ファイルの変換] ウィンドウが表示されます。
- 別のエンコーディングを選択してください。
- 最後に、[OK] をクリックします。
Microsoft Word でコードを記述できますか?
Microsoft Word はワード プロセッシング ツールなので、好きなように書くことができます。ただし、メモ帳などのツールは、そのシンプルさと特殊な機能により、常にコーディングに最適です。











![1 つ以上のアイテムが Kodi エラーを再現できませんでした [修正済み]](https://prankmike.com/img/kodi/14/one-or-more-items-failed-to-play-kodi-error-fixed-1.jpg)
![起動するたびにRAMを装着し直す必要がある[修正]](https://prankmike.com/img/hardware/CC/have-to-reseat-ram-to-boot-every-time-fix-1.webp)


