Web サイトのアクセス許可の管理が、IT に精通した個人にとっても頭痛の種になることは周知の事実です。 Web サイトのアクセス許可は、セキュリティとプライバシーにとって重要ですが、問題が発生したときにフラストレーションの原因になることもあります. この記事では、Chrome でウェブサイトのアクセス許可を管理して、ブラウジング エクスペリエンスを管理できるようにする方法を紹介します。 最初に、Web サイトのアクセス許可とは何か、なぜ重要なのかを見てみましょう。次に、Chrome で権限を管理する手順について説明します。 Web サイトのアクセス許可は、Web サイトがデバイス上でアクセスできる情報と機能を制御する設定です。 Web サイトのアクセス許可を管理することで、サイトと共有するデータを制御できます。また、サイトがデバイス上の機密情報や機能にアクセスできないようにすることもできます。 たとえば、ウェブサイトがあなたの位置情報にアクセスするのをブロックして、あなたの動きを追跡できないようにすることができます。または、サイトにカメラへのアクセスを許可して、ビデオ チャットに使用できるようにすることもできます。 アクセス許可を使用して、デバイスで Web サイトが使用できる機能を制御することもできます。たとえば、音声通話ができるようにサイトがマイクを使用することを許可したり、サイトがマイクを使用して会話を録音できないようにブロックしたりできます。 Chrome で Web サイトのアクセス許可を管理する手順は比較的簡単です。まず、ブラウザ ウィンドウの右上隅にある 3 つのドットをクリックして、Chrome 設定メニューを開きます。 次に、[設定] をクリックし、[プライバシーとセキュリティ] セクションまで下にスクロールします。 [プライバシーとセキュリティ] セクションで、[コンテンツの設定] をクリックします。 これにより、コンテンツ設定メニューが開きます。ここで、Web サイト コンテンツのすべての権限を管理できます。 特定の権限を管理するには、[コンテンツ設定] メニューで対応するボタンをクリックします。たとえば、Cookie のアクセス許可を管理するには、[Cookies] ボタンをクリックします。 特定の Web サイトの権限を変更するには、[サイトの設定] ボタンをクリックします。 これにより、サイト設定メニューが開き、個々の Web サイトの権限を管理できます。 Web サイトの権限を変更するには、[権限] ボタンをクリックします。 これにより、アクセス許可メニューが開き、特定の Web サイトのアクセス許可を管理できます。 特定の Web サイトの権限を変更するには、[変更] ボタンをクリックします。 これにより、Web サイトの新しいアクセス許可を選択できるダイアログ ボックスが開きます。 変更を行ったら、[完了] をクリックして保存します。 それだけです。これらの手順に従うことで、Chrome でウェブサイトのアクセス許可を簡単に管理し、ブラウジング エクスペリエンスを安全かつプライベートに保つことができます。
Web サイトにアクセスするたびに、ブラウジング エクスペリエンスを向上させるための許可を求めるポップアップが表示されます。ほとんどの場合、許可を与えることは非常に寛大です。データの収集、位置の追跡、マイクやカメラの使用などを許可するかどうかはあまり気にしません。確かに、これらのアクセス許可はこれらの Web サイトでのエクスペリエンスを向上させますが、多くのセキュリティ リスクとプライバシーが伴います。
この投稿では、関連するリスクを理解する方法と、 Web サイトの権限を管理する 安全を確保し、オンライン プライバシーを保護します。それは実際にはかなり簡単です。 Chrome を少し調整するだけで、各 Web サイトに付与した権限を簡単に管理できます。
Chrome でウェブサイトのアクセス許可を管理する方法 
Chrome ブラウザーの設定を少し調整するだけで、Web サイトのアクセス許可を管理できます。
PC で Chrome を開き、ブラウザの右上隅にあるその他メニューに移動します。
[設定] セクションに移動します。
マップされたドライブが切断され続ける
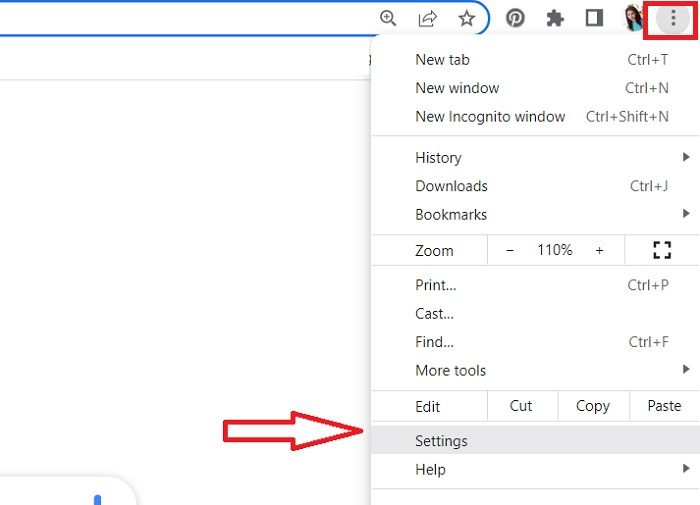
海賊版オペレーティングシステム
Chrome は、さまざまなセクションを含む新しい設定ページを開きます。
左ペインの [プライバシーとセキュリティ] セクションに移動します。
下にスクロールして、右ペインの [サイトの設定] に移動します。
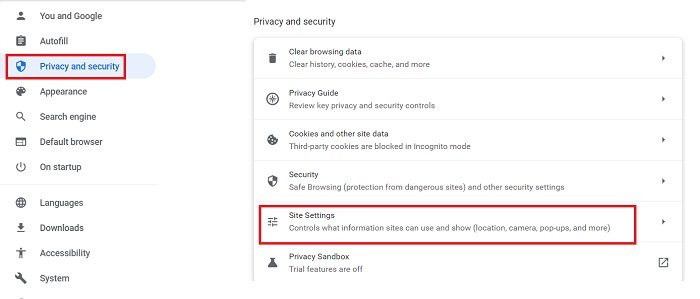
ここでは、さまざまな Web サイトに付与した権限を確認したり、さらに制御するために設定を変更したりできます。 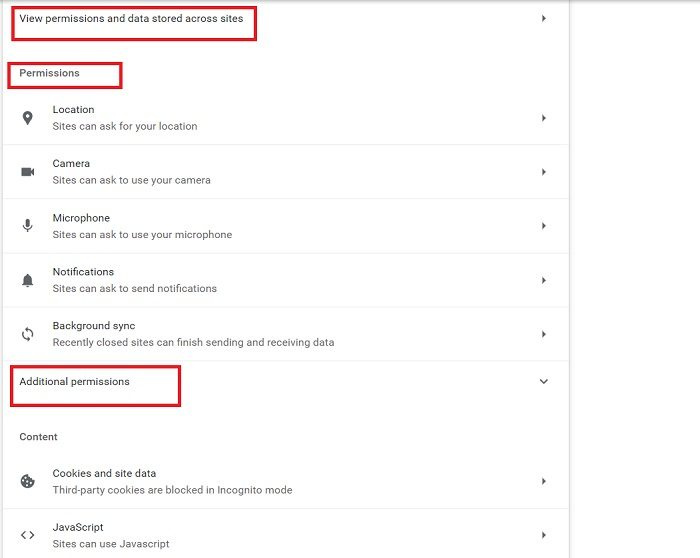
[Web サイトに保存されている権限とデータを表示] オプションをクリックすると、データを保存している Web サイトの全リストが開きます。私を信じてください、あなたのデータを保存する許可を実際に持っているWebサイトの数を見てショックを受けるでしょう.私自身、この記事を書いているときにこれを確認したときは衝撃を受けました。意図的に、時には意図せずに、データを保存するために非常に多くの Web サイトを提供しているため、まったく安全ではありません。 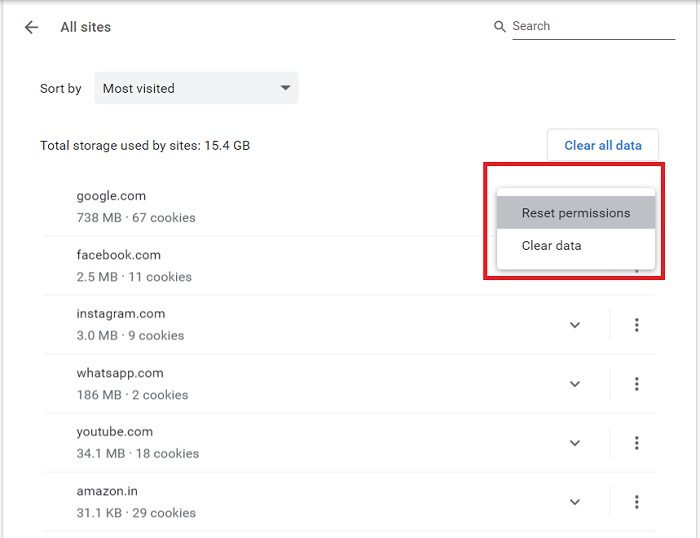
adwcleanerのレビュー
権限を持つ Web サイトがわかったので、ここからデータを消去して権限をリセットできます。ボタンをクリックすると、すべてのデータを消去できます。 データをクリア ボタンも。 Web サイトのデータを消去すると、ログアウトされ、すべてのオフライン データが削除されます。
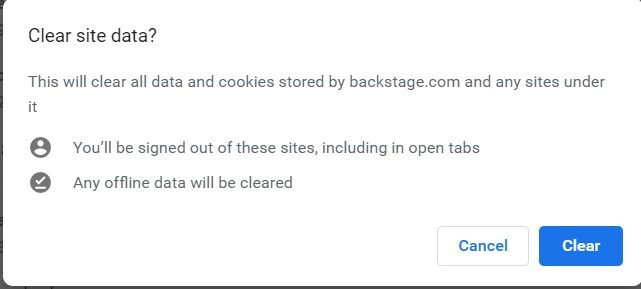
データを消去したくない場合は、少なくともチェックして ' 権限をリセットします。
Web サイトの前にある小さな矢印をクリックすると、権限をリセットするオプションが表示されます。 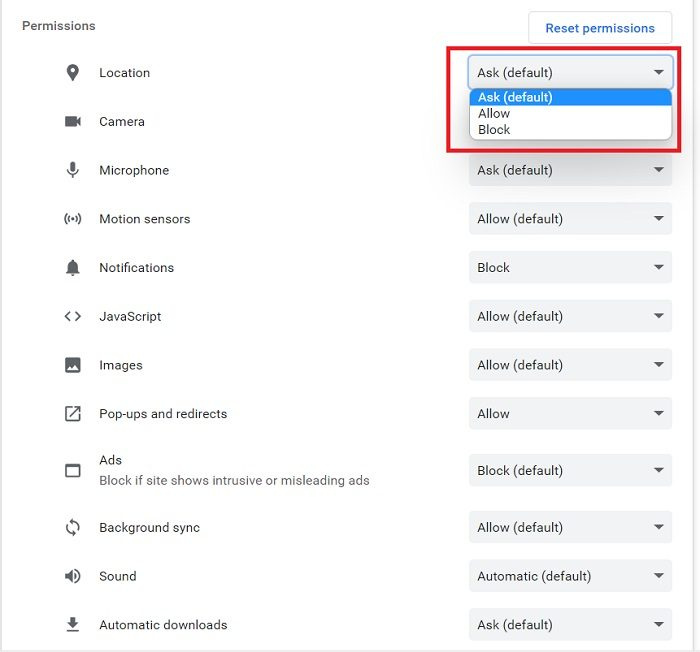
ここでは、特定の Web サイトに既に付与されている権限を確認して、それらをリセットすることもできます。
サイトがあなたの許可を求めるのを防ぐ 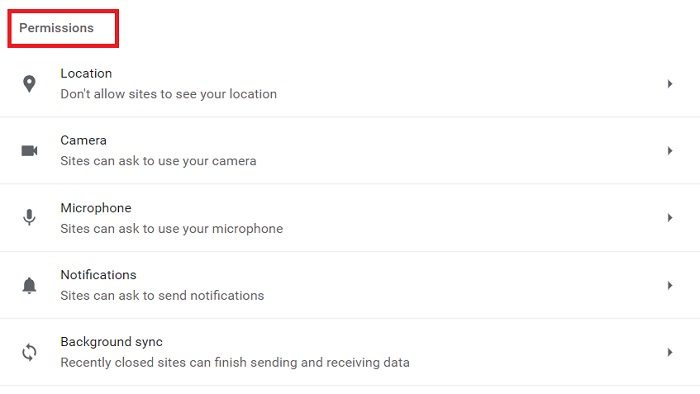
上のスクリーンショットでわかるように、ほぼすべての Web サイトが、カメラ、マイク、位置情報、サウンド、その他多くのものを使用する許可を求めています。幸いなことに、Chrome ではこれらの設定をカスタマイズすることができ、ウェブサイトがこれらの許可を要求することさえできません。 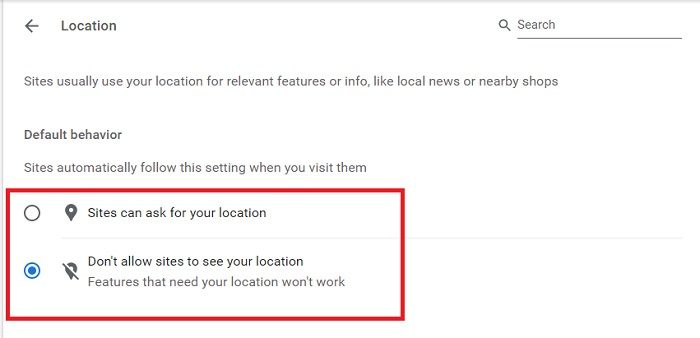
に行く 権限 のセクション サイト設定 パラメーターを 1 つずつ設定します。 [場所] をクリックし、[サイトに現在地の表示を許可しない] チェックボックスをオンにします。同様に、カメラの設定、マイクの設定、サウンドの設定などを変更できます。変更を加えると、サイトは自動的にこれらの新しい設定に従います。
Windows7を保護する方法
追加の権限 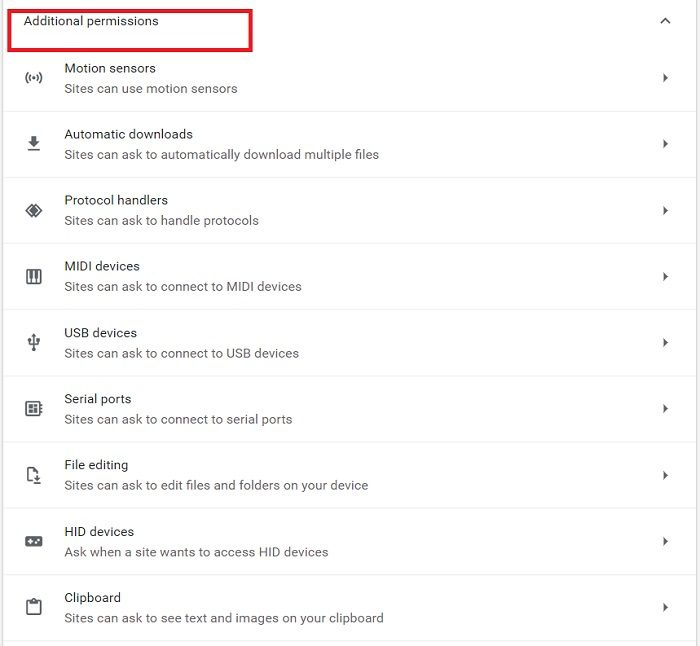
下 追加の権限 セクションでは、モーション センサー、USB デバイス、プロトコル ハンドラー、ファイル編集などを構成できます。各解像度の前にある小さな矢印をクリックするだけで、設定を変更できます。
特定の Web サイトの設定を変更する 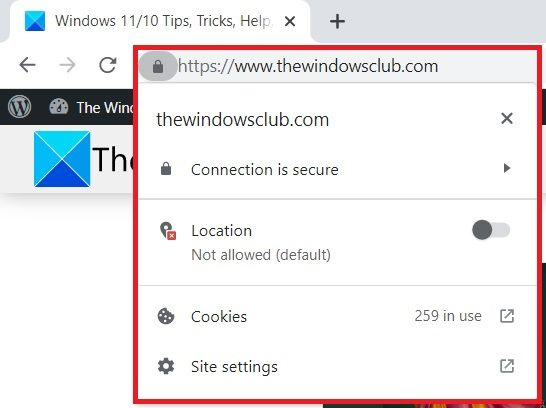
特定の Web サイトのアクセス許可を管理する場合は、Web サイト自体から直接行うことができます。アクセス許可を管理する Web サイトを開き、URL にある小さな南京錠のアイコンをクリックします。
ここで、場所が許可されているかどうかを確認したり、サイトの設定に直接アクセスして確認したりできます。
読む: オンライン プライバシーを保護する最善の方法。
ブラウザで権限を確認する方法は?
右上隅の 3 つのドット メニューをクリックし、[設定] > [プライバシーとセキュリティ] > [サイトの設定] > [アクセス許可] に移動します。ここでは、さまざまな Web サイトに付与されているすべての権限を確認および管理できます。
Chrome のサイト設定はどこにありますか?
URL のロック アイコンをクリックしてサイトの設定に直接アクセスするか、設定オプションに移動することができます。 Chrome の右上隅にある [ケバブ] メニュー (3 つのドット メニュー) をクリックし、[設定] に移動します。 [プライバシーとセキュリティ] セクションに、[サイトの設定] があります。














