IT の専門家として、Photoshop のアクションを自動化する方法をよく尋ねられます。これを行うにはいくつかの方法がありますが、最も効果的な方法は Photoshop アクションを使用することです。 Photoshop アクションは、タスクを自動化するために記録および再生できる一連の指示です。たとえば、Web 用に画像のサイズを変更して保存する必要が頻繁にある場合は、これを行うアクションを記録できます。その後、画像のサイズを変更して保存する必要があるたびに、アクションを簡単に再生できます。 Photoshop アクションを作成するには、アクションパネルを開きます(ウィンドウ/アクション)。次に、パネルの下部にある [Create new action] ボタンをクリックします。 [新しいアクション] ダイアログ ボックスで、アクションに名前を付け、割り当てたい場合はファンクション キーまたはキーボード ショートカットを選択します。次に、[記録] ボタンをクリックします。 あとは、自動化したいタスクを実行するだけです。終了したら、[アクション] パネルの [停止] ボタンをクリックします。 アクションが記録され、再生する準備が整いました。アクションを再生するには、[アクション] パネルでアクションを選択し、[再生] ボタンをクリックします。 それだけです!アクションを記録することで、Photoshop で反復的なタスクを実行するときに多くの時間と労力を節約できます。
あなたはできる Photoshop での通常の反復的な画像編集タスクとアクティビティを自動化 .繰り返しは習慣を構築するのに非常に役立ちますが、タスクを非常に退屈でやりがいのないものにする可能性があります.あなたがグラフィック アーティストである場合、同じことを数時間繰り返すのは非常に退屈で疲れる場合があります。卒業式、結婚式、またはその他の重要なイベントがあり、印刷する前に多くの写真を編集する必要がある場合があります。考えただけで頭が痛くなるだけでなく、画面を見ている時間すべてが目に悪いです。ああ、ありがとう アドビフォトショップ 、短い時間で反復的なタスクを完了するのが簡単になりました。 Photoshop アクション 繰り返さなければならないタスクを自動化するために使用できます。

Photoshop アクションとは何ですか?
Photoshop アクションは、特定の反復アクションを自動化する方法です。仕事で何をしたいかを計画し、実行する手順を計画し、アクションを書き留めます。 Photoshop アクションは、Microsoft Word のマクロと同じように機能します。あなたも使用している Photoshop のデフォルトのアクションが見つかります。実験して、どれがプロジェクトに適しているかを確認してください。
アクションでPhotoshopを自動化する方法
Photoshop を使用すると、ジョブを簡単に繰り返すことができます。割り当てられたキーを押すか、再生ボタンを押すだけで、ジョブは完了します。この記事では、Photoshop アクションを作成して使用し、編集を容易にする方法を学びます。
すべてのグーグル写真を削除する方法
行動計画
何を達成しようとしているのかを考え、それを行うための最善かつ最も効率的な方法を考え出してください。編集する写真があり、それらすべてに同じ基本的な手順が必要な場合は、今が Photoshop アクションに最適な時期です。過去に何度も編集したことがある場合は、タスクを達成するためにさまざまな方法や戦略を開発した可能性があります。 Photoshop アクションを記録するために、最も単純で、必要な手順が最も少ない最適な方法を選択してください。アクションは作成後に編集できますが、最初から編集することをお勧めします。手順を紙に書き留めて、覚えやすくすることもできます。
アクションを作成
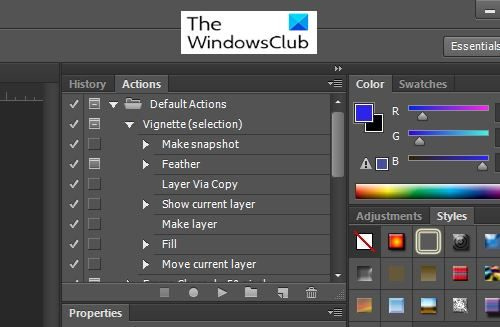
Photoshop アクションの記録を開始するには、アクセスする必要があります 行動 窓。デフォルトでは、アクション ウィンドウはワークスペースの右上隅にあります。
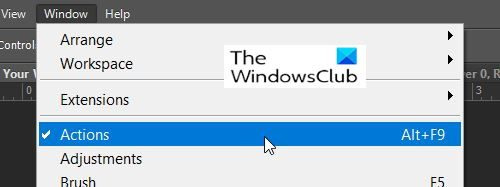
もしも アクション ウィンドウはありません。ワークスペースの上部にある をクリックして開くことができます。 窓 それから 行動 またはクリックして Alt + F9 キーボードで。 [アクション] ウィンドウには、試すことができるいくつかの既定のアクションがあります。
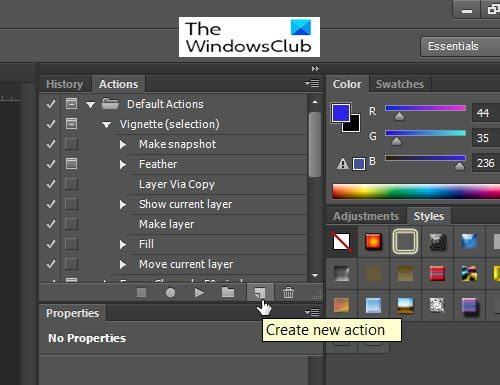
新しいアクションを記録するには、 アクションウィンドウ を押す 新しいアクションを作成する .
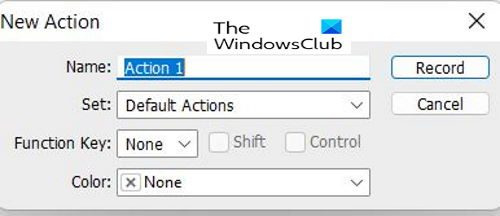
押した後 新しいアクションを作成する の 新しいアクション オプションウィンドウが表示されます。ここであなたは与えることができます アクション名 、その後に設定、アクションが保存されるグループまたはフォルダーが続きます。 インストール済み つまり、あります デフォルトのアクション 、デフォルトのアクションとは異なるアクションの新しいセットを作成するとよいでしょう。
Windows8を取り除く方法
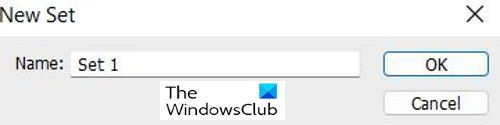
新規作成するには インストール済み カスタム アクションの場合は、[アクション] ウィンドウの下部に移動すると、[新しいセットの作成] (フォルダーのようなアイコン) が表示されます。それをクリックします。ウィンドウが表示されるので、セットに名前を付けることができます。
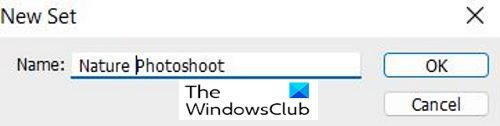
覚えやすい名前をキットに付けることができます。完了する必要があるさまざまなタスク用の複数のセットを作成することもできます。
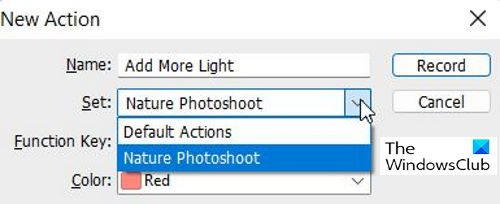
独自のセットを作成したので、新しいアクションを作成するときにオプションのリストに表示されます。
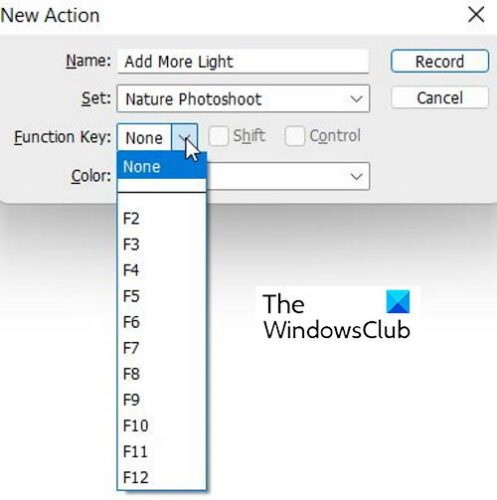
アクションをアクティブにするためのキーボード ショートカットを作成できます。使える ファンクションキー (F1-F12) + CTRL または ALT .ファンクション キーを選択すると、CTRL または ALT のオプションを選択できます。キーボード ショートカットの作成はオプションです。 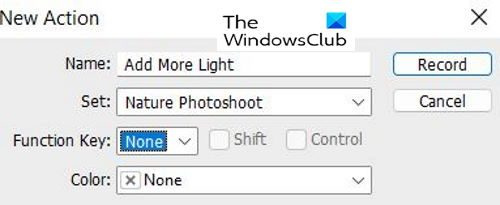
オプションの選択が完了したら、[記録] をクリックしてアクションの記録を開始します。
アクションを保存
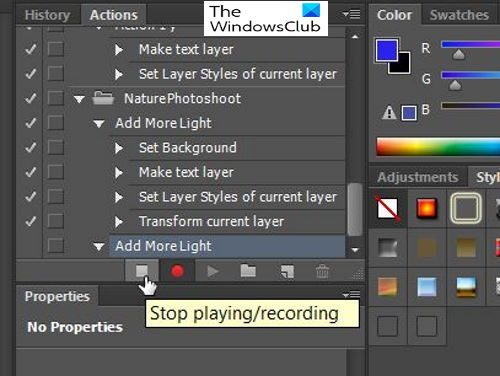
マイクロソフトエラーコード0x426-0x0
アクションを記録したら、[停止] ボタンをクリックします。 再生・録音 ボタン。これによりアクションが保存され、後で使用できるようになります。
Photoshop アクションの使用
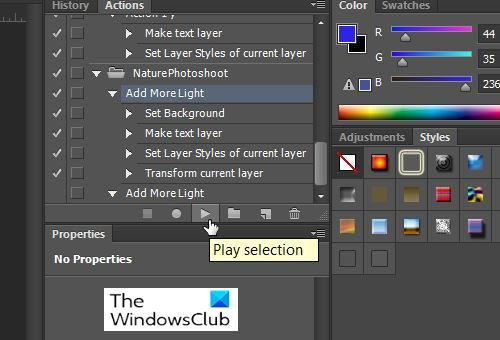
アクションを自動化する準備ができたら、デフォルトかカスタムかを問わず、目的のアクションをクリックして [Play Selection] をクリックすると、アクションが自動化されます。
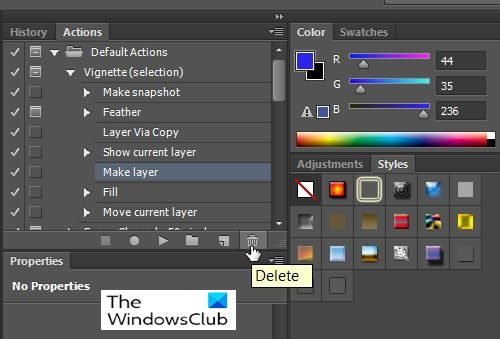
削除するには アクション また インストール済み それを選択して一番下に移動するだけです アクション ボタンをクリックします。 消去 アイコン (ゴミ箱のように見えます)。
プレス 大丈夫 削除を確認するか、 を押します キャンセル .
読む : Photoshop で画像に角丸を追加する方法
なぜ Photoshop アクションを使用する必要があるのですか?
Photoshop のアクションは、Microsoft Word のマクロのように、ユーザーが繰り返し実行するアクションを自動的に実行します。タスクを完了する最も簡単な方法を見つけることができる場合は、Photoshop アクションで手順を書き留めて、同じタスクがたくさんある場合はいつでもそれを使用してください。

![Windows 11/10ですべてのファイルをサブフォルダーからメインフォルダーに移動する方法if(typeof ez_ad_units!='undefined'){ez_ad_units.push([[320,100],'thewindowsclub_com-box-2','ezslot_1',692,'0 ','0'])};__ez_fad_position('div-gpt-ad-thewindowsclub_com-box-2-0');Windows エラーをすばやく見つけて自動的に修正する PC 修復ツールをダウンロードするこの投稿では、 Windows 11/10 のサブフォルダーをメイン フォルダーに。 fi を含む複数のサブフォルダーを移動するのは、非常に時間のかかるプロセスです。](https://prankmike.com/img/files/DE/how-to-move-all-files-from-subfolders-to-main-folder-in-windows-11-10if-typeof-ez-ad-units-undefined-ez-ad-units-push-320-100-thewindowsclub-com-box-2-ezslot-1-692-0-0-ez-fad-position-div-gpt)













