The Windows Subsystem for Android (WSA) は、Android アプリを Windows 10 で実行できるようにする互換性レイヤーです。WSA は、できるだけ少ないリソースを使用するように設計されていますが、必要以上のリソースを消費する場合があります。 そのようなケースの 1 つは、アプリが WSA OpenGL ES ドライバーを使用している場合です。このドライバーは、OpenGL ES 2.0 以降を使用するアプリで使用するように設計されています。ただし、古いバージョンの OpenGL ES を使用する一部のアプリは、必要以上に多くのリソースを消費する場合があります。 WSA が必要以上のリソースを消費する可能性があるもう 1 つのケースは、アプリが WSA カメラ ドライバーを使用している場合です。このドライバーは、Android Camera API を使用するアプリで使用するように設計されています。ただし、古い Camera API を使用する一部のアプリは、必要以上に多くのリソースを消費する場合があります。 幸いなことに、WSA がリソースを消費する方法を変更する方法があります。たとえば、WSA OpenGL ES ドライバーまたは WSA カメラ ドライバーを無効にすることができます。 WSA がアプリにリソースを割り当てる方法を変更することもできます。 WSA がリソースを消費する方法を変更することで、Windows 10 デバイスのパフォーマンスを向上させることができます。
Android 用 Windows サブシステム (WSA) は、Amazon アプリストア (50,000 以上のアプリ) で入手可能な Android アプリを Windows 11 デバイスで実行するのに役立ちます。以前は 私たち 、プラットフォームは、以下を含むより多くの国と地域をサポートするようになりました イギリス 、 カナダ 、 イタリア 、 日本 、 ドイツ 、 フランス WSA のデフォルト設定は一部のユーザーには有効かもしれませんが、特にシステム リソース (メモリなど) の使用に関しては、多くのユーザーには適していない可能性があります。しかし、幸いなことに方法があります Android 用 Windows サブシステムがリソースを消費する方法を変更する の上 Windows11 PCとこの投稿はそれを手助けします。

Android 用 Windows サブシステムは、Windows 11 のモバイル アプリのシステム リソースを 2 つの方法で使用できます。これ:
Minecraft Windows10をSteamに追加します
- 必要に応じて: これがデフォルト値です。この設定を有効にすると、必要に応じて WSA が開きます。したがって、モバイル アプリがシステムで実行されている場合にのみ、システム リソースが使用されます。アプリの起動に少し時間がかかる場合があります
- 連続: この設定を使用すると、Android 用 Windows サブシステムをバックグラウンドで開いたままにしておくことができるため、いつでもモバイル アプリを開く準備ができています。として WSA は常に動作します 、システム リソースは常に使用されます (モバイル アプリが開いていなくても)。この設定により、アプリケーションをすばやく起動できます。
デフォルト設定が サブシステム リソース が最適でないか、WSA がシステム リソースを不必要に使用している場合は、別の設定に切り替えることをお勧めします。
続行する前に、まだインストールしていない場合は、Android 用 Windows サブシステムをインストールします。最小 8 GB の RAM 必須かつ 16 GB の RAM Android 用 Windows サブシステムを実行することをお勧めします。そのほか、 仮想マシン プラットフォーム この設定は、Windows 11 システムで有効にする必要があります。システムが RAM やその他のデバイスの最小要件を満たしていない場合、システムは起動しません。
Android 用 Windows サブシステムがリソースを消費する方法を変更する
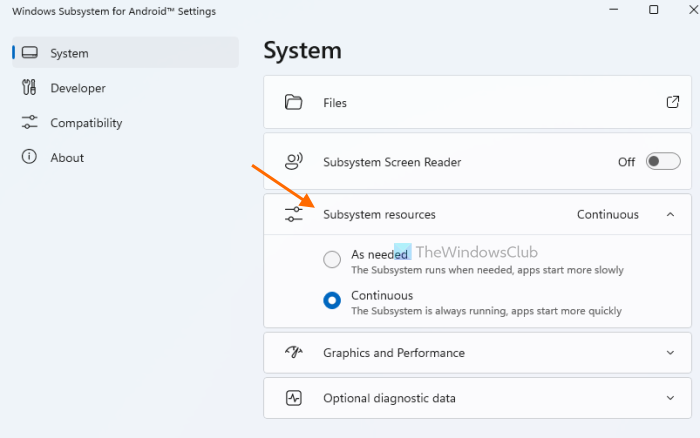
手順 Android 用 Windows サブシステムが Windows 11 でリソースを消費する方法を変更する 以下の通り:
マウスのスクロールが速すぎる
- クリック スタート スタートメニューを開くボタン
- プレス すべてのアプリケーション
- 利用可能なアプリのリストを下にスクロールします
- クリック Android 設定用 Windows サブシステム
- 設定ウィンドウが開きます システム セクション
- ドロップダウン アイコンをクリックします。 サブシステム リソース
- 選択する 連続 サブシステムを常に実行する場合は、オプション。システムに十分なメモリがあり、他のアプリケーションのパフォーマンスに影響しない場合は、このオプションを選択できます。または保持する 必要に応じて オプションが選択されています。
それで全部です!サブシステム リソースの設定は、同じ手順に従っていつでも変更できます。
接続済み: Windows 11 で WSA を使用して Android アプリをダウンロードする方法
Android のその他の重要な Windows サブシステム設定
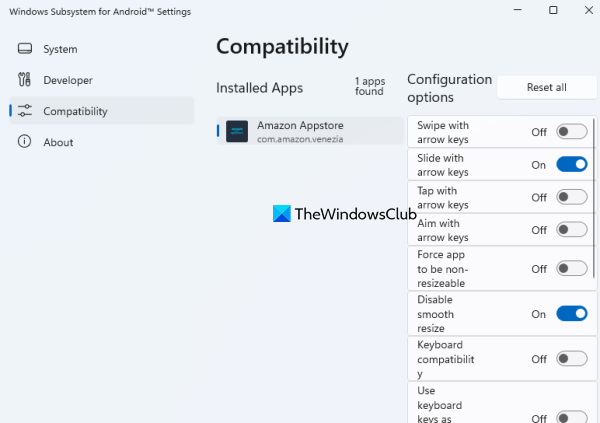
サブシステム リソース設定の変更に加えて、ニーズに合わせてカスタマイズできる WSA の重要な設定が他にもいくつかあります。これ:
サーバー証明書が取り消されました
- スイッチオンスイッチオフ インストール済みアプリケーションのスムーズなサイズ変更 、トグル キーボードの互換性 、 キーボードのキーをゲームパッドのボタンとして使用する 、矢印キーでタップ、矢印キーで照準を合わせ、インストール済みのアプリケーションで使用可能なその他の構成オプションを使用します。へのアクセス 互換性 これらの設定を使用するには、Android 設定用 Windows サブシステム アプリのセクションを参照してください。構成済みのすべてのオプションを一度にリセットすることもできます すべてリセット ボタン
- ファイル: これは、セクションで紹介されている非常に便利なオプションです。 システム 保存したファイル (画像、ドキュメント、ビデオ ファイルなど) にモバイル アプリからアクセスするのに役立つセクション。を使用して、Windows 11 PC にファイルのコピーを保存することもできます。 から開く コンテキスト メニューと選択 デフォルトで Windows を使用する オプション
- グラフィックとパフォーマンス: このオプションは、Android アプリケーション用の GPU を選択するのに役立ちます。デフォルト 動的 Windows が現在使用している GPU を使用する設定が設定されている
- オンにする 拡張ネットワーク Android アプリを同じネットワーク上の他のデバイスに接続する
- 開発者モードなどをオンにします。
いくつかの設定を変更した後に WSA が正常に動作していないことがわかった場合は、いつでも Android 用 Windows サブシステムを既定にリセットできます。
Android で Windows サブシステムを修正するにはどうすればよいですか?
アプリケーションがインストールされない、または引き続きクラッシュする場合は、 サブシステムを再始動する 使用して Android 設定用 Windows サブシステム アプリを再試行してください。ボタンを押す必要があります 消す 下で利用可能なボタン システム そうするために、このアプリケーションのセクション。一方、Windows 11 システムで Android 用の Windows サブシステムを起動できない場合は、最初にサインインします。 Windows システムの機能 検索フィールドを使用します。その後、有効または有効にします ハイパーV 、 仮想マシン プラットフォーム 、 私 Windows ハイパーバイザー プラットフォーム システムを再起動します。
続きを読む: Android と BlueStacks の Windows サブシステム .














