IT の専門家は、一般的な問題や問題について言及する際に俗語をよく使用します。そのような用語の 1 つに、「申し訳ありませんが、このアイテムを Outlook で開くことができません」などがあります。この用語は、ユーザーが Outlook でアイテムを開こうとしたときに発生する問題を説明するために使用されますが、アイテムは表示されません。この問題にはいくつかの原因が考えられ、いくつかの修正方法があります。 この問題の考えられる原因の 1 つは、アイテムが [自動的に展開しない] に設定されているフォルダーにあることです。これを修正するには、ユーザーはフォルダー設定に移動し、設定を [自動展開] に変更します。 別の考えられる原因は、アイテムが [アイテムを自動的に開かない] に設定されているフォルダーにあることです。これを修正するには、ユーザーはフォルダー設定に移動し、設定を [アイテムを自動的に開く] に変更します。 これらの解決策のいずれも機能しない場合、ユーザーは別のブラウザーでアイテムを開くか、新しいウィンドウでアイテムを開くことができます。
少し マイクロソフト アウトルック ユーザーが Outlook デスクトップ クライアントで電子メールを読んだり、電子メールにアクセスしようとすると、問題が発生します。 ウィンドウズ 11/10 コンピューター、彼らはそうすることができません。から文字を選択した後、 アイテム一覧 、電子メールの内容を表示する代わりに 読書エリア .そして、電子メールをダブルクリックすると、これが表示されます 申し訳ありませんが、このアイテムを開くことができません。 エラーメッセージ。メッセージ全体は次のようになります。
申し訳ありませんが、このアイテムを開くことができません。これは一時的なものである可能性がありますが、再び表示される場合は、Outlook を再起動することをお勧めします。

この問題もある場合は、この投稿が役立つ場合があります。 Microsoft Outlook とコンピュータをすでに数回再起動しているはずですが、問題は解決しません。したがって、この投稿の解決策は、問題を解決するのに役立つ場合があります。これらの解決策を試す前に、Microsoft Outlook も更新して、問題が解決したかどうかを確認する必要があります。そうでない場合は、以下の修正を確認してください。
申し訳ありませんが、このアイテムを Outlook で開くことができません。
それを修正するには 申し訳ありませんが、このアイテムを開くことができません。これは一時的なものである可能性がありますが、再び表示される場合は、Outlook を再起動することをお勧めします。 Windows 11/10 コンピュータで問題が発生した場合は、以下の解決策を試してください。
- デフォルトの Outlook ビュー設定を復元する
- RoamCache フォルダをクリアする
- Outlookデータファイルを回復する
- Outlook アカウントを回復します。
1]デフォルトのOutlookビュー設定を復元する
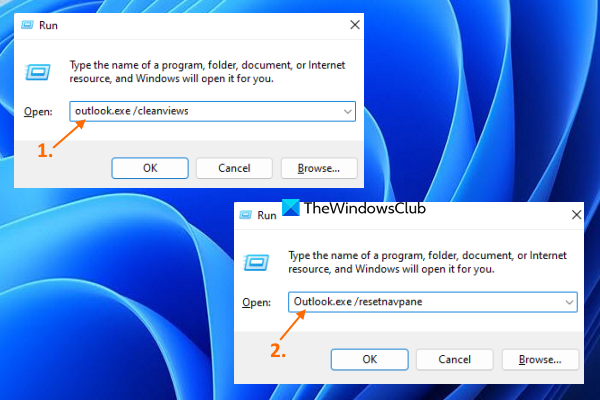
表示設定を変更した後にこの問題が発生した場合は、 デフォルトの表示設定を復元する Outlook デスクトップ クライアント用。このオプションは多くのユーザーに有効であり、あなたにも有効かもしれません。手順は次のとおりです。
- Microsoft Outlook を開いている場合は閉じます
- 開ける コマンド実行 使用するボックス 勝つ+R ホットキー
- |_+_| を入力してくださいを実行テキスト ボックスに入力します。
- クリック 大丈夫 ボタン
- コマンドが実行されると、Outlook プロファイルの読み込みが開始され、Outlook インターフェイスが開きます。
- [実行] コマンド ウィンドウを再度開きます。
- |_+_| を入力してくださいテキストフィールドに。
- クリック 大丈夫 ボタン。
メールにアクセスできるかどうかを確認します。
休憩リマインダーソフトウェア
2] RoamCacheフォルダーをクリアする
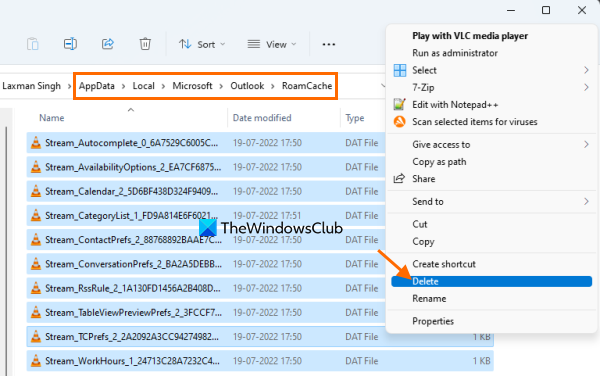
キャッシュされた Microsoft Outlook データが RoamCache フォルダーが破損している場合、これを含むさまざまな問題が発生する可能性があります Outlook でこのアイテムを開く際の問題 エラー。したがって、この場合、Microsoft Outlook データのキャッシュをクリアする必要があります。メール、連絡先、その他の Outlook データは削除されません。キャッシュ データのみが消去され、自動的に再作成されます。次の手順を実行します:
- ファイル エクスプローラーを開く
- 次のパスをファイル エクスプローラーのアドレス バーに貼り付けます。
- クリック 入る 鍵
- RoamCache フォルダにあるすべてのデータを選択します。
- それらを削除します。
接続済み: Outlook は、添付ファイルの有無にかかわらず、Windows で電子メールを送信しません。
3] Outlookデータファイルを復元する
Outlook データ ファイル ( .ost と 。PST ) には、Outlook メッセージや電子メール、その他のアイテムが含まれています。 Outlook データ ファイルが破損している場合、さまざまな問題が発生する可能性があります。それが、Outlook デスクトップ クライアントで電子メールにアクセスできない理由かもしれません。したがって、破損した Outlook データ ファイルを修復する必要があります。これを行うには、組み込みの Microsoft Outlook 受信トレイの修復 破損した Outlook PST および OST 個人データ ファイルの修復に役立つツール。
これを行う前に、必要に応じて復元できるように、まずデータ ファイルをバックアップする必要があります。これを行うには、ファイル エクスプローラーを開き、次のように入力します。 視点 フォルダ。パスは次のとおりです。
|_+_|このフォルダにコピー .ost と 。PST Microsoft Outlook アカウントで利用可能なデータ ファイルをダウンロードし、Windows 11/10 コンピューターの別のフォルダーに貼り付けます。
4] Outlookアカウントを回復する
上記のオプションで問題が解決しない場合は、Outlook アカウントまたはプロファイルを復元する必要があります。この設定は、Outlook がメールを同期しない、メールを送受信できないなどの場合に機能します。また、メールにアクセスできず、この問題が発生している場合にも機能する可能性があります。手順は次のとおりです。
- Microsoft Outlook クライアントを開く
- クリック ファイル メニュー
- 開ける アカウント設定 ドロップダウンメニュー
- クリック アカウント設定 オプション。別のボックスが開きます
- へのアクセス 電子メールアドレス このフィールドのタブ
- アカウントまたはプロファイルを選択
- クリック 修理 ボタン。
回復ウィザードの指示に従って、Microsoft Outlook を再起動します。あなたの問題はもうなくなっているはずです。
お役に立てれば。
camstudioオープンソース
Outlookのメールが開かない問題を修正する方法?
Outlook デスクトップ クライアントで受信した電子メールを開くことができない場合は、次の解決策を試すことができます。
- Outlook キャッシュを削除する
- Outlook ビュー設定の復元
- Outlook データ ファイルなどを復元します。
上記のこの投稿で、これらの各ソリューションの段階的な手順を確認できます。
Outlook が既に転送を開始しているこのアイテムを開くことができませんか?
サイズの大きな電子メールを送信しようとして、Microsoft Outlook の送信トレイに滞留している場合に、このようなエラーが発生することがあります。ただし、Microsoft Outlook の送信トレイに残っている電子メールを送信してこの問題を解決するか、犯人の電子メール アドレスを削除することができます。これを行うには、次の解決策を試すことができます。
- 文字をドラッグして 下書き そしてそれを取り除く
- オンにする オフライン作業 Outlook でモードを選択し、電子メールを削除します。
続きを読む: 電子メールの暗号化とは何ですか。また、電子メール メッセージをどのように暗号化しますか。















