外付けハード ドライブがフリーズし続ける場合は、ドライブ自体に問題がある可能性があります。問題を解決するためにできることがいくつかありますが、ほとんどの場合、ドライブを交換する必要があります。 まず、ドライブの最適化を試みます。これにより、動作が遅いドライブの問題が解決される場合があります。それでもうまくいかない場合は、別の USB ポートを使用してみてください。ドライブではなく、ポートに問題がある場合があります。 これらの解決策のいずれも機能しない場合、問題はおそらくドライブ自体にあります。ドライブの再フォーマットを試すことができますが、それでもうまくいかない場合は交換する必要があります。 外付けハード ドライブは問題が発生しやすいため、データを定期的にバックアップすることが重要です。そうすれば、ドライブが故障しても、すべてを失うことはありません。
コンピュータのストレージ容量を増やす最も便利な方法の 1 つは、外付けハード ドライブを接続することです。ただし、ほとんどのユーザーにとって、これは当てはまりません。 外付けハードドライブがフリーズし続ける ファイルにアクセスしようとしたり、アプリケーションを開こうとしたりするたびに。これは非常に逆効果であり、私たちの読者には起こらないはずです.この投稿では、外付けハード ドライブに問題がある場合に何をする必要があるかについて説明します。
boxbeをアンインストールする方法

外付けハードドライブが応答しないのはなぜですか?
通常、ハード ドライブに不良セクタがある場合、外付けハード ドライブは応答しません。このセクタにアクセスしようとすると、コンピュータが応答を停止してフリーズします。この場合、試すことができるさまざまな解決策があります。ただし、ハード ドライブがフリーズする原因はこれだけではありません。システム ファイルが破損していると、外付けドライブにアクセスできなくなります。次に、この問題に対する考えられるすべての解決策について説明します。
Windows PCで外付けハードドライブがフリーズし続ける
外付けハード ドライブが Windows PC でフリーズし続ける場合、または外付けハード ドライブを接続するとアプリがフリーズする場合は、以下の解決策に従って問題を解決してください。
- ドライブを切断して再接続する
- 外付けハードドライブを確認する
- ハードウェアとデバイスのトラブルシューティング ツールを実行する
- コマンドラインを使用した不良セクタの回復
- 外付けハード ドライブを再フォーマットします。
それぞれについて詳しく説明しましょう。
1]ドライブを切断して再接続する
外付けドライブが使用中にフリーズし続ける場合、最初にすべきことは、ドライブを再接続することです。問題が単に不具合である場合もあり、再接続は簡単ですが効果的なオプションです。外付けハード ドライブを取り外し、コンピューターを再起動してから、ドライブを接続します。これがお役に立てば幸いです。
2]外付けハードドライブを確認する
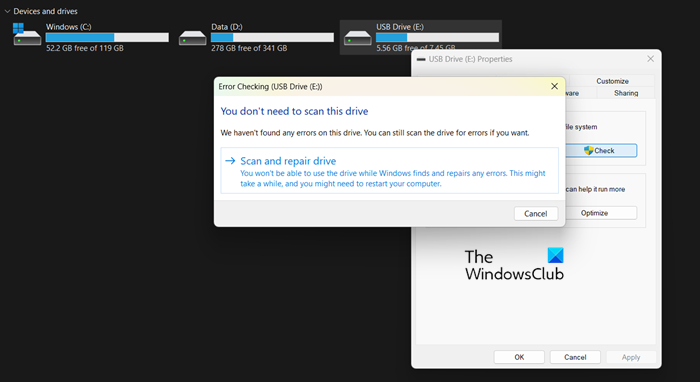
次に、ハード ドライブをチェックして、ドライブまたはファイルに問題がないことを確認する必要があります。これをテストするために、組み込みの Windows 機能を使用します。所定の手順に従って、同じことを行います。
- 開ける 運転者。
- 「このPC」をクリック。
- 外付けドライブを右クリックし、[プロパティ] を選択します。
- [ツール] タブに移動します。
- クリック チェック エラーチェックセクションのボタン。
- 最後にクリック ディスクのスキャンと修復。
プロセスには時間がかかるため、Windows の機能がハード ドライブを修復するまで待ちます。
3] ハードウェアとデバイスのトラブルシューティング ツールを実行します。
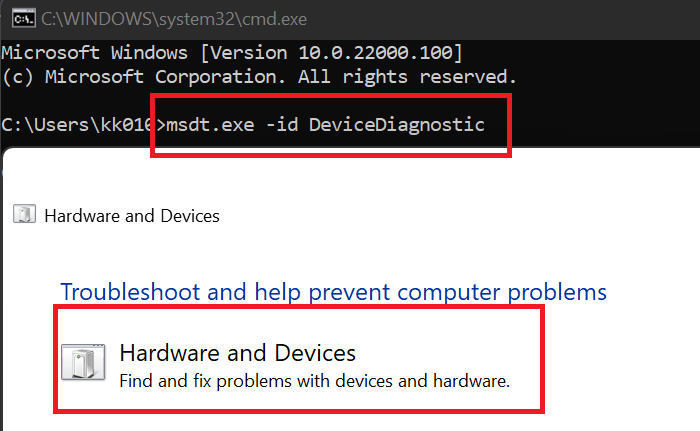
専用のグラフィックカードが必要ですか
別の組み込みプログラムを使用して問題を解決できます。ハードウェアとデバイスのトラブルシューティング ツールがハードウェア (この場合はハード ドライブ) をスキャンし、エラーを修正します。これを行うには、 管理者としてのコマンド プロンプト 次のコマンドを実行します。
|_+_|最後に、画面の指示に従って問題をスキャンして修正します。
読む : WMIC を使用して Windows でネイティブにハード ドライブの状態をチェックする
偽のアドレス
4]コマンドプロンプトを使用して不良セクタを修復する
ハード ドライブに不良セクタがある場合、この問題が発生することがあります。この問題を解決するには、CheckDisk コマンドを展開して、破損したハード ディスク フラグメントをスキャンして修復します。これを行うには、 コマンドライン 管理者として次のコマンドを実行します。
|_+_|必ず「C」を確認したいドライブの文字に置き換えてください。プロセスには少し時間がかかります。完了したら、問題が解決したかどうかを確認してください。外付けハード ドライブを接続したときに、コンピュータがフリーズしないことを願っています。
接続済み: ハードドライブの故障の可能性を監視およびチェックする無料のソフトウェア
5]外付けハードドライブを再フォーマットする
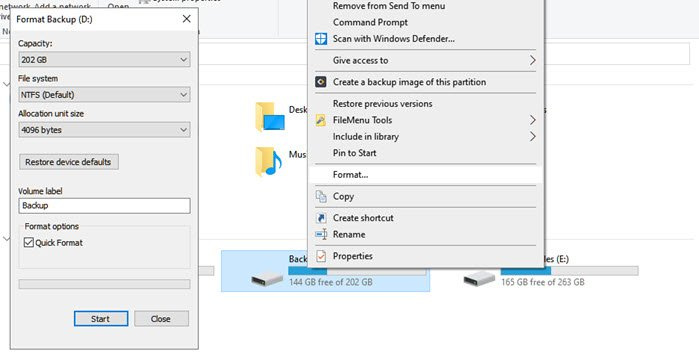
問題が解決しない場合、唯一の方法は、外付けハード ドライブを再フォーマットすることです。今、あなたはそれに関するいくつかのデータを持っているかもしれません。そのような場合は、別のコンピューターに接続してデータをバックアップできるかどうかを確認してください。
これでUSBをフォーマットできます。
Word2013でマクロを記録する
この投稿に記載されている解決策を使用して問題を解決できることを願っています。
読む: Windowsでハードドライブがインストールされていない問題を修正
故障したハード ドライブが原因でフリーズすることはありますか?
ハード ドライブがフリーズして何もできない場合は、ハードウェアを取り外して、もう一度接続します。それでも問題が解決しない場合は、この投稿に記載されている解決策に従ってください。最初の解決策から始めて、下に進むことをお勧めします。問題を簡単に解決できることを願っています。
読む: Windows コンピューターでハード ドライブの速度を確認する方法。















