Xbox One からストリーミングしようとして、「本体からストリーミングできません」というエラー メッセージが表示される場合は、いくつかの方法で解決できます。 まず、Xbox One の電源がオンになっていて、Microsoft アカウントでサインインしていることを確認します。次に、インターネット接続をチェックして、正しく機能していることを確認します。 それでもエラー メッセージが表示される場合は、Xbox One 自体に問題がある可能性があります。コンソールを再起動して、問題が解決するかどうかを確認してください。 それでも問題が解決しない場合は、Xbox One を出荷時の設定にリセットしてみてください。これによりすべてのデータが削除されるため、これを行う前に重要なものをバックアップしてください。 これらすべてを試してもエラー メッセージが表示される場合は、Microsoft アカウントに問題がある可能性があります。詳細については、Microsoft サポートにお問い合わせください。
Xbox コンソール コンパニオン アプリを使用すると、Xbox One 本体からコンピューターにゲームをストリーミングできます。 Xbox One 本体でストリーミングをオンにして、コンピューターを本体に接続するだけで準備完了です。しかし、一部のユーザーにとっては、ストリーミングが期待どおりに機能しません。彼らはエラーを受け取ります コンソールからブロードキャストできませんでした Xbox コンソール コンパニオン アプリを使用してゲームをストリーミングするたびにエラーが発生します。この記事では、この問題の解決に役立ついくつかの提案を提供します。完全なエラー メッセージ:
コンソールからブロードキャストできませんでした。後で試してください。

ワードプリントの背景色
Xbox One での「コンソールからストリーミングできません」というエラーを修正します。
次の解決策を使用して「 コンソールからブロードキャストできませんでした » Xbox One.
- インターネット接続を確認してください
- どのアカウントでサインインしていますか?
- Xbox One 本体の名前を変更します。
- Microsoft Media Feature Pack のインストール (Windows 10 N および KN ユーザー向けのソリューション)
- Xbox One 本体をハード リセットする
これらすべての修正を詳細に見てみましょう。
1] インターネット接続を確認してください
最初のステップは、インターネット接続を確認することです。ゲームをストリーミングするには、高速インターネット接続が必要です。 HD ストリーミングの場合、Xbox One 本体のダウンロード速度が 3.5 Mbps 以上である必要があります。次の手順は、コンソールのネットワーク接続速度をテストするのに役立ちます。
外部モニターウィンドウを使用する場合は、ノートパソコンの画面をオフにします10
- Xboxボタンを押して開きます ガイド .
- に行く プロファイルとシステム > 設定 > 一般 > ネットワーク設定 ».
- 選ぶ ネットワーク速度と統計 .
インターネット速度が必要最低速度を下回っている場合は、ISP にお問い合わせください。これに加えて、Xbox One 本体とコンピューターが同じインターネット接続に接続されていることを確認してください。
2] どのアカウントでサインインしていますか?
Xbox One 本体と PC に同じアカウントでサインインする必要があります。また、これらのデバイスからログアウトしている場合、コンテンツをストリーミングすることはできません。
Office2016はアクティベーションを求め続けます
3] Xbox One 本体の名前を変更します。
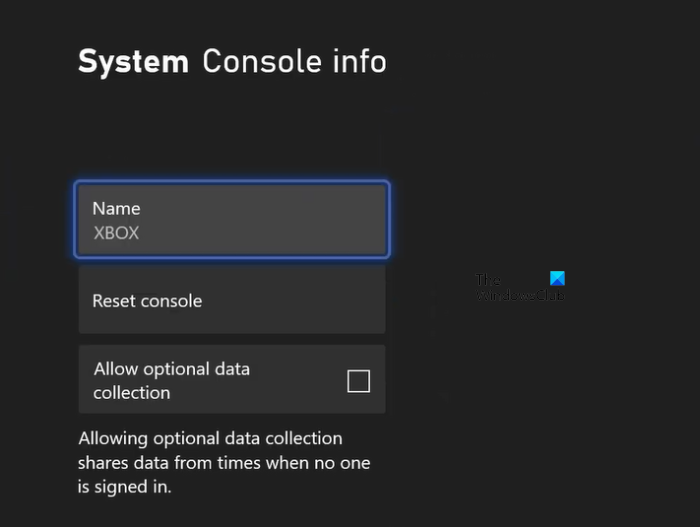
このトリックは一部のユーザーに有効です。したがって、これも試してみてください。これを行うには、Xbox ガイドを開いて「 プロフィールとシステム > 設定 > システム > コンソール情報 '。 Xbox One 本体の名前を変更するオプションが表示されます。名前を変更すると、コンソールを再起動するように求められます。再起動して、コンピューターに再接続します。これが役立つかどうか見てみましょう。
4] Microsoft Media Feature Pack のインストール (Windows 10 N および KN ユーザー向けのソリューション)
Windows 10 N または Windows 10 KN ユーザーの場合は、 マルチメディア機能パック Xbox コンソール コンパニオン アプリを使用して、Xbox One 本体でゲームのストリーミングを開始します。 Windows 10 の N および KN バージョン用の Media Feature Pack は、次の Web サイトで入手できます。 microsoft.com .そこからダウンロードして、システムにインストールできます。
5] Xbox One 本体をハード リセットします。
上記の方法のいずれもうまくいかない場合は、Xbox One 本体をハード リセットすることをお勧めします。以下の手順に従ってください。
- コンソールの電源ボタンを長押しして電源を切ります。
- すべてのケーブルを取り外します。
- 数分待ちます。
- すべてのケーブルを接続し、コンソールを起動します。
これはうまくいくはずです。
グーグルシートは現在の日付を挿入します
Xbox One でストリーミングを有効にするにはどうすればよいですか?
Xbox One 本体でストリーミングを有効にするには、Xbox One ガイドを開き、[プロフィールとシステム] > [設定] を選択します。その後、[デバイスとストリーミング] > [デバイス接続] > [他のデバイスへのゲーム ストリーミングを許可する] に移動します。同じネットワークに接続している限り、家の全員がゲームを Xbox One にストリーミングできるようにすることもできます。これを行うには、Xbox アプリを開き、[すべてのデバイスからの接続を許可する] を選択します。
このプロフィール エラーの解決方法 この本体で Xbox Live に接続できませんか?
エラー「申し訳ありませんが、このプロフィールはこの本体の Xbox Live に接続できません。 」は、メインの Xbox Live サービス、破損した一時データ、破損した 360 ローカル ストレージ フォルダーなどの問題が原因で、Xbox 本体で発生する可能性があります。Xbox One、Xbox プロフィールの削除と再追加など。
続きを読む : Xbox ゲーム モードがオフになり続ける .















