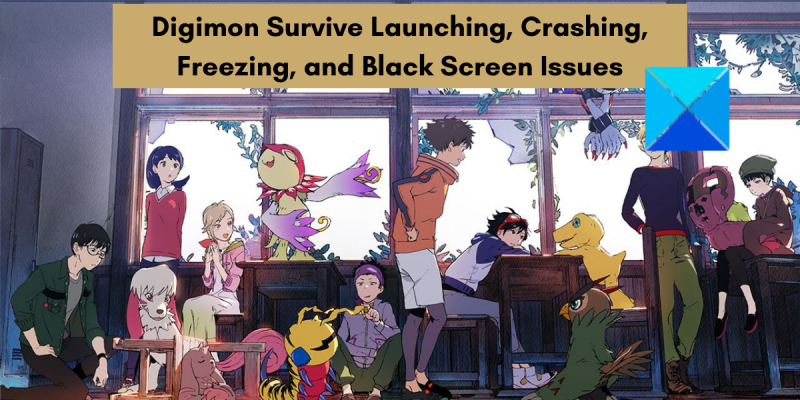IT の専門家として、クラッシュ、フリーズ、ブラック スクリーンをかなりの割合で見てきました。 Digimon Survive に関して言えば、これらの問題を引き起こす可能性のある一般的な問題がいくつかあります。トラブルシューティングと修正に役立つヒントをいくつか紹介します。 まず、コンピューターがゲームの最小システム要件を満たしていることを確認します。そうでない場合、クラッシュ、フリーズ、およびその他のパフォーマンスの問題が発生する可能性があります。 次に、ビデオ ドライバーを更新してみてください。古いドライバーは、パフォーマンスの問題を含むあらゆる種類の問題を引き起こす可能性があります。 第三に、ゲームの最新バージョンを使用していることを確認してください。最新バージョンに更新するだけで、クラッシュやその他の問題を解決できる場合があります。 最後に、それでも問題が解決しない場合は、ゲーム ファイルを確認してみてください。これにより、破損または欠落しているファイルがないかチェックされ、必要に応じて置き換えられます。 これらのヒントに従えば、Digimon Survive のほとんどのクラッシュ、フリーズ、黒い画面を修正できるはずです。
hpインスタントインクをキャンセルする
デジモンサバイバル は、バンダイナムコ エンターテインメントによる、Windows およびその他のプラットフォーム向けの戦術ロールプレイング ビデオ ゲームです。何百万人ものゲーマーにプレイされ、愛されています。ただし、多くのユーザーは、ゲームのパフォーマンスの問題に何度も直面しています。一部のユーザーにとっては、ゲームが PC で開かなかったり、ロードされなかったりすることがあります。多くのユーザーが経験していますが、 クラッシュまたはフリーズの問題 ゲームの開始時またはゲームの途中で、一部のユーザーも遭遇します 黒い画面の問題 ゲーム中。

パフォーマンスの問題は、さまざまな理由で発生する可能性があります。管理者権限なしでゲームを実行すると、PC でゲームが開かないか、正しく動作しない場合があります。さらに、古いグラフィックス ドライバーもブラック スクリーン、フリーズ、クラッシュなどの問題を引き起こす可能性があります。そのため、グラフィックス ドライバーが最新バージョンに更新されていることを確認してください。
クラッシュやその他の問題は、Windows が最新ではないことが原因で発生することもあります。したがって、保留中のすべての Windows アップデートをインストールすることが重要です。同じ問題の別の理由として、ゲーム ファイルの破損や破損が考えられます。さらに、欠落または古い Microsoft Visual C++ 再頒布可能パッケージも、Digimon Survive の起動、フリーズ、またはクラッシュの問題の原因の 1 つになる可能性があります。
今、あなたが影響を受けるユーザーの 1 人である場合、私たちはあなたを助けます。この投稿では、これらの Digimon Survive のパフォーマンスの問題を修正するのに役立つさまざまな方法について説明します。
修正を開始する前に、PC が Digimon Survive の最小システム要件を満たしていることを確認する必要があります。ゲームから最高のパフォーマンスを得るために必要な推奨システム要件も確認できます。
推奨システム要件 デジモン サバイブ:
- あなた: Windows 10 64 ビット、64 ビット プロセッサおよびオペレーティング システムが必要です。
- プロセッサー: Intel Core i7-6700K または AMD Ryzen 3 3300X
- メモリー: 16 GB の RAM
- グラフィック: Nvidia GeForce GTX 1080 または AMD Radeon RX 5700 XT
- 保管所: 15 GB の空き容量
お使いの PC が上記のシステム要件を満たしているにもかかわらず、Digimon Survive でクラッシュ、フリーズ、黒い画面の問題が引き続き発生する場合は、この投稿で説明した修正を使用できます。
Digimon Survive の起動、クラッシュ、フリーズ、黒い画面の問題
PC での Digimon Survive の起動、クラッシュ、フリーズ、ブラック スクリーンの問題を修正するために使用できる方法は次のとおりです。
- 管理者権限でデジモンサバイブを再起動してください。
- 保留中の Windows 更新プログラムをインストールします。
- ディスプレイ ドライバーを更新または再インストールします。
- Digimon Survive ゲーム ファイルの整合性を確認します。
- K-lite の設定を変更します。
- 最新の Microsoft Visual C++ 再頒布可能パッケージをインストールします。
- 該当する場合は、セカンダリ モニターを無効にします。
- ゲーム内オーバーレイを無効にします。
それでは、これらの修正について詳しく説明しましょう。
1]デジモンサバイブを管理者権限で再起動します。
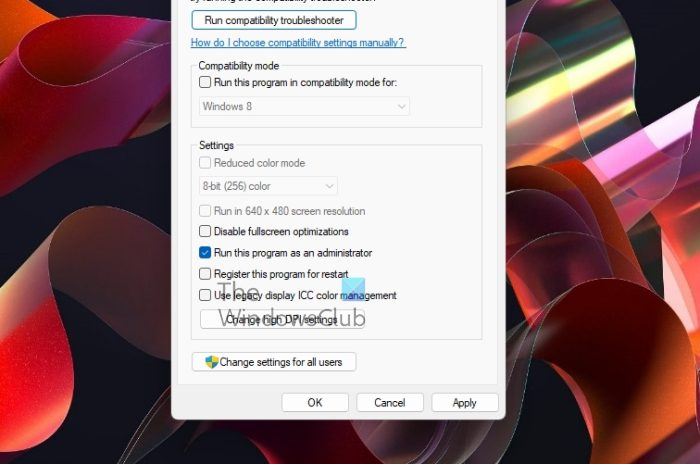
通常のユーザー アカウントで Digimon Survive を実行しようとすると、起動時に問題が発生する可能性があります。管理者の権限と権限がないため、ゲームが起動しない、または開かない場合があります。起動すると、クラッシュ、フリーズ、黒い画面などのパフォーマンスの問題が発生する可能性があります。したがって、シナリオが該当する場合は、管理者としてゲームを実行して問題を修正するだけです。 Digimon Survive デスクトップ ショートカットを右クリックし、[管理者として実行] オプションを選択して起動します。
管理者としてゲームを実行することで問題が解決した場合、問題なくゲームをプレイするたびに、管理者としてゲームを実行する必要があります。そのような場合、次の手順に従って、Digimon Survive を常に管理者として実行することができます。
- まず、Steam アプリを開き、LIBRARY オプションをクリックしてゲーム ライブラリにアクセスします。
- Digimon Survive を右クリックし、[プロパティ] オプションを選択します。
- [プロパティ] ウィンドウで、[ローカル ファイル] タブに移動し、[ローカル ファイルの参照] ボタンをクリックします。これにより、PC の Digimon Survive インストール ディレクトリに移動します。ディレクトリがわかっている場合は、これらの手順を省略できます。
- その後、Digimon Survive 実行可能ファイルを右クリックし、アイコンをクリックします。 特徴 表示されるコンテキスト メニューから項目を選択します。
- 次に、に行きます 互換性 タブをクリックして、というボックスをチェックします このプログラムを管理者として実行します .
- 最後に、[適用] > [OK] ボタンをクリックして変更を保存し、ゲームを再度開いて問題が修正されたかどうかを確認します。
問題が解決しない場合は、次の可能な修正を試してください。
見る: Epic Games Launcher が正しく表示されない、または空白が表示される問題を修正
2]保留中のWindowsアップデートをインストールする
システムが最新でない場合、ブラック スクリーン、クラッシュ、フリーズなどのゲームおよびアプリケーションのパフォーマンスの問題が発生する可能性があります。アプリケーションの安定性と全体的なシステム パフォーマンスを向上させるために、Windows を更新することを強くお勧めします。したがって、シナリオが該当する場合は、Windows を更新して問題を解決できます。
Windows 11 を更新するには、次の手順に従います。
- Win+I ホットキーを押して、設定アプリを起動します。
- Windows Update に移動します。
- クリック アップデートを確認 ボタン
- 保留中の Windows 更新プログラムをダウンロードしてインストールします。
- PC が再起動します。ゲームを開いて、問題が解決したかどうかを確認してください。
Digimon Survive でまだパフォーマンスの問題が発生している場合は、次の潜在的な修正を試すことができます。
3]ディスプレイドライバーを更新または再インストールします。
ビデオ ゲームの黒い画面、クラッシュ、フリーズ、およびその他の問題は、通常、破損した、または古いグラフィックスまたはディスプレイ ドライバーが原因で発生します。そのため、グラフィックス ドライバーが古い場合は、すぐにグラフィックス ドライバーを更新して問題を解決してください。これを行う方法は次のとおりです。
- [設定] を開き、[Windows Update] > [詳細オプション] に移動して、[高度な更新] オプションをクリックします。その後、グラフィックおよびその他のデバイス ドライバーの保留中の更新プログラムをダウンロードしてインストールできるようになります。
- デバイス マネージャー アプリケーションは、グラフィックやその他のデバイス ドライバーを更新するために一般的に使用されるもう 1 つの方法です。
- デバイスの製造元の公式 Web サイトでも、最新のデバイス ドライバーが提供されています。そのため、そこから最新のドライバーをダウンロードできます。
- すべての古いデバイス ドライバーを更新する最も簡単な方法は、無料のサードパーティ製ドライバー アップデーターを使用することです。
グラフィックス ドライバーの更新が完了したら、コンピューターを再起動してゲームを開きます。アップデートが機能しない場合は、グラフィックス ドライバーが破損しているか、誤動作している可能性があります。この場合、グラフィックス ドライバーをアンインストールしてから再インストールできます。 Digimon Survive で黒い画面、フリーズの問題、またはクラッシュが発生しないことを願っています。
見る: Minecraft ランチャーが Windows PC で開かない。
4] Digimon Survive ゲーム ファイルの整合性を確認します。
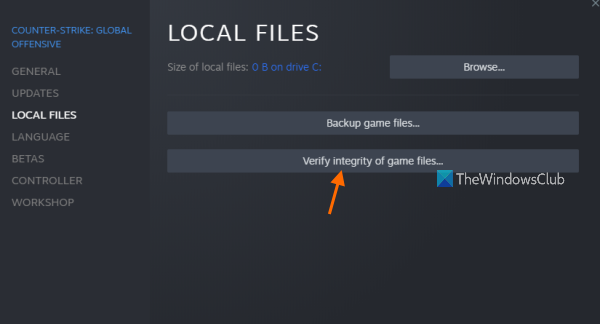
ゲーム ファイルが正しくない場合、ビデオ ゲームのパフォーマンスが影響を受ける可能性があります。壊れた、破損した、感染した、または欠落しているゲーム ファイルは、Digimon Survive ゲームの起動、フリーズ、クラッシュなどの問題につながる可能性があります。このような問題を回避し、ゲームから最高のパフォーマンスを得たい場合は、ゲーム ファイルがクリーンであることを確認してください。これを行うには、Steam で Digimon Survive ゲーム ファイルの整合性チェックを実行できます。方法を見てみましょう。
デスクトップアイコンをプライマリモニターウィンドウに移動する10
Steam 上の Digimon Survive ゲーム ファイルの整合性を確認する方法は次のとおりです。
- ファーストラン 夫婦で料理する アプリに移動します 図書館 インストールされているすべてのゲームにアクセスできるセクション。
- その後、デジモンサバイブのゲーム名を右クリックして選択 特徴 表示されるメニューからオプションを選択します。
- 次に、に行きます ローカルファイル タブをクリックして ゲームファイルの整合性を確認してください ボタン。
- Steam はゲーム ファイルの整合性を検証します。壊れたファイルや破損したファイルがある場合、サーバーに保存されている新しいクリーンなゲーム ファイルに置き換えます。一部のゲーム ファイルが見つからない場合は、それらを復元します。
- 検証プロセスが完了したら、ゲームを再起動して問題が解決したかどうかを確認できます。
問題が引き続き発生する場合は、次の潜在的な修正を試してください。
読む: ゲームを開始できませんでした (アプリは既に実行中です) - Windows PC で Steam エラーが発生しました。
5] K-liteの設定を変更する
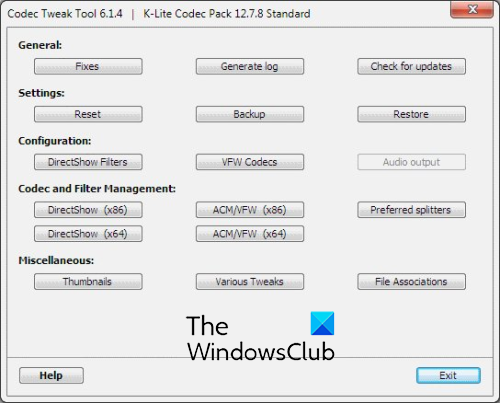
一部のユーザー レポートによると、K-lite の設定を調整すると、Digimon Survive でのフリーズの問題を回避できます。したがって、同じことを行って、それが役立つかどうかを確認できます。これを行う手順は次のとおりです。
- まず、Windows + E を押してエクスプローラーを開き、アドレス |_+_| に移動します。
- 今すぐ実行 CodecTweakTool.exe オープン スペース内のファイル。
- 次に、下 コーデックとフィルターの管理 オプションをクリックします 優先スプリッター .
- その後、64 ビットの .MP4 を 利用メリット [適用して閉じる] ボタンをクリックします。
- 最後に、ゲームをプレイして、問題が解決するかどうかを確認してください。
それがあなたの問題を解決するなら、素晴らしいです。ただし、Digimon Survive でパフォーマンスの問題が引き続き発生する場合は、次の可能な解決策に従うことができます。
6] 最新の Microsoft Visual C++ 再頒布可能パッケージをインストールします。
クラッシュ、フリーズ、およびその他の問題を回避するために、最新バージョンの Microsoft Visual C++ Redistributables がインストールされていることを確認する必要があります。 Visual Studio 環境で開発されたアプリケーションやゲームを使用およびプレイするには、Microsoft Visual C++ Redistributables パッケージが必要です。そのため、古いバージョンを使用している場合は、Microsoft Visual C++ 再頒布可能パッケージを更新してください。パッケージが見つからない場合は、Microsoft の Web サイトからダウンロードして、コンピューターにインストールできます。
問題が解決しない場合は、次の解決策に進みます。
netflixダウンロードロケーションウィンドウ10
見る: Far Cry 6 は Windows PC では動作しません。
7]該当する場合は、セカンダリモニターを無効にします。
デュアル モニターをセットアップしている場合は、セカンダリ モニターを無効にして、問題が解決するかどうかを確認します。コンピューターに複数のモニターが接続されている場合、ブラック スクリーンの問題が発生することがあります。この修正は、Digimon Survive で黒い画面の問題が発生していたユーザーに有効でした。したがって、同じことを試して、機能するかどうかを確認できます。
8] ゲーム内オーバーレイを無効にします。
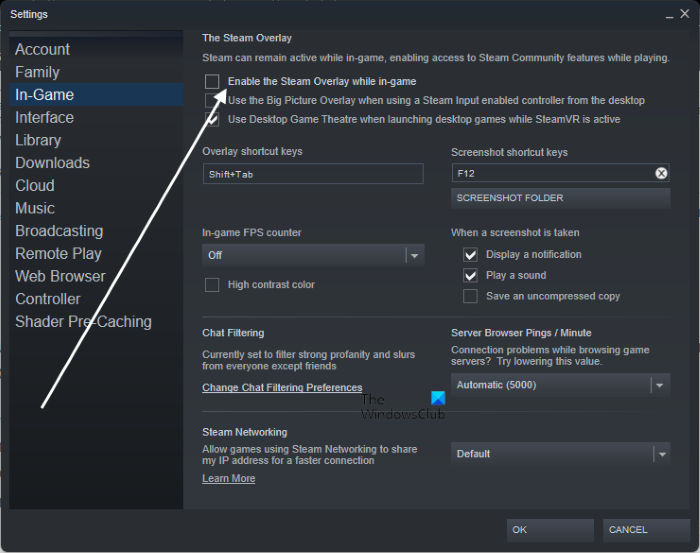
多くの場合、有効になっているゲーム内オーバーレイ機能がゲーム パフォーマンスの問題の主な原因であることがわかっています。そのため、シナリオが該当する場合は、ゲーム内オーバーレイと Discord、Xbox などのオーバーレイ アプリを無効にすることで問題を解決できます。この手順については、以下で説明しています。
Steam でゲーム内オーバーレイを有効にしている場合は、次のことを試してください。
- まず、Steam アプリを起動し、ボタンをクリックします。 Steam > 設定 オプション。
- 今ちょうど行く ゲームで タブをクリックして、というオプションのチェックを外します プレイ中に Steam オーバーレイを有効にする .
- これで、ゲームを起動して、問題が解決したかどうかを確認できます.
Discord でオーバーレイを無効にするには、次の手順に従います。
- まず、ディスコードアプリを開きます。
- 次に、画面の下部にある [ユーザー設定] ボタン (歯車のアイコン) をクリックします。
- 今行きます ゲームオーバーレイ アクティビティ設定セクションで。
- その後見つけて ゲームでオーバーレイを有効にする オプションを選択し、関連するスイッチをオフにします。
- 最後に、ゲームをもう一度開いてみて、問題が解決したかどうかを確認してください。
同様に、ゲームやその他のオーバーレイ アプリケーションでオーバーレイ機能をオフにすることもできます。
読む: GTA 5 が Windows PC で起動または実行されません。
Digimon Survive オープニング カットシーン フリーズを修正するには?
Digimon Survive ゲームのフリーズの問題を修正するには、管理者として実行し、グラフィック ドライバーを更新し、Windows 更新プログラムをインストールし、ゲーム ファイルの整合性を確認し、オーバーレイを無効にします。一部のユーザーによると、K-lite の設定を微調整すると、ゲーム内のフリーズの問題を回避するのにも役立ちます。これらすべておよびその他の修正について詳しく説明しました。この投稿の前半で確認できます。
デジモンサバイバルを修正するには?
Digimon Survive でのクラッシュ、フリーズ、黒い画面などのパフォーマンスの問題を修正するには、ゲームの最小および推奨システム要件を確認してください。スムーズにプレイするには、コンピューターがこれらの要件を満たしている必要があります。さらに、管理者としてゲームを実行し、ゲーム ファイルをチェックして修復し、Windows とグラフィックス ドライバーを更新し、ゲーム内オーバーレイを無効にすることができます。また、Microsoft Visual C++ 再頒布可能パッケージを更新します。
それで全部です。お役に立てれば。
今読んでください: Wolcen Lords of Mayhem がクラッシュし、Windows PC で実行できません。