Windows を更新しようとしたときに 0x8024002d エラーが発生した場合でも、心配する必要はありません。これは比較的一般的なエラーで、通常は Windows Update サービスの問題が原因です。この記事では、0x8024002d エラーを修正して、Windows 更新プログラムを再び機能させる方法を紹介します。 0x8024002d エラーは通常、Windows Update サービスの問題が原因で発生します。このサービスは、Windows の更新プログラムのダウンロードとインストールを担当します。サービスが実行されていない場合、または正しく構成されていない場合は、0x8024002d エラーが表示されます。 0x8024002d エラーを修正するには、Windows Update サービスを開始し、自動的に開始するように設定する必要があります。これを行うには、次の手順を実行します。 1. Windows キー + R を押して、[ファイル名を指定して実行] ダイアログ ボックスを開きます。 2. services.msc と入力し、Enter キーを押します。 3. サービスのリストで Windows Update サービスを見つけます。 4. Windows Update サービスを右クリックし、[プロパティ] を選択します。 5. [プロパティ] ウィンドウで、[スタートアップの種類] を [自動] に設定します。 6. [適用] をクリックし、[OK] をクリックします。 7. コンピューターを再起動し、Windows の更新を再試行します。 それでも 0x8024002d エラーが表示される場合は、Windows Update サービスが正しく実行されていない可能性があります。これを修正するには、Windows Update DLL ファイルを登録する必要があります。これを行うには、次の手順を実行します。 1. Windows キー + R を押して、[ファイル名を指定して実行] ダイアログ ボックスを開きます。 2. regsvr32 wuapi.dll と入力し、Enter キーを押します。 3. regsvr32 wuaueng.dll と入力し、Enter キーを押します。 4. regsvr32 wuaueng1.dll と入力し、Enter キーを押します。 5. regsvr32 wucltui.dll と入力し、Enter キーを押します。 6. regsvr32 wups.dll と入力し、Enter キーを押します。 7. regsvr32 wups2.dll と入力し、Enter キーを押します。 8. regsvr32 wuweb.dll と入力し、Enter キーを押します。 9. コンピューターを再起動し、Windows の更新を再試行します。 それでも 0x8024002d エラーが表示される場合は、Windows Update コンポーネントをリセットする必要がある可能性があります。これを行うには、次の手順を実行します。 1. Windows キー + R を押して、[ファイル名を指定して実行] ダイアログ ボックスを開きます。 2. cmd と入力し、Enter キーを押します。 3. 次のコマンドを入力し、それぞれの後に Enter キーを押します。 ネットストップ wauserv ネットストップcryptSvc ネットストップビット net stop msiserver 4. SoftwareDistribution および Catroot2 フォルダーの名前を変更します。これを行うには、次のコマンドを入力し、それぞれの後に Enter キーを押します。 ren C:WindowsSoftwareDistribution SoftwareDistribution.old ren C:WindowsSystem32catroot2 Catroot2.old 5. 次のコマンドを入力し、それぞれの後に Enter キーを押します。 ネットスタート wauserv net start cryptSvc ネットスタートビット net start msiserver 6. コマンド プロンプト ウィンドウを閉じます。 7. コンピューターを再起動し、Windows の更新を再試行します。 それでも 0x8024002d エラーが表示される場合は、Windows Update レジストリ キーを削除する必要がある可能性があります。これを行うには、次の手順を実行します。 1. Windows キー + R を押して、[ファイル名を指定して実行] ダイアログ ボックスを開きます。 2. regedit と入力し、Enter キーを押します。 3. レジストリ エディタで、次のキーに移動します。 HKEY_LOCAL_MACHINESOFTWAREPoliciesMicrosoftWindowsWindowsUpdate 4. WindowsUpdate を右クリックし、[削除] を選択します。 5. [はい] をクリックして確認します。 6. レジストリ エディタを閉じます。 7. コンピューターを再起動し、Windows の更新を再試行します。 上記の手順をすべて実行しても 0x8024002d エラーが表示される場合は、Windows Update ファイルに問題がある可能性があります。これを修正するには、Windows Update エージェントをダウンロードしてインストールする必要があります。これを行うには、次の手順を実行します。 1. Microsoft の Web サイトから Windows Update Agent をダウンロードします。 2. ダウンロードしたファイルをダブルクリックして、Windows Update エージェントをインストールします。 3. 画面の指示に従って、Windows Update エージェントをインストールします。 4. インストールが完了したら、コンピューターを再起動し、Windows の更新を再度試みます。
Windows アップデート Windows にセキュリティ修正プログラムと新機能をインストールするために必要です。ただし、ユーザーが Windows を更新しようとしているときに、システムでエラーが発生することがあります。そのようなケースの1つ Windows Update エラー 0x8024002d .システムでこのエラーが発生している場合は、この記事を読んで解決策を見つけてください。

0x8024002D
WU_E_SOURCE_ABSENT
ソースが必要なため、フル ファイル アップデートをインストールできませんでした。
Windows10互換性チェッカー
Windows Update エラー 0x8024002d Windows または Microsoft Office 製品を更新しようとすると発生します。このエラーは、一貫性のないサービス、Windows の更新に関連するファイルの破損、または問題のあるシステム ファイルによって発生する可能性があります。
Windows Update エラー 0x8024002d を修正
このエラー 0x8024002D を解決するには、次の解決策を順番に試してください。
- Windows Update に関連するサービスを確認します。
- Windows Update トラブルシューティング ツールを実行します。
- 適切な Wups2.dll ファイルを再登録します。
- SoftwareDistribution および catroot2 フォルダーの内容をリセットします。
- システムの Windows Update コンポーネントをリセットします。
- Windows 更新プログラムを手動でダウンロードしてインストールする
1] Windows Update 関連のサービスを確認します。
に関連するサービスの場合 Windows アップデート 停止すると、ディスカッションでエラーが発生する場合があります。この場合、サービスを実行することで問題を解決できます。サービスがすでに実行されている場合は、それらを再起動できます。
開けるWindows サービス マネージャーWindows Update、Windows Update Medic、Update Services Orchestrator などの Windows Update 関連のサービスが無効になっていないことを確認します。
スタンドアロンの Windows 11/10 PC のデフォルト構成は次のとおりです。
- Windows Update サービス - 手動 (開始)
- Windows Update 医療サービス - ガイド
- 暗号化サービス - 自動
- バックグラウンド インテリジェント転送サービス - マニュアル
- DCOM サーバー プロセスの開始 - 自動
- RPC エンドポイント マッパー - 自動
- Windows インストーラー - マニュアル
これにより、必要なサービスが確実に利用できるようになります。
直接のメンテナンスに加えて、Windows Update サービスの依存関係を見つけて、それらが機能しているかどうかを確認する必要があります。
無制限の無料SMS
システムを再起動して更新してみてください 窓 また。
2] Windows Update トラブルシューティング ツールを実行します。
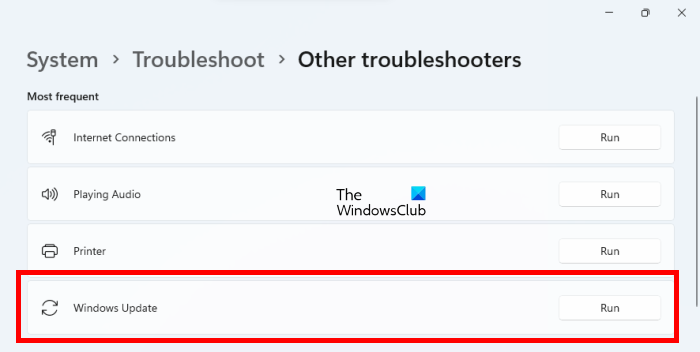
Windows Update トラブルシューティング ツールは、Windows の更新に関する問題をチェックするための優れたツールです。このように実行できます。
- を右クリック スタート ボタンを押して選択 設定 メニューから。
- の 設定 メニュー、に行く システム > トラブルシューティング > その他のトラブルシューティング ツール .
- に従い Windows Update のトラブルシューティング ツール 、 選ぶ ランニング .
- トラブルシューティング ツールの作業が完了したらシステムを再起動し、更新を試みます。 窓 また。
3] 対応する Wups2.dll ファイルを再登録します。
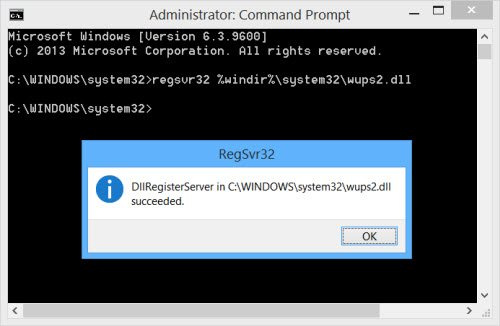
対応する dll ファイルの再登録を試みることができます。これを行うには、昇格したコマンド プロンプトを開き、次のコマンドを 1 つずつ入力して Enter キーを押します。
エラーコード:ui3012
次のように入力して、Windows Update サービスを停止します。
|_+_||_+_|次のように入力して、対応する DLL ファイルを再登録します。
|_+_|最後に、Windows Update サービスを再起動します。
|_+_||_+_|これが問題の解決に役立つことを願っています。
4] SoftwareDistributionおよびcatroot2フォルダーの内容をリセットします
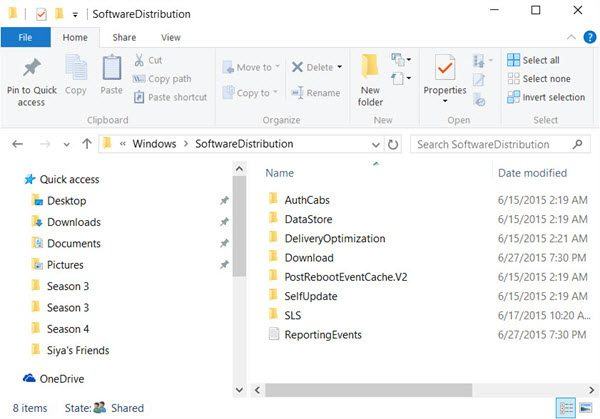
ソフトウェア配布フォルダの内容を削除し、Catroot フォルダをリセットする必要があります。
パワーポイントでプレゼンターのメモを印刷する方法
SoftwareDistribution フォルダー Windows オペレーティング システムでは、これは次の場所にあるフォルダです。 カタログ ウィンドウ また、コンピューターに Windows Update をインストールするために必要なファイルを一時的に保存するために使用されます。したがって、Windows Update で必要であり、WUAgent でサポートされています。その内容が破損した場合、Windows Update が失敗する可能性があります。
カトルート と 猫の根2 Windows 更新プロセスに必要な Windows オペレーティング システムのフォルダーです。 Windows Update を実行すると、catroot2 フォルダーに Windows Update パッケージの署名が格納され、インストールに役立ちます。
5] システムの Windows Update コンポーネントをリセットします。
上記のすべての解決策がシステムで機能しない場合は、Windows Update コンポーネントのリセットを検討してください。これで修正されます Windows Update エラー 0x8024002d .この手順により、Windows Update に関連するすべての設定がデフォルト値にリセットされ、更新プログラムを最初からインストールできるようになります。
6] Windows Updateを手動でダウンロードしてインストールする
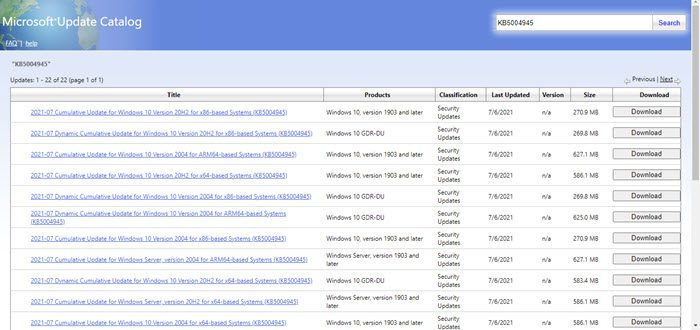
ダウンロードとインストール Windows を手動で更新する 最後のオプションにする必要があります。手順は次のとおりです。
- Microsoft Update カタログ Web サイトに移動します。
- で先月を検索 形式 yyyy-mm .
- 検索結果から最新の更新プログラムをダウンロードし、コンピューターにインストールします。
その他のオファーはこちら : Windows Update がインストールまたはダウンロードされません
Windows Update が必要な理由
Windows アップデート に新機能を実装する Windows システム 特に機能の更新を通じて。ただし、Windows の更新が必要な理由はこれだけではありません。 Windows 更新プログラムは、ドライバーの更新、セキュリティ更新プログラムの送信、および Windows オペレーティング システムの既存の問題の修正にも必要です。更新を一時停止することはできますが、完全に延期することはできません。















