IT の専門家であれば、「エラー コード 0x800701c4」という用語をよく知っているでしょう。これは、Xbox と PC の両方で発生する可能性がある一般的なエラー コードです。このエラー コードとその修正方法について知っておくべきことは次のとおりです。
エラー コード 0x800701c4 は、Xbox と PC の両方で発生する可能性がある一般的なエラーです。このエラー コードは、コンピューターがハードウェアと通信する方法に問題があることを示します。このエラーを修正するには、いくつかの方法があります。
Windows10のWindowsの準備2017
このエラーを修正する 1 つの方法は、単にコンピューターを再起動することです。多くの場合、これで問題が解決し、コンピュータがハードウェアと適切に通信できるようになります。これでうまくいかない場合は、別の方法を試す必要があるかもしれません。
このエラーを修正する別の方法は、ハードウェアのドライバーをアンインストールしてから再インストールすることです。多くの場合、これで問題が解決し、コンピュータがハードウェアと適切に通信できるようになります。これでうまくいかない場合は、別の方法を試す必要があるかもしれません。
このエラーが引き続き発生する場合は、Microsoft またはハードウェアの製造元に問い合わせる必要がある場合があります。彼らは、問題のトラブルシューティングを支援し、あなたに合った解決策を見つけることができます. IT エキスパートをお選びいただき、ありがとうございます。
一部の PC ゲーマーは、エラー コードが表示されると報告しています。 0x800701c4 Windows 11 または Windows 10 PC で Xbox アプリからゲームをダウンロードしてインストールしようとすると、.同様に、一部のコンソール プレーヤーは、ユニバーサルで立ち往生していると報告しています。 エラーが発生しました 画面に同じエラー コードが表示され、Xbox シリーズ X|S または Xbox One 本体で何もできません。この投稿では、影響を受けるゲーマーがゲーム デバイスのエラーを修正するのに役立つソリューションを提供します。

エラーが発生しました
再試行する。これが再び発生する場合は、xbox.com/errorhelp にアクセスして、次のコードを入力してください: 0x800701c4。
コンソールと PC の両方で影響を受けるゲーマーから報告されているように、この特定のエラー コードは Xbox サポート サイトに記載されていません。そのため、ゲーム デバイスでこのエラーを修正する方法を探している場合は、投稿の残りの部分を読み続けてください。
Xbox または PC でエラー コード 0x800701c4 を修正する
Windows 11/10 コンピューターでエラー コードが表示される場合 0x800701c4 Xbox アプリまたは Xbox 本体でゲームをダウンロードしてインストールしようとすると、先に進まなくなります。 エラーが発生しました エラー画面に同じエラー コードが表示されている場合は、以下の推奨ソリューションを適用することで、ゲーム システムでこのエラーを修正できるかどうかを確認できます。
- Xbox/PC を再起動します。
- Xbox Live のステータスとインターネット/ネットワーク接続を確認します。
- Microsoft Store のリセット/再インストール
- ゲーム サービスのリセット/再インストール
- Xbox/PK を更新する
- Xbox/PC をリセットする
提案された修正を詳しく見てみましょう。続行する前に、PC でエラーが発生し、VPN/GPN の背後にいる場合、またはサードパーティのウイルス対策またはファイアウォールをインストールしている場合は、このソフトウェアを一時的に無効にして、問題が解決するかどうかを確認することをお勧めします.コンピューターにゲームをダウンロードしてインストールした後、問題のあるソフトウェアを再度有効にすることができます。
1] Xbox/PC を再起動します。
ゲーム システムで一時的な不具合が発生している場合、この場合、コンピューターを再起動するか、場合によっては Xbox 本体を再起動することで簡単に解決できます。 PC をハード リセットする必要がある場合があります (これにより、PC を再起動できます。これは通常、オペレーティング システムまたはソフトウェアの機能が応答しない場合に行われます)、次の手順に従って Xbox 本体の電源をオフにしてから再度オンにする必要があります。
- 本体の電源を切るには、本体前面の Xbox ボタンを約 10 秒間押し続けます。
- 次に、壁のコンセントから Xbox のプラグを抜きます。
- 少なくとも 30 ~ 60 秒待ってから、Xbox を電源コンセントに接続し直します。
- 本体の Xbox ボタンまたはコントローラーの Xbox ボタンを押して、本体の電源を入れ直します。
その後、エラーコードが表示されるかどうかを確認します 0x800701c4 PC または Xbox コンソールで繰り返します。その場合は、次の解決策に進むことができます。
2] Xbox Live ステータスとインターネット/ネットワーク接続を確認します。
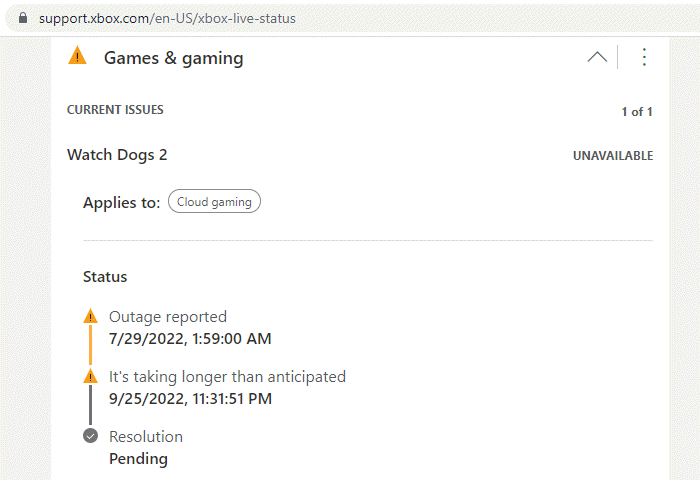
Xbox Live ネットワークに問題がある場合、このエラーが発生する可能性があります。 Xbox Live のステータスを確認するには、少しお待ちください。 support.xbox.com/en-US/xbox-live-status すべてのサービスが稼働している場合は、もう一度試してください。すべてのサービスの Xbox Live ステータスが緑色であるにもかかわらずエラーが続く場合、問題はおそらくユーザー側にあります。この場合、PC でネットワークとインターネット接続の問題を修正して、ここで原因となる可能性のある接続の問題を解決できます。
または、インターネット デバイス (ルーター/モデム) を再起動して、違いがあるかどうかを確認することもできます。 Xbox 側と同様にユーザー側でも問題なくエラーが続く場合、Xbox 本体から Game Pass サブスクリプションを購入またはアップグレードしようとしている場合は、Web サイトから行ってください。
マイクロソフトのWindows10 ISO
3] Microsoft Storeのリセット/再インストール
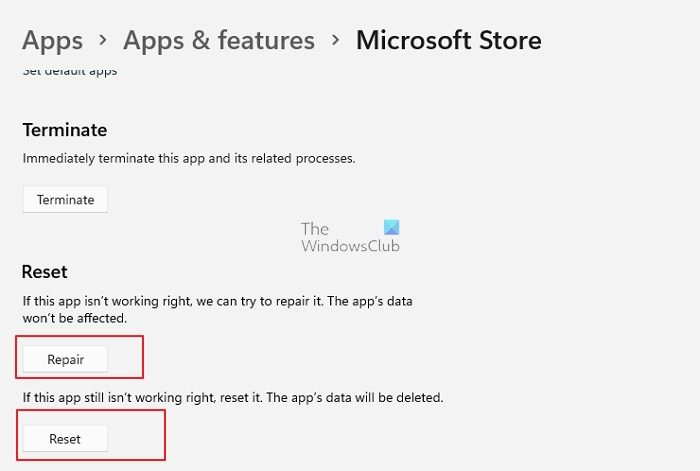
この解決策は、Windows 11/10 ゲーム マシンでエラーが発生した場合にのみ適用されます。設定アプリまたはを使用して、Microsoft Store を簡単にリセットできます。 wsreset.exe チーム。それでもデバイスにゲームをダウンロード/インストールできない場合は、次の手順に従って、PowerShell を使用して Windows ストアを再インストールできます。
- クリック Windows キー + X パワー ユーザー メニューを開きます。
- クリック あ キーボードで PowerShell (Windows ターミナル) を管理/昇格モードで起動します。
- PowerShell コンソールで、以下のコマンドを入力するかコピーして貼り付け、Enter キーを押します。
コマンドを実行した後、コンピューターを再起動して起動し、問題が解決したかどうかを確認します。また、PC で Xbox アプリを復元/リセットすることもできます。
4]ゲームサービスのリセット/再インストール
この解決策は、問題を解決するためにゲーム サービスをリセットまたは再インストールする必要がある PC にのみ適用されます。このタスクを完了するには、次の手順に従います。
- Windows ターミナルを開きます (管理者)。
- PowerShell コンソールで、以下のコマンドを入力するかコピーして貼り付け、Enter キーを押して Microsoft Gaming Services インフラストラクチャ全体を削除します。
- コマンドを実行してアンインストールを完了したら、次のコマンドを実行してパッケージを再インストールします。
- コマンドの実行後、Windows ターミナルを終了します。
5] Xbox/PKのアップデート
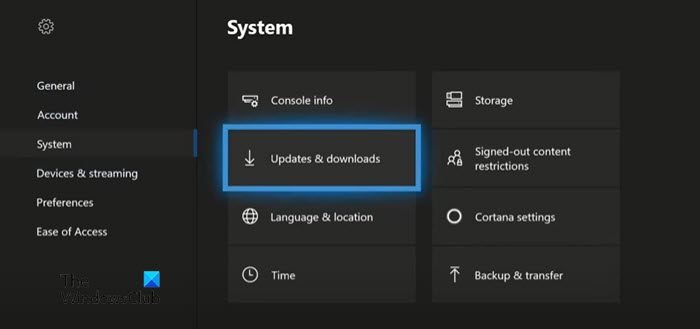
Xbox 本体で何らかの方法でバイパスできる場合 エラーが発生しました 画面が表示されたら、Xbox を更新して、古いオペレーティング システムが原因でフォーカス エラーが発生した場合、問題が解決され、再発しないようにすることができます。ただし、この画面で立ち往生し、通常の方法で本体を更新できない場合は、Xbox オフライン システム アップデートを使用して Xbox をオフラインで更新する必要があります。
Xbox オフライン システム アップデートを実行する
ソリッドステートドライブが必要ですか
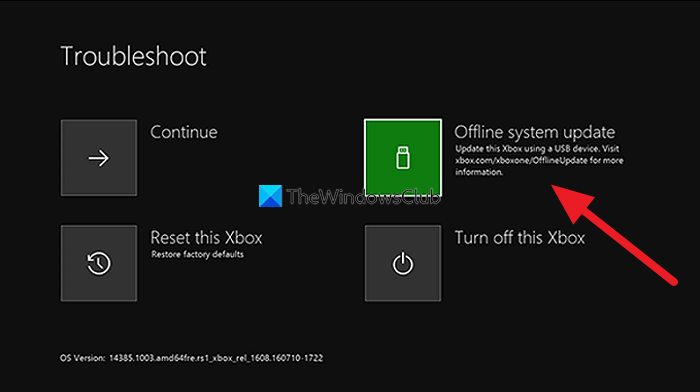
このタスクを完了するには、次の手順に従います。
- オフライン システム アップデート ファイルをダウンロードする OSU1 Windows 11/10 PC で xbox.com を使用します。
- 最低 6 GB の ntfs フォーマットの USB スティックを接続します。
- OSU1 ファイルをコンピューターに抽出します。 。郵便番号 ファイルを PC に保存します。
- コピー $SystemUpdate 抽出したファイル 。郵便番号 ファイルを USB ドライブに保存します。
- USB ドライブを取り外します。
- 次に、コンソールからすべてのケーブルを取り外します。
- 30 秒待ってから、すべて再接続します。
- 次にボタンをクリック ペア ボタン (コンソールの左側) とボタン エキス フロントにボタン。次に、ボタンを押します Xbox コンソールのボタン。 Xbox Series S および Xbox One S All-Digital Edition にはイジェクト ボタンがありません。 [リンク] ボタンと [Xbox] ボタンを使用して、Xbox スタートアップ トラブルシューティング ツールを開くことができます。これを行うには、 ペア と エキス 数秒後に「オン」のビープ音が 2 回聞こえるまで、ボタンを 10 ~ 15 秒間押し続けます。
- USB ドライブをコンソールに接続します。
- コントローラーの方向パッドと A ボタンを使用して [オフライン システム アップデート] を選択し、コンソールのアップデートを開始します。
アップデートが完了すると、Xbox が再起動し、コンソールのホームページに移動します。これで、通常どおり Xbox を使い始めることができます。
Windows の更新
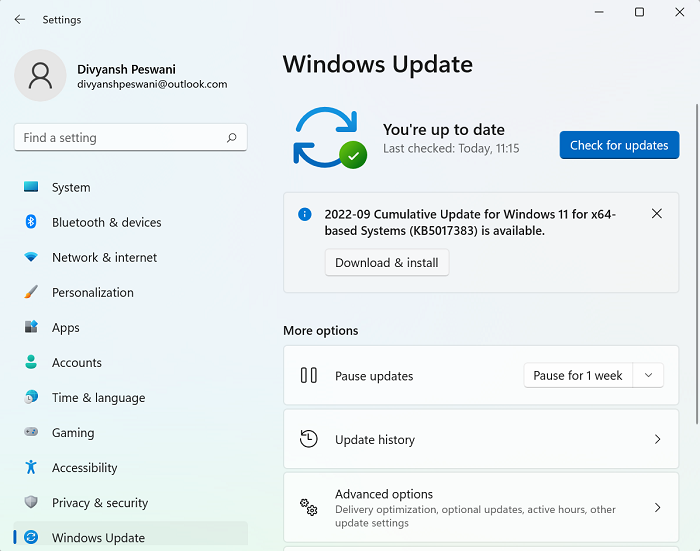
Windows 11/10 コンピューターでは、設定アプリまたはコマンド ラインを使用して Windows を確認および更新する方法に関するガイドの指示に従うことができます。一方、お使いのデバイスの更新プログラムが「バグ」であるため、コンピューターにシステム更新プログラムを最近インストールした後に問題が発生した場合は、システムを以前の時点に復元するか、更新プログラムをアンインストールできます。これは、ほとんどの更新の問題が新しいビルドに関連していないためです。通常、アップグレードの失敗またはインストール後の問題は、古いドライバー、互換性のないプログラム、カスタム構成、およびハードウェア関連の問題が原因で発生します。
6] Xbox / PCをリセットする
問題が解決しない場合は、エラーが発生しているゲーム デバイスによっては、Xbox または PC を再起動できる場合があります。
Xbox 本体をリセットする
PCでgoproを表示
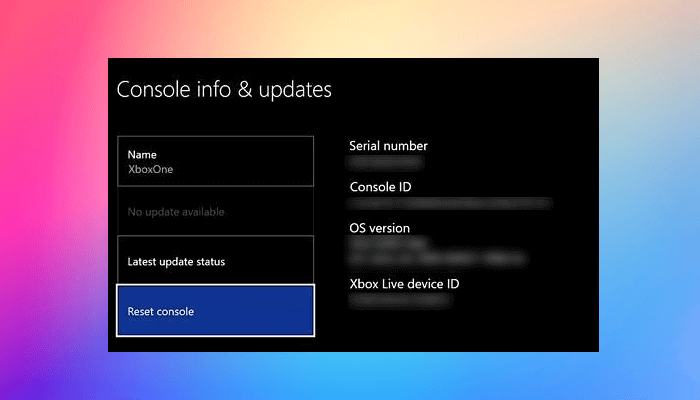
引っかかる可能性があるから エラーが発生しました 通常の方法で Xbox をリセットすることはできません。ここでも、上記の解決策 5] のように、上記の手順を繰り返してスタートアップのトラブルシューティング画面にアクセスし、 この Xbox をリセットする オプションを選択し、指示に従います。オプションを選んでください ゲームとアプリをリセットして保持する コンソールを工場出荷時のデフォルトに完全にリセットしないでください (ただし、ゲームやアプリをリセットして保存しても現在発生している問題が解決しない場合は、これを行う必要がある場合があります)。必要に応じて。 Xbox を再度セットアップし、ゲーム/アプリを再インストールして設定を変更する必要があります。
Windows 11/10 をリセットする
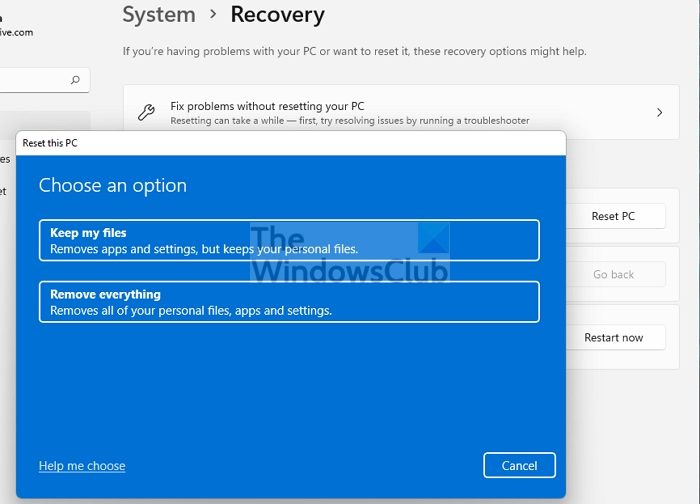
Windows 11/10 PC では、[この PC をリセット] 機能を使用してシステムを元の動作状態に簡単に復元できます。 個人用ファイルを保持する オプション。
この投稿がお役に立てば幸いです。
続きを読む :
- Xbox と PC でエラー コード 0x87DD0003 を修正する
- Xbox または PC でエラー 0x80070490 または 80070490 を修正する
Xbox が PC に接続されないのはなぜですか?
Xbox がコンピューターに接続しない場合は、次の手順に従って、本体が Xbox コンソール コンパニオン アプリの接続を許可していることを確認してください。
- Xbox ボタンを押してガイドを開きます。
- 選ぶ プロフィールと体制 > 設定 > デバイスと接続 > 削除された機能 > 設定 Xbox アプリ .
- Xbox アプリで、 あらゆるデバイスからの接続を許可する オプション。
Xbox アプリで PC のダウンロード エラーを修正する方法は?
Windows 11/10 PC で Xbox アプリからゲームをインストールまたは起動できない場合は、次の手順に従ってゲームを修復できます。
- Windows 用 Xbox アプリを開きます。
- に行く マイ ライブラリ .
- ゲーム名を選択します。
- 省略記号ボタン (... その他のオプション) をクリックします。
- 選ぶ 管理 .
- 選ぶ ファイル > チェックと修理 .
読む : PC 上のゲーム ファイルの整合性を確認する方法。





![コード 21、Windows はこのデバイスを削除します [修正済み]](https://prankmike.com/img/devices/B3/code-21-windows-is-removing-this-device-fixed-1.jpg)









