Windows PC での Raft マルチプレイヤーと接続の問題のトラブルシューティング方法に関する私のガイドへようこそ。 Raft は素晴らしいゲームですが、友達と接続できないときやサーバーがダウンしているときはイライラすることがあります。このガイドでは、いくつかの一般的な Raft マルチプレイヤーと接続の問題と、それらの修正方法を紹介します。 Raft でフレンドとの接続に問題がある場合、最初に確認すべきことはサーバーのステータスです。サーバーがダウンしている場合は、サーバーが復旧するのを待つ以外にできることはありません。ただし、サーバーが稼働していても接続に問題がある場合は、いくつか試してみることができます。 まず、正しい IP アドレスとポートを使用していることを確認してください。 Raft のデフォルト IP アドレスは 127.0.0.1 で、デフォルト ポートは 1234 です。カスタム IP またはポートを使用している場合は、正しいものを使用していることを確認してください。 次に、ファイアウォールでポート 1234 を開いてみます。ソフトウェア ファイアウォールを使用している場合は、Raft の例外を追加する必要があります。ハードウェア ファイアウォールを使用している場合は、ファイアウォール設定でポート 1234 を開く必要があります。 最後に、それでも接続に問題がある場合は、ルーターを再起動してみてください。これにより、通常、接続の問題が解決されます。 Raft マルチプレイヤーで問題が発生した場合、最初に確認する必要があるのはサーバーの状態です。サーバーがダウンしている場合は、サーバーが復旧するのを待つ以外にできることはありません。ただし、サーバーが稼働していても接続に問題がある場合は、いくつか試してみることができます。 まず、正しい IP アドレスとポートを使用していることを確認してください。 Raft のデフォルト IP アドレスは 127.0.0.1 で、デフォルト ポートは 1234 です。カスタム IP またはポートを使用している場合は、正しいものを使用していることを確認してください。 次に、ファイアウォールでポート 1234 を開いてみます。ソフトウェア ファイアウォールを使用している場合は、Raft の例外を追加する必要があります。ハードウェア ファイアウォールを使用している場合は、ファイアウォール設定でポート 1234 を開く必要があります。 最後に、それでも接続に問題がある場合は、ルーターを再起動してみてください。これにより、通常、接続の問題が解決されます。 このガイドが、Raft マルチプレイヤーと接続の問題のトラブルシューティングに役立つことを願っています。その他のヒントや提案がありましたら、お気軽に下にコメントを残してください。
vlcダウンロード字幕
一部の Raft プレイヤーは、Windows 11 または Windows 10 ゲーミング PC がフレンド/ワールドに参加できないか、マルチプレイヤーが機能していないと報告しています。この投稿では、最適なソリューションを紹介します Raft マルチプレイヤーと接続の問題 Windows搭載のPCで。

Raft に接続の問題があるのはなぜですか?
PC で Raft の接続に問題がある場合、通常はネットワークの問題が原因です。したがって、インターネット接続が適切に機能しているかどうかを確認し、インターネット速度テストの実行を検討することもできます.システムで実行している Windows ファイアウォールまたはサードパーティの専用ファイアウォールをチェックして、Raft が許可されていることを確認してから、AV をチェックして、ゲームが除外リストに追加されていることを確認することもできます。
影響を受ける PC ゲーマーは、次の理由により問題が発生する可能性があります。
- インターネット接続の問題。
- Raft ゲーム ファイルに関する問題。
- 一時的な不具合。
問題の報告によると、場合によっては、ゲーマーがフレンドのサーバーに参加しようとすると、ブルー スクリーンが表示されることがあります。ただし、この特定の現象は、一部のゲーマーの間で孤立しているようです.
Windows PC での Raft マルチプレイヤーと接続の問題のトラブルシューティング
ゲームを体験している場合 Raft マルチプレイヤーと接続の問題 Windows 11/10 ゲーム マシンで、以下に順不同でリストされている推奨ソリューションを適用して問題を簡単に解決できるため、Steam で何千もの肯定的なレビューを受け取ったゲームに戻り、より良いグラフィックスを得ることができます。そしてサバイバル戦術。
- 最初のチェックリスト
- VPN/GPN を使用する
- Raft ゲーム ファイルの整合性を検証する
- Raft プロセスの優先度の変更
- PC の DNS キャッシュをクリアする
- セキュリティソフトを一時的に無効にする
- いかだを再び取り付ける
請求されている各ソリューションに記載されているプロセスを検討してください。
友人の Raft ゲームに参加できない場合、友人の Raft ゲームに参加できない場合のトラブルシューティングの最初のステップは、あなたとあなたの友人の両方が良好なインターネット接続を持ち、コンピューターに互換性があることを確認することです。 Raft の最小要件。 .あなたや友人が Wi-Fi を使用している場合は、代わりにイーサネットを使用すると役立つ場合があります。ゲームにはインターネット接続が必要なため、インターネット接続なしではゲームをプレイできません。
1] 初期チェックリスト
この最初のチェックリストは、既知の一般的な根本原因に対する迅速な修正を見つけるのに役立つように設計されています。 Raft マルチプレイヤーと接続の問題 Windows 11/10 ゲーミング PC で体験できます。したがって、各タスクの最後に、問題が解決したかどうかを確認することをお勧めします。
- システム要件を確認する .ゲームのシステム要件は通常、PC ゲーマーによって考慮されていないため、ゲームに問題が発生する可能性があります。お使いの PC のビルドまたは仕様が以下の最小システム要件以上を満たしているかどうかを確認できます。そうであれば、お使いのシステムで最高のゲーム体験が得られるはずです。それ以外の場合は、コンピューター/ハードウェアをアップグレードする必要があります。
- 64 ビット プロセッサとオペレーティング システムが必要
- あなた: Windows 7 以降
- プロセッサー: Intel Core i5 2.6 GHz または同等
- メモリー: 6GBのRAM
- グラフィック: GeForce GTX 700 シリーズまたは同等品
- DirectX: バージョン 11
- ネット: ブロードバンド インターネット接続
- 保管所: 10GBの空き容量
- インターネット接続を確認してください .悪い、不安定な、または断続的なインターネット/ネットワークは、特にほとんどのシナリオで機能しないマルチプレイヤーで問題を引き起こす可能性があります.そのため、インターネット接続に関する限り、有線 (イーサネット) 接続と無線 (Wi-Fi) 接続の両方を使用して問題を解決してください。理想的には、ワイヤレス接続よりも有線接続が優先されます。 ISP から停止インシデントの報告がない場合は、ISP に連絡して、さらに技術的な支援を受けることもできます。または、インターネット デバイス (ルーター/モデム) の電源を入れ直して、問題が解決するかどうかを確認することもできます。
- Windows と Raft ゲームが最新であることを確認してください .安定性と改善を向上させるために、ゲームの最新の利用可能なアップデートまたは保留中のアップデートを必ずインストールする必要があります。これを行うには: 開く カップル クライアント > 行く 図書館 .プレス 肉 左パネルのインストール済みゲームのリストから。プレス アップデート 利用可能な更新がある場合はオプションを選択し、更新プロセスが完了するまで数分待ちます。完了したら、Steam クライアントを閉じてからコンピューターを再起動して変更を適用し、ゲームを起動して、他のすべての条件が同じであれば問題なくプレイできることを願っています。
読む : Steam ゲームのインストールまたはアップデート中にエラーが発生しました
- Steam プロフィールが公開に設定されていることを確認してください。 . Steam プロフィールが公開に設定されていることを確認して、他のプレイヤーや友人がマルチプレイヤー ゲームで簡単かつシームレスに接続できるようにする必要があります。これを行うには: 開く カップル をクリックします。 ユーザー名 > プロフィールを見る > プロファイル編集 .に行く プライバシー設定 タブをクリックしてから、1つずつインストールします 私のプロフィール 、 ゲームの詳細 、 友達リスト 、 私 在庫 オプション 公共 .
- 世界がシングルプレイヤーまたは招待のみでないことを確認してください。 .参加しようとしているフレンドの世界が、シングル プレイヤー モードや招待のみのセッションではないことを確認してください。後者の場合は、招待をリクエストするか、友達に招待を送信するか、招待を通じてゲームに参加するように依頼することができます。そうでない場合は、必ず Steam フレンド リストのプレイヤー/フレンドの名前に移動し、右クリックして [ゲームに参加] を選択してください。場合によっては、ゲーム メニューからゲームに直接参加しても正しく動作しないことがあるため、回避策として招待を使用できます。
- ゲームサーバーをホストする . Raft には現在、専用サーバーはありません。ゲームはピア ツー ピアです。つまり、ゲーム サーバーをホストするか、他の誰かの PC でホストされているオンライン セッションに参加する必要があります。ゲームを起動したプレーヤーがホストとして機能し、これはマルチプレーヤーをできるだけ簡単にする試みです。
読む : Valheim 専用サーバーがダウンしているか、接続に失敗しました
2] VPN/GPN を使用する
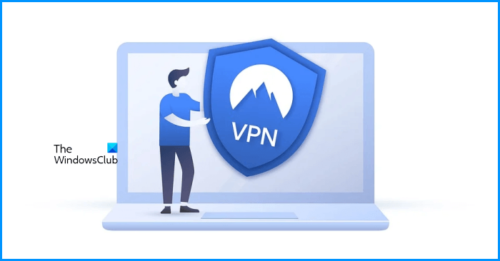
サバイバルモードではラフトが大きいため、ラグやラフトバーストが発生する可能性があるため、サーバーはこれを処理できません。また、マルチプレイヤーで Raft の ping が高いのは、サーバーの応答が悪いためです。これを修正する最も簡単な方法は、分割トンネリングまたはより多くのサーバーへのポート転送を備えた VPN を使用して場所を変更し、リモート PC またはホストされているゲーム サーバーに近い別のサーバーに接続してみることです。これにより、パケット損失の問題も解決できます。
3] Raft ゲーム ファイルの整合性を確認します。
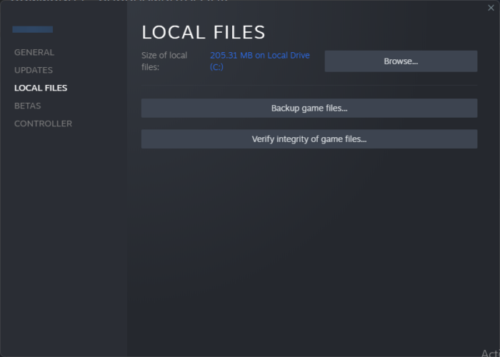
いくつかの予期せぬ理由により、Raft ゲーム ファイルが破損または欠落している可能性があります。この場合、簡単に 問題のあるゲーム ファイルを確認して修正する 以下を実行して、Steam クライアントを介して:
- 走る カップル お客様。
- プレス 図書館 .
- 右クリック 肉 インストールされているゲームのリストから。
- 今すぐクリックしてください 特徴 > に行く ローカル ファイル .
- プレス ゲームファイルの整合性をチェックする プロセスが完了するのを待ちます。
- その後、コンピュータを再起動します。
それでも問題が解決しない場合は、次の解決策に進みます。
4] Raft プロセスの優先度を変更する
ゲームがよりスムーズに動作するために、より多くの CPU と RAM を割り当てる必要がある場合、Windows オペレーティング システムはそれを処理できない場合があります。これは、Windows がリソースを集中的に使用するゲーム アプリケーションを認識しない場合があり、不要なバックグラウンド プロセスが、ユーザーが手動で割り当てなくても、CPU や RAM などのシステム リソースを大量に消費する可能性があるためです。この場合、次の手順に従って、タスク マネージャーで特定のゲーム タスクのプロセス優先度を高優先度として手動で設定および保存する必要があります。
- クリック Ctrl+Shift+Esc キーを押してタスク マネージャーを開きます。
- 今すぐクリックしてください 詳細 タブ
- Raft ゲームのタスク/プロセスを右クリックして展開します。
- 次に、をクリックします 優先度を設定 > 高い .
5] PCのDNSキャッシュをクリアします。
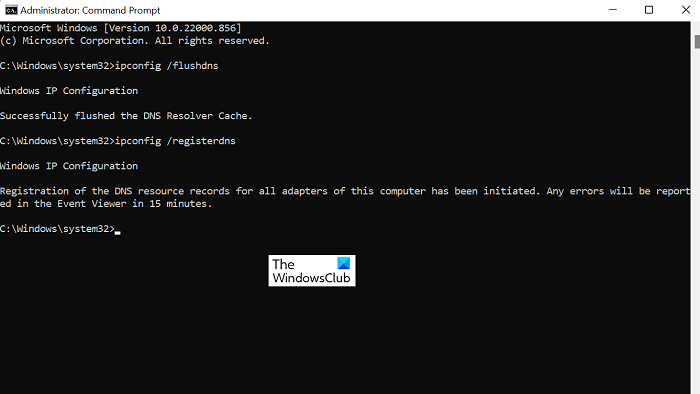
影響を受ける一部の PC ゲーマーに有効であると思われる別の解決策は、コンピューターの DNS キャッシュ (インターネットに接続した後、システムは新しい DNS キャッシュを自動的に作成します) をクリアして、インターネット構成に関連する保存済みのキャッシュ ファイルを削除することです。古いまたは破損した DNS キャッシュ データは、場合によっては、多数のネットワーク接続と速度の問題につながる可能性があります。したがって、この修正を試してみて、それがあなたにも当てはまるかどうかを確認してください!
読む : マルチプレイヤー ゲームでの Halo Infinite のブルー スクリーンを修正
6]セキュリティソフトを一時的に無効にする
Windows 11/10 PC でのほとんどのゲームの問題は、セキュリティ ソフトウェア (特にサード パーティ ベンダーのウイルス対策またはファイアウォール) に関連している可能性があります。ファイル ゲームに誤ってフラグを立てる可能性のあるファイアウォールまたはウイルス対策の場合、PC からの現在の接続をすべてブロックする可能性があります。疑わしいファイルとして削除または隔離すると、サーバーへの接続に多数の問題が発生したり、オンライン マルチプレイヤー ゲームのプレイが中断されないなど、ゲームの通常の機能に影響を与える可能性があります。そのため、ソフトウェア設定ページでセキュリティ ソフトウェアを一時的に無効にすることができます。また、正当なゲーム ファイルが隔離されていないことを確認してください。この場合、ファイルを復元できます。
読む : 隔離されたアイテム、Windows Defender の除外を管理します
7]いかだを再び取り付ける
最終的には、インストールされているゲーム ファイルにいくつかの問題があるため、Raft ゲームを Windows 11/10 ゲーム マシンに再インストールする必要がある場合があります。PC 上の完全なゲームを手動でアンインストールして再インストールしない限り、問題はほとんど発生しません。消える。そのため、Windows の設定アプリ、コントロール パネル、または Steam クライアントからラフト ゲームをアンインストールできます。その後、ゲームの最新バージョンをインストールできます。
これで問題が解決しない場合は、レポートを送信して Redbeet オンライン サポートに連絡する必要がある場合があります。 support.redbeetinteractive.com .問題が広範囲に及ぶ場合、チケットが作成された後、開発者が問題を調査し、将来の更新で修正をリリースする可能性が高くなります。
この投稿がお役に立てば幸いです。
これらの投稿はあなたに興味があるかもしれません :
- Forza Horizon 5 マルチプレイヤーが Windows PC で動作しない
- Minecraft のマルチプレイヤーが PC で動作しない
- エルデン リングのマルチプレイヤーが Windows PC で動作しない問題を修正しました。















