0x800700e9 エラー コードは、Xbox ユーザーにとって一般的な問題です。このエラーは、ゲームを起動しようとしたとき、または Xbox ストアにアクセスしようとしたときに発生する可能性があります。このエラー コードを修正するためにできることがいくつかあります。 まず、Xbox がインターネットに接続されていることを確認します。このエラーは、Xbox が Xbox サーバーに接続できない場合に発生する可能性があります。 次に、Xbox を再起動してみてください。これにより、多くの場合、このエラー コードの原因となる一時的な接続の問題が修正されます。 3 番目に、Xbox のアップデートを確認します。このエラーは、古いソフトウェアが原因である場合があります。アップデートを確認することで、Xbox ソフトウェアが最新バージョンであることを確認できます。 4 番目に、プレイしようとしているゲームをアンインストールしてから再インストールしてみてください。これにより、多くの場合、このエラー コードの原因となるゲーム固有の問題が修正されます。 それでも 0x800700e9 エラー コードが表示される場合は、Xbox サポートに連絡してサポートを受けてください。
Xbox Game Pass 経由でゲームをインストールしているときに、一部のユーザーはエラー 0x800700e9 に遭遇しました。 Xbox Game Pass を使用してさまざまなゲームをインストールしているときにさまざまなユーザーがこのエラーを経験したため、このエラーは特定のゲームとは関係ありません。お気に入りのゲームを Windows 11/10 にインストールできない場合 Xbox ゲーム パス エラー コード 0x800700e9 、この記事は問題の解決に役立ちます。

Windows10の不良プールヘッダーの修正
Xbox Game Pass エラーコード 0x800700e9 を修正
次の解決策が役立ちます Windows 11/10 で Xbox Game Pass エラー コード 0x800700e9 を修正 .ほとんどの場合、インターネット接続が弱いためにエラーが発生します。したがって、続行する前に、インターネット接続を確認することをお勧めします。また、Windows 11/10 オペレーティング システムの最新ビルドを使用していることを確認してください。 Windows 11/10 の設定を開いて、Windows の更新プログラムを手動で確認することをお勧めします。アップデートが利用可能な場合は、それをインストールして、問題が解決しないかどうかを確認してください。
- Windows ストア アプリのトラブルシューティング ツールを実行します。
- Windows ストアのキャッシュをクリアする
- 配信の最適化のステータスと BIT サービスを確認する
- Xbox アプリを修復またはリセットする
- Microsoft Store を再インストールする
1] Windows Store Apps Troubleshooter を実行します。
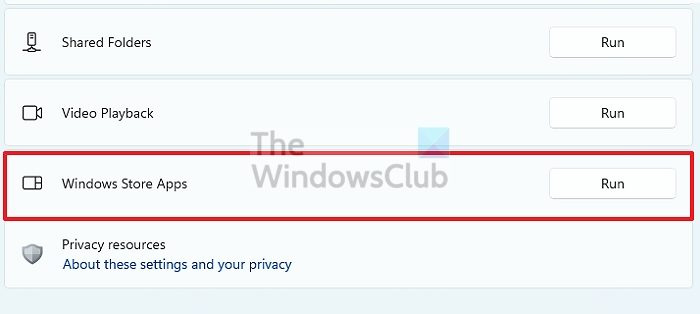
Windows ストア アプリのトラブルシューティング ツールは、Microsoft ストア アプリで発生する問題のトラブルシューティングに役立つ特別な自動化されたツールです。 Xbox Game Pass で問題が発生しているため、Windows ストア アプリのトラブルシューティング ツールを実行すると役に立ちます。
2] Windowsストアのキャッシュをクリアする
Windows ストア キャッシュの破損が原因で、Microsoft Store アプリで問題が発生することがあります。このような場合、Windows ストアのキャッシュをクリアすると問題が解決します。
ビデオを複数の画面に分割する方法
3] 配信の最適化のステータスと BIT サービスを確認します。
システムで配信最適化サービスまたはバックグラウンド インテリジェント転送サービスが無効になっている場合、Xbox Game Pass からゲームをダウンロードするときにこのエラーが発生することがあります。これら 2 つのサービスのステータスを確認します。それらのいずれかが無効になっている場合は、有効にします。これには、次の手順が役立ちます。
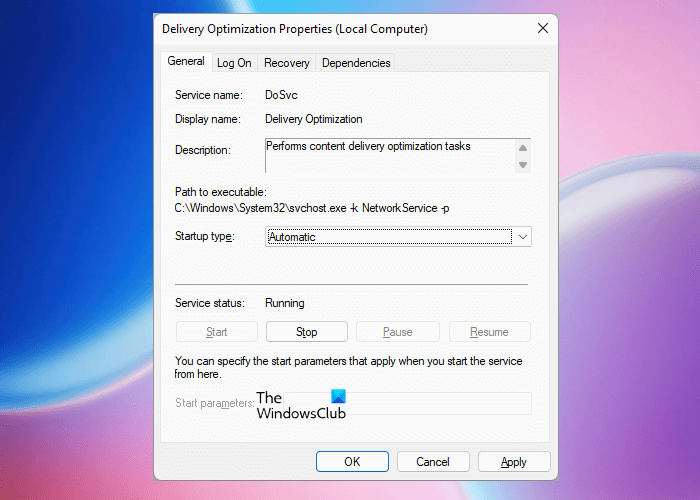
- サービス マネージャーを開きます。
- 次の 2 つのサービスのステータスを確認します。
- 配信の最適化
- バックグラウンド インテリジェント転送サービス
- ステータスが表示されるはずです ランニング .そうでない場合は、サービスを開始します。これを行うには、右クリックして選択します スタート .
- これら2つのサービスを1つずつダブルクリックして選択します 自動 の 発射タイプ .
- クリック 申し込み そしてクリック 大丈夫 .
これで問題が解決するはずです。
4] Xbox アプリを修復またはリセットします。
問題が解決しない場合は、Xbox アプリの設定をリセットして問題が解決するかどうかを確認することをお勧めします。 Windows 11/10 の設定を開き、「 アプリケーション > インストール済みアプリケーション '。下にスクロールしてクリックします Xbox 応用。クリック 高度な設定 . Windows 11 では、Xbox アプリの横にある 3 つの縦の点をクリックすると、追加のオプションが表示されます。
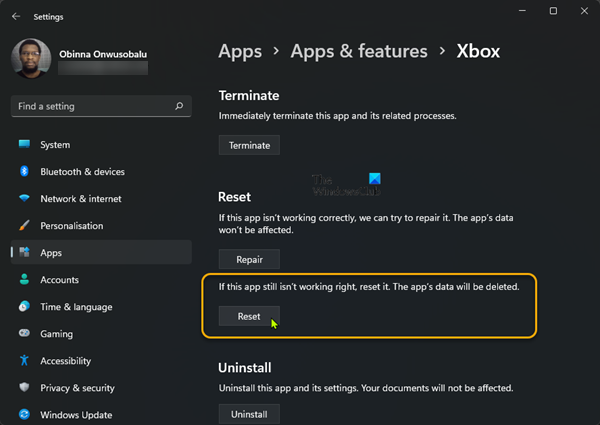
クリック 修理 .復元プロセスが完了したら、Xbox Game Pass 経由でゲームをダウンロードできるかどうかを確認します。そうでない場合は、アイコンをクリックして Xbox アプリを再起動します。 リセット ボタン。 Xbox アプリをリセットする前に、すべてのゲーム データをクラウドにバックアップすることをお勧めします。この操作により、ローカルに保存されたデータがすべて削除されるためです。
5] Microsoft Storeを再インストールします。
問題が解決しない場合は、もう 1 つ試すことができます。 Microsoft Store を再インストールします。この修正は、一部のユーザーには有効です。これを行うには、Windows PowerShell を管理者として実行し、次のコマンドをコピーして PowerShell (admin) に貼り付けます。その後クリック 入る .
|_+_|これで問題が解決するはずです。
Xbox Game Pass Cloud が機能しないのはなぜですか?
Xbox Game Pass Cloud Gaming は、すべての国で利用できるわけではありません。そのため、クラウド ゲームが機能しない場合は、まずお住まいの地域で利用できるかどうかを確認してください。さらに、ネットワークの問題、コントローラーの問題、サポートされていない Web ブラウザーなど、Xbox Cloud Gaming が機能しない理由がいくつかあります。
埋め込みppt
Windows 11 はゲームには適していませんか?
Windows 11 はゲームに最適です。 Windows 11 オペレーティング システムでサポートされているゲームは多数あります。オペレーティング システムに加えて、購入するゲームの最小ハードウェア要件もシステムが満たしている必要があります。
お役に立てれば。
続きを読む : Windows 11/10 で Xbox アプリが開かない、または動作しない .




![Edge での YouTube 動画の遅延 [修正]](https://prankmike.com/img/edge/88/youtube-videos-lag-in-edge-fix-1.png)

![Windows 11での不和更新ループの失敗[修正済み]](https://prankmike.com/img/discord/17/discord-update-failed-loop-in-windows-11-fixed-1.jpg)





![Steam エラーコード 310 [修正済み]](https://prankmike.com/img/steam/71/steam-error-code-310-fixed-1.jpg)


