IT の専門家として、私はこの問題をよく見てきました。 Windows 11/10 で Xbox アプリが開かないか動作しませんが、問題を解決するために試すことができることがいくつかあります。 まず、最新バージョンの Xbox アプリがインストールされていることを確認します。お持ちでない場合は、Microsoft Store からダウンロードできます。 次に、コンピューターを再起動してみてください。それでも問題が解決しない場合は、Xbox アプリをアンインストールして再インストールしてみてください。 それでも問題が解決しない場合は、コンピューターが Xbox アプリの最小要件を満たしていることを確認してください。要件はこちらで確認できます。 最後に、これらのいずれも機能しない場合は、いつでも Microsoft サポートに連絡して支援を求めることができます。
Wordでテキストの方向を変更する
もしも Xbox アプリが開かない、または機能しない Windows 11/10 PC に正しくインストールされている場合は、この投稿が役立つはずです。複数のユーザーが、コンピューター上の Xbox アプリに関する問題を報告しています。一部のユーザーによると、Xbox アプリが起動しないだけでなく、多くのユーザーはアプリが正しく動作しないと言っています。ゲームの起動時やアプリの特定の機能の使用時に問題が発生しています。

現在、Windows 11/10 で Xbox アプリを開くことができない理由は、多くの要因である可能性があります。これは、Windows OS または Xbox アプリが古い場合に発生する可能性があります。また、アプリに破損したデータがあると、アプリを開く際に問題が発生したり、Xbox がクラッシュしたりする可能性があります。さらに、日付と時刻の設定が正しくない、Xbox サービスの問題、ストア キャッシュの破損、Xbox サーバーの問題などが原因で、この問題が発生する可能性があります。
Xbox アプリが起動しない、または正しく動作しないという同じ問題に直面している場合は、このガイドが役に立ちます。上記の修正を使用して、Xbox アプリの問題をトラブルシューティングできます。
Windows 11/10 で Xbox アプリが開かない、または動作しない
Windows 11/10 PC で Xbox アプリが開かない、または機能しない場合は、次の方法を使用できます。
- Xbox サーバーがダウンしているかどうかを確認します。
- PC で正しい日付と時刻を設定します。
- 地域を変更してください。
- Windows ストア アプリのトラブルシューティング ツールを実行します。
- Windows を最新のビルドに更新します。
- Xbox ゲーム サービスを再起動します。
- Microsoft ストアのキャッシュをクリアします。
- VPN をオフにします。
- Xbox アプリを更新します。
- Xbox アプリを修復またはリセットします。
1] Xbox サーバーがダウンしているかどうかを確認します。
まず、Xbox サービス サーバーの状態を確認し、サービスが無効になっていないことを確認します。 Web ブラウザーで Xbox ステータス ページを開き、すべての Xbox サービスが稼働しているかどうかを確認します。 Xbox でクラッシュが発生したり、メンテナンス作業が行われている場合、Xbox アプリまたはその特定の機能が PC で正しく動作しません。したがって、Xbox サービスが現在無効になっていないことを確認してください。ただし、Xbox 側にサーバーの問題がない場合は、次の修正に進んで問題を解決してください。
2] PCで正しい日付と時刻を設定します。
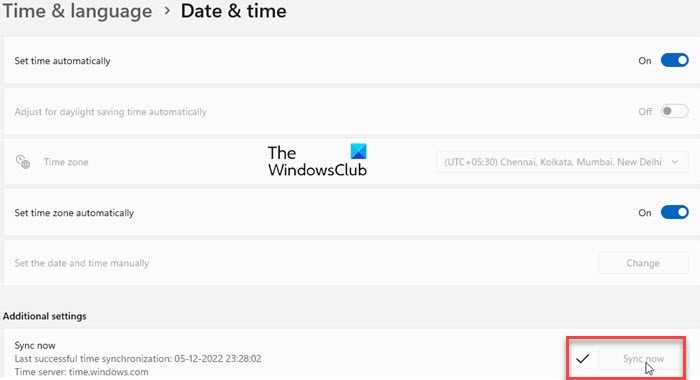
この問題は、システムで間違った日付と時刻を設定した場合に発生する可能性があります。ご存知のように、時刻設定が正しくないと、Xbox などの既定のアプリでさまざまな問題が発生します。したがって、コンピュータの日付と時刻が正しいことを確認する必要があります。これを行う手順は次のとおりです。
- 最初にWin + Iを押して実行します 設定 アプリに移動 時間と言語 タブ
- その後、クリックしてください 日時 オプションは右側のサイドバーにあります。
- 次に、2 つのオプションが表示されます。 時刻を自動設定 と タイムゾーンを自動的に設定する ;これらのオプションに関連付けられたスイッチをオンにします。
- Xbox アプリを開いて、問題が解決したかどうかを確認してください。
正しい日付と時刻を設定しても問題が解決しない場合は、次の修正に進みます。
見る: Windows 11/10 で Xbox Game Bar が機能しない、または開かない
3] 地域を変更する
地域を変更してみて、Xbox アプリを正しく起動できるかどうかを確認してください。影響を受ける一部のユーザーは、地域を変更した後、アプリを正しく起動できました。したがって、同じことを試してみて、それが機能するかどうかを確認できます。 Windows 11/10 で地域を変更するには、次の手順に従います。
- 最初のオープン 設定 アプリをクリックして 時間と言語 タブ
- 今すぐクリックしてください 言語と地域 オプション、およびから 国または地域 ドロップダウン リストから現在のリージョン以外のリージョンを選択します。
- その後、Xbox を開き、正常に動作するかどうかを確認します。
4] Windows Store Apps Troubleshooter を実行します。
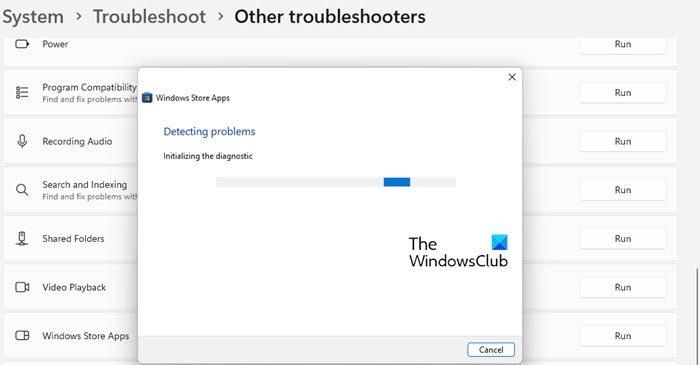
多くの場合、組み込みの Windows トラブルシューティング ツールを使用すると、PC のさまざまな問題を解決できます。 Xbox アプリの問題を解決するには、Windows ストア アプリのトラブルシューティング ツールを実行してみてください。これを行う手順は次のとおりです。
- まず、設定アプリを起動し、アイコンをクリックします システム > トラブルシューティング オプション。
- 今すぐボタンを押してください その他のトラブルシューティング ツール オプションと検索 Windows ストア アプリ 「その他」のトラブルシューティング。
- その後、クリックしてください ランニング Windows ストア アプリのトラブルシューティング ツールで使用できるボタン。 Microsoft Store とそのアプリに関連する問題を解決し、適切な修正プログラムを適用して問題を修正します。
- その後、Xbox アプリを開き、起動して正常に動作するかどうかを確認します。
Windows ストア アプリのトラブルシューティング ツールで問題を解決できない場合は、問題の根本的な原因があるはずです。したがって、別の修正を適用してこの問題を修正できます。
読む: Microsoft Solitaire Collection をプレイする際の Xbox Live エラー 121010 を修正しました。
5] Windows を最新のビルドに更新します。
Microsoft Store アプリやその他のソフトウェアの問題を回避したい場合は、OS を最新の状態に保つことをお勧めします。 Microsoft は、既存の問題を修正し、アプリケーションの安定性を向上させ、PC の全体的なパフォーマンスを向上させるために、新しい Windows 更新プログラムを引き続きリリースしています。そのため、「設定」を起動して、保留中のすべての Windows アップデートをインストールします。





![OOBEEULA、OOBESETTINGSMULTIPAGE、OOBEAADV10 OOBE エラー [修正]](https://prankmike.com/img/errors/C8/oobeeula-oobesettingsmultipage-oobeaadv10-oobe-errors-fix-1.png)








