の
タグは、段落を定義するために使用されます。の
タグは、段落の前後に余分なスペース (マージン) を自動的に追加します。 の
タグは、段落を定義するために使用されます。の
タグは、段落の前後に余分なスペース (マージン) を自動的に追加します。 段落のテキスト方向を変更するには、'dir' 属性を使用できます。 「dir」属性は、次の要素で使用できます。
、
-、、 、 と.
「dir」属性は、次の値のいずれかに設定できます。
ltr - 左から右
rtl - 右から左
auto - ブラウザがコンテンツに基づいてテキストの方向を判断できるようにします (テキストの方向が不明な場合にのみ推奨)
'dir' 属性を使用して段落のテキスト方向を設定する方法の例を次に示します。この段落は右から左に表示されます。
Windows10にInternetExplorerを追加する
この段落は左から右に表示されます。
この段落は、ブラウザのテキスト方向設定に基づいて表示されます。
表のすべてのデータを Word の 1 ページに収める場合、十分なスペースがない可能性があります。最良のアイデアは、ドキュメント内のテキストを回転させることです。テキストの回転により、テーブル内の行ができるだけ少なくなります。行き方を見て、 テキストの方向を変更する の マイクロソフトワード .
Windows10アドベンチャーゲーム

Microsoft Word でテキストを回転してテキストの方向を変更する
Microsoft Word では、Word のテキストの方向を右から左に変更できます。次の操作を行うことで、テキストを回転させたり、テキスト ボックスや図形の余白を変更して最適な間隔を実現したり、テキストに合わせて図形のサイズを変更したりできます。
誰も知らずにFacebookでカバー写真を変更する方法
- Microsoft Word を起動
- 「挿入」タブに移動します
- テキスト フィールドの作成
- テキストの方向を選択
- テキストの方向を変更する
Word のテキストは、水平または垂直に配置でき、1 行に表示することも、複数行にまたがって表示することもできます。
テキスト フィールドの作成
Word を開いて ' 入れる タブ。
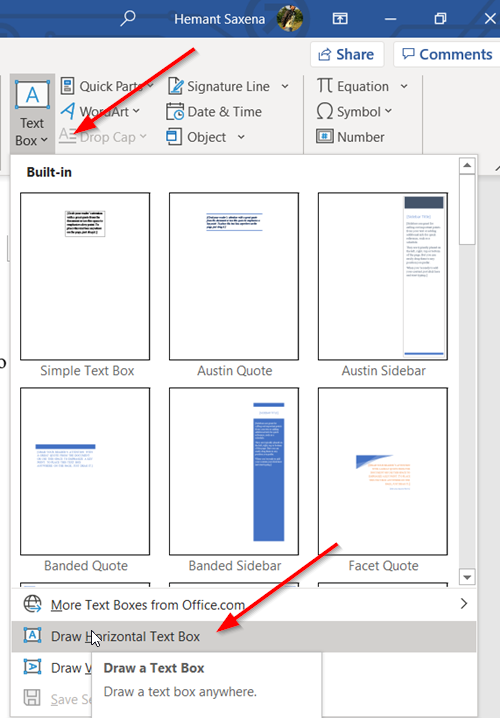
下 ' 文章
カテゴリ
推奨されます
人気の投稿
.
「dir」属性は、次の値のいずれかに設定できます。
ltr - 左から右
rtl - 右から左
auto - ブラウザがコンテンツに基づいてテキストの方向を判断できるようにします (テキストの方向が不明な場合にのみ推奨)
'dir' 属性を使用して段落のテキスト方向を設定する方法の例を次に示します。
この段落は右から左に表示されます。
Windows10にInternetExplorerを追加する
この段落は左から右に表示されます。
この段落は、ブラウザのテキスト方向設定に基づいて表示されます。
表のすべてのデータを Word の 1 ページに収める場合、十分なスペースがない可能性があります。最良のアイデアは、ドキュメント内のテキストを回転させることです。テキストの回転により、テーブル内の行ができるだけ少なくなります。行き方を見て、 テキストの方向を変更する の マイクロソフトワード .
Windows10アドベンチャーゲーム

Microsoft Word でテキストを回転してテキストの方向を変更する
Microsoft Word では、Word のテキストの方向を右から左に変更できます。次の操作を行うことで、テキストを回転させたり、テキスト ボックスや図形の余白を変更して最適な間隔を実現したり、テキストに合わせて図形のサイズを変更したりできます。
誰も知らずにFacebookでカバー写真を変更する方法
- Microsoft Word を起動
- 「挿入」タブに移動します
- テキスト フィールドの作成
- テキストの方向を選択
- テキストの方向を変更する
Word のテキストは、水平または垂直に配置でき、1 行に表示することも、複数行にまたがって表示することもできます。
テキスト フィールドの作成
Word を開いて ' 入れる タブ。
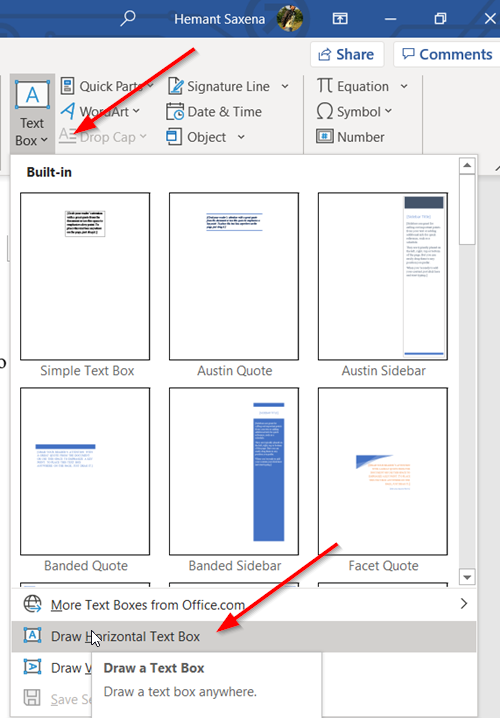
下 ' 文章
カテゴリ
推奨されます
人気の投稿














