Windows を更新しようとしたときに 0x80070008 エラーが発生した場合でも、心配する必要はありません。あなただけではありません。これは、さまざまな理由で発生する一般的なエラーです。 幸いなことに、問題を解決するために実行できる簡単な手順がいくつかあります。この記事では、Windows 更新プログラムを再び機能させるために試すことができるさまざまな方法について説明します。 まず、0x80070008 エラーの原因を見てみましょう。次に、それを修正する方法を示します。 0x80070008 エラーの原因は? 0x80070008 エラーの原因となるいくつかの異なることがあります。最も一般的な理由のいくつかを次に示します。 -Windows Update サービスが実行されていません。 -コンピューターの Windows Update ファイルに問題があります。 -コンピュータがインターネットに接続されていません。 -Windows Update サーバーがビジー状態です。 0x80070008 エラーを修正する方法 0x80070008 エラーを修正するために試すことができるいくつかのことを次に示します。 -Windows Update サービスを再起動します。 -Windows Update トラブルシューティング ツールを実行します。 -Windows Update コンポーネントをリセットします。 -インターネット接続を確認してください。 -しばらくしてからもう一度お試しください。 これらの各ステップについて、以下で詳しく説明します。 Windows Update サービスを再起動します 最初に試すことができるのは、Windows Update サービスを再起動することです。これを行うには、次の手順を実行します。 1. Windows キー + R を押して、[ファイル名を指定して実行] ダイアログ ボックスを開きます。 2. services.msc と入力し、Enter キーを押します。 3. Windows Update サービスを見つけてダブルクリックします。 4. 停止ボタンをクリックします。 5. 1 分ほど待ってから、[開始] ボタンをクリックします。 6. [サービス] ウィンドウを閉じます。 Windows を再度更新して、エラーが修正されるかどうかを確認してください。 Windows Update トラブルシューティング ツールを実行します。 Windows Update サービスを再起動しても問題が解決しない場合は、次に試すことができるのは、Windows Update のトラブルシューティング ツールを実行することです。これは、Windows Update に関する一般的な問題の修正に役立つ組み込みツールです。 トラブルシューティング ツールを実行するには、次の手順に従います。 1. Windows キー + I を押して設定アプリを開きます。 2. [更新とセキュリティ] をクリックします。 3. [トラブルシューティング] タブをクリックします。 4. [Windows Update] をクリックし、[トラブルシューティング ツールの実行] をクリックします。 5. 画面の指示に従います。 Windows Update コンポーネントをリセットする トラブルシューティング ツールで問題が解決されなかった場合、次に試すことができるのは、Windows Update コンポーネントのリセットです。これは、Windows が Windows Update サーバーと通信するのに役立つツールです。 Windows Update コンポーネントをリセットするには、次の手順に従います。 1. Windows キー + R を押して、[ファイル名を指定して実行] ダイアログ ボックスを開きます。 2. cmd と入力し、Enter キーを押します。 3. 次のコマンドを入力し、それぞれの後に Enter キーを押します。 ネットストップ wauserv ネットストップビット ネットストップcryptsvc ren C:WindowsSoftwareDistribution SoftwareDistribution.old ren C:WindowsSystem32catroot2 Catroot2.old ネットスタート wauserv ネットスタートビット net start cryptsvc 4. コマンド プロンプト ウィンドウを閉じます。 インターネット接続を確認してください 0x80070008 エラーの最も一般的な理由の 1 つは、インターネット接続の問題です。コンピューターがインターネットに接続されていない場合、Windows Update サーバーと通信できません。 インターネット接続を確認するには、次の手順に従います。 1. Windows キー + I を押して設定アプリを開きます。 2. [ネットワークとインターネット] をクリックします。 3. [ステータス] タブをクリックします。 4. インターネット接続が機能していることを確認します。 コンピューターがインターネットに接続されていても 0x80070008 エラーが発生する場合は、しばらく待ってからもう一度試してみてください。 待ってからもう一度やり直してください それでも 0x80070008 エラーが発生する場合は、しばらく待ってからもう一度試してください。 Windows Update サーバーが過負荷になり、このようなエラーが発生することがあります。 数時間待ってから再試行すると、問題は解決するはずです。そうでない場合は、この記事の他の手順を試してください。 上記の手順のいずれかで 0x80070008 エラーが修正され、Windows を更新できるようになったことを願っています。そうでない場合は、Microsoft サポートに連絡して、さらに支援を求めることができます。
一部のユーザーがエラー コードに遭遇しました 0x80070008 Windows オペレーティング システムを最新バージョンに更新しようとしたとき。この問題には、ディスク容量やメモリの不足、Windows Update システム ファイルの破損など、多くの理由があります。この投稿では、問題について詳しく説明し、Windows Update エラー 0x80070008 を修正する解決策を見つけます。
convert.mod to.mpg

0x80070008 - ERROR_NOT_ENOUGH_MEMORY、システムのメモリが不足しています。
Windows Update エラーコード 0x80070008 を修正
ディスク容量またはメモリが少ないと、Windows Update エラー コード 0x80070008 が Windows 11/10 に表示されることがあります。以下は、この問題を解決するために必要なすべてのソリューションです。
- ディスク クリーンアップを実行する
- 実行中の不要なプログラムを閉じる
- SoftwareDistribution フォルダーと catroot2 フォルダーの内容をクリアします。
- Windows Update トラブルシューティング ツールを実行します。
- Windows Update を手動でインストールする
- Windows Update コンポーネントをデフォルトにリセットします。
最初の決定から実行を開始します。
1]ディスククリーンアップも実行します
前述のように、コンピューターにドライバーをインストールするための十分なスペースがない場合、エラー コード 0x80070008 が表示されます。この問題を解決するには、ディスク クリーンアップを使用して一時ファイルを削除します。十分なスペースを空けた後、コンピューターを再起動して Windows Update を実行する必要があります。これがお役に立てば幸いです。
2]不要な実行中のプログラムを閉じます
タスク マネージャーを開き、多くのリソースを消費している可能性のある OS 以外のプログラムを閉じます。
ハイブリッド睡眠
3] SoftwareDistribution フォルダーと catroot2 フォルダーの内容を消去します。
Windows には、Windows 更新プログラムに関連する一時ファイルを格納する SoftwareDistribution フォルダーがあります。 Windows の更新中にこのエラーが発生した場合は、これらの一時ファイルをこのフォルダーから削除することをお勧めします。 catroot2 フォルダーには、Windows Update パッケージの署名が格納され、インストールに役立ちます。
|_+_|すべての手順を完了したら、コンピューターを再起動し、問題が解決しないかどうかを確認します。
4] Windows Updateトラブルシューティングツールを実行します。
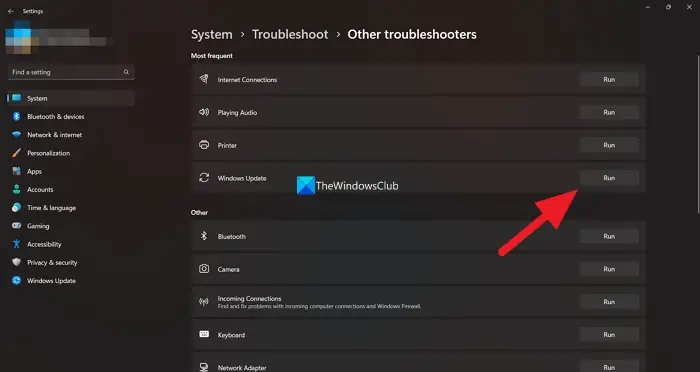
コンピューターに Windows 更新プログラムをインストールするときに表示されるエラー コードを受け取った場合は、更新のトラブルシューティング ツールが問題の解決に役立ちます。次の手順に従って、Windows Update のトラブルシューティング ツールを実行します。
- Windows キーを押して、アイコンをクリックします。 パラメータ オプション
- 画面を下にスクロールし、[トラブルシューティング] をクリックします。
- 次に、[その他のトラブルシューティング] または [高度なトラブルシューティング] をクリックします。


![Windows 11 での Origin.exe 無効な画像エラー [修正済み]](https://prankmike.com/img/origin/62/origin-exe-bad-image-error-on-windows-11-fixed-1.jpg)










