IT の専門家なら、Windows 10 コマンド プロンプトが強力なツールになることを知っています。しかし、管理者としてコマンド プロンプトを実行することもできることをご存知でしたか?
コマンド プロンプトを管理者として実行すると、問題のトラブルシューティングを行う場合や、管理者権限が必要なコマンドを実行する場合に役立ちます。方法は次のとおりです。
- [スタート] メニューを開き、「コマンド プロンプト」を検索します。
- [コマンド プロンプト] の結果をクリックして、アプリを開きます。
- ウィンドウの右上隅にある [その他] ボタン (3 つのドット) をクリックし、[管理者として実行] を選択します。
- プロンプトが表示されたら、[はい] ボタンをクリックして、アプリが PC に変更を加えることを許可します。
それだけです!管理者としてコマンド プロンプトを実行したら、任意のコマンドを実行できます。通常のユーザー アカウントに戻れるように、完了したらアプリを閉じることを忘れないでください。
管理者としてコマンド プロンプトを実行する方法、つまり、Windows 10/8/7 で昇格された権限でコマンド プロンプトを開く方法に関するちょっとしたヒント。私たちはどのように見ました コマンドラインを実行 そして多くのタスクを実行します。ただし、一部のタスクには昇格された特権が必要でした。このような場合は、昇格したコマンド プロンプト ウィンドウを開く必要があります。それでは、Windows 10/8/7 で昇格された特権と管理者権限を持つ管理者または CMD としてコマンド プロンプトを実行、実行、または開く方法を見てみましょう。
コマンドプロンプトを管理者として実行
の ウィンドウズ10 と ウィンドウズ8 .次の手順を実行します:
カーソルを左下隅に移動し、右クリックして WinX メニューを開きます。 [コマンド プロンプト (管理者)] を選択して、昇格したコマンド プロンプトを開きます。

ご覧のとおり、Windows 10/8.1 ではすべてが簡単になりました。
ライズオブネイションズウィンドウズ10
の ウィンドウズ7 .次の手順を実行します:
タイプコマンド検索を開始します。
結果には、「コマンド'。
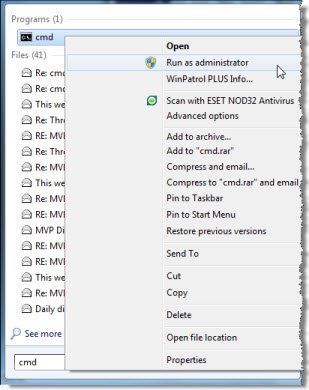
それを右クリックして、コンテキストメニューから選択します 管理者として実行 .
ヒント : この投稿は、次の場合に役立ちます。 コマンドプロンプトを管理者として実行できない .
昇格したコマンド プロンプトを開くには、他の方法があります。
- Ctrl + Shift + Esc を押して、タスク マネージャーを開きます。 [ファイル] メニュー > [新しいタスクの実行] をクリックします。コマンド プロンプト ウィンドウを開くには、次のように入力します。 コマンド .チェックをお忘れなく 管理者権限でこのタスクを作成 チェックボックス。次に、Enter キーを押します。
- あなたもできる CTRL キーを使用して、タスク マネージャーから昇格したコマンド プロンプトを開きます。 .
- またはその後 スタートメニューまたはスタート画面を開くだけ そして入力を開始します コマンドライン .次にホールド Shift → Ctrl キーを押します。 入る 昇格したコマンド プロンプトでコマンド プロンプトを開く。
- CMD で昇格したコマンド プロンプトを開く
- Windows 検索ボックスからコマンドを実行 管理者として開始
- ファイル エクスプローラーのアドレス バーからコマンドを実行する .
それでは、方法を見てみましょう Windows 10 で管理者特権の PowerShell コマンド プロンプトを開く .




![Outlook でフォルダーが表示できない [修正]](https://prankmike.com/img/outlook/D6/outlook-cannot-display-the-folder-fix-1.webp)









