IT の専門家として、Hyper-V で仮想スイッチをセットアップする方法についてよく尋ねられます。必要に応じて、これを行うにはいくつかの方法があります。この記事では、Hyper-V マネージャーを使用して仮想スイッチをセットアップする方法を紹介します。
Windows10コア温度
まず、Hyper-V マネージャーを開き、構成するサーバーを選択します。次に、右ペインの [Virtual Switch Manager] リンクをクリックします。これにより、[仮想スイッチ マネージャー] ウィンドウが開きます。
次に、[新しい仮想スイッチ] オプションを選択し、スイッチに名前を付けます。次に、作成するスイッチのタイプを選択します。ほとんどの場合、「外部」スイッチ タイプで十分です。ただし、より高度な機能が必要な場合は、「内部」または「プライベート」スイッチ タイプを選択できます。
最後に、仮想スイッチに使用する物理ネットワーク アダプターを選択します。複数のアダプターを使用する場合は、[複数のアダプターを許可する] ボックスをオンにします。選択したら、[OK] をクリックしてスイッチを作成します。
それだけです!スイッチを作成したら、それに仮想マシンを追加できます。仮想マシンは、相互に通信したり、外の世界と通信したりできます。さらにサポートが必要な場合は、下のコメント セクションに質問を投稿してください。
仮想スイッチ ( vSwitch ) ソフトウェアにより、1 つの仮想マシン (VM) が別の仮想マシンと通信できるようになります。また、仮想ネットワークと物理ネットワークを接続し、仮想マシンのトラフィックを他の仮想マシンまたは物理ネットワークに中継するためにも使用されます。ただし、仮想スイッチは Hyper-V 用に構成されていることに注意してください。 Hyper-V は、Windows 11 の他のインスタンスと以前のバージョンの Windows および Linux オペレーティング システムなどの他のプラットフォームを実行する仮想マシンを作成および管理できるようにするプログラムです。このレッスンでは、 Hyper-V で仮想スイッチを作成および構成する方法 .

仮想スイッチの用途は何ですか?
仮想スイッチ (vSwitch) は、物理スイッチと同じように使用されます。後者は物理ネットワークで使用され、前者は仮想マシンを接続するために使用されます。 vSwitch には、外部、内部、およびプライベートの 3 種類があります。これらには異なる権限があり、ユース ケースに応じて、ネットワーク管理者が特定のスイッチを作成して展開します。これらのスイッチと、Hyper-V マネージャーでそれらを作成する方法について説明します。
あなたはコントロールセンターを持っています
Hyper-V で仮想スイッチをセットアップする方法
コンピューターに仮想スイッチを作成して構成する前に、インストールする必要があります Hyper-V プログラム コンピューターにインストールされ、管理者権限を持っています。 Windows 11 の仮想スイッチ マネージャーを使用して構成できる 3 種類の Hyper-V 仮想スイッチがあります。
- 外部スイッチ
- 内部スイッチ
- プライベート スイッチ
組織の要件に応じて、3 つのスイッチのいずれかを作成する必要があります。それぞれについて詳しく説明しましょう。
1] 外部スイッチ
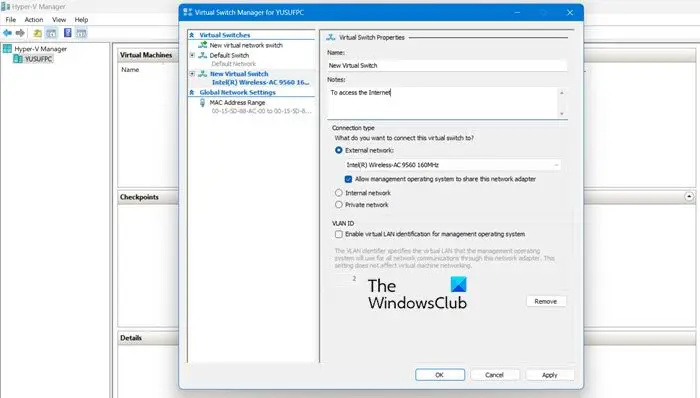
外部スイッチにより、仮想マシンは物理ネットワーク アダプタにアクセスできます。外部スイッチを使用する利点の 1 つは、管理トラフィックと VM トラフィックを同じスイッチで共有できることです。
Hyper-V で外部スイッチを作成する方法は次のとおりです。
- Windows キーを押して入力します Hyper-V マネージャー を検索バーに入力し、Enter ボタンを押します。
- プレス 仮想スイッチ マネージャー そして選択 外部の そこのオプション。
- 打つ 仮想スイッチの作成 仮想マシンの名前を書き留めます。
- メモに書く インターネットアクセス用 テキストフィールドで。
- [外部ネットワーク] ボックスがオンになっていることを確認します。
- から 外部ネットワーク ドロップダウン リストから、スイッチがアクセスするアダプタを選択できます。
- 今すぐクリックしてください 申し込み ボタンをクリックして はい Windows 11 コンピューターに外部スイッチを作成します。
これは、VM がアクセスできる外部スイッチを作成する方法です。
Windows10は写真アプリを無効にします
2] 内部スイッチ
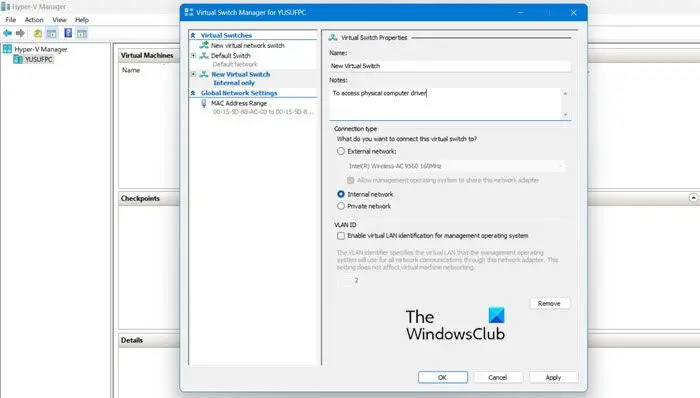
内部スイッチにより、すべての仮想マシンが相互に通信できるようになり、それらの仮想マシンが物理コンピューターにアクセスできるようになります。ただし、内部仮想スイッチに接続された仮想マシンは、インターネットからネットワーク リソースにアクセスできません。また、Windows 11 コンピューティングで内部スイッチを作成する場合は、次の方法で同じことができます。
- 発売 Hyper-V マネージャー
- プレス 仮想スイッチ マネージャー そして選択 中身 そこのオプション。
- 打つ 仮想スイッチの作成 仮想マシンの名前を書き留めます。
- メモに書く コンピュータの物理ディスクへのアクセス テキストフィールドで。
- から 接続タイプ 、選択する必要があります 内部ネットワーク .
- 最後にクリック 申し込み ボタン。
読む: どうやって VirtualBox で物理マシンを仮想マシンに変換する
3]プライベートスイッチ
プライベート スイッチは、仮想マシンをネットワークから完全に分離し、ホストと仮想マシン間の通信を防ぎます。仮想マシンは相互に通信できますが、基盤となるマシンまたはインターネットとは通信できません。以下の手順に従って、プライベート スイッチを作成します。
- システムで Hyper-V マネージャーを開きます。
- プレス 仮想スイッチ マネージャー そして選択 プライベート そこのオプション。
- 打つ 仮想スイッチの作成 仮想マシンの名前を書き留めます。
- メモに書く 他の仮想マシンと通信するには テキストフィールドで。
- 接続タイプについては、 プライベート ネットワーク。
- 最後にクリック 適用 > OK
読む: Windows で Hyper-V をセットアップして使用する方法。














