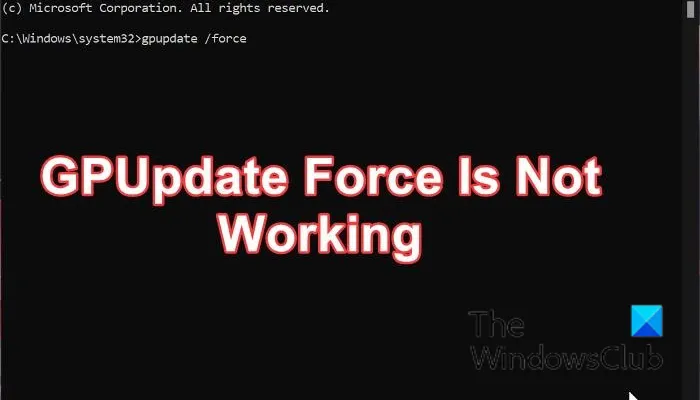IT の専門家であれば、GPUpdate Force が Windows PC 用の便利なツールであることをご存知でしょう。しかし、それが機能しなくなるとどうなりますか? GPUpdate Force が機能しなくなる原因がいくつかあります。 1 つは、グループ ポリシー サービスが無効になっている場合です。もう 1 つは、ローカル グループ ポリシー オブジェクトが破損している場合です。 幸いなことに、問題を解決するためにできることがいくつかあります。まず、グループ ポリシー サービスを再起動してみてください。それでもうまくいかない場合は、ローカル グループ ポリシー オブジェクトをリセットしてみてください。 問題が解決しない場合は、Microsoft サポートにお問い合わせください。
組織は、グループ ポリシーと呼ばれる Windows の機能を使用して、Active Directory 環境でコンピューターとユーザーの集中管理と構成をセットアップできます。これにより、管理者は、ドメインに参加している多数のユーザーとコンピューターを簡単に一元管理でき、変更や更新を行うために各ユーザーに物理的にアクセスする必要がなくなります。ただし、ローカル コンピューターがグループ ポリシー オブジェクト (GPO) で提供された設定をすぐに検証して適用しない場合は、次の方法を使用できます。 GPUpdate コマンド 変更を実装します。
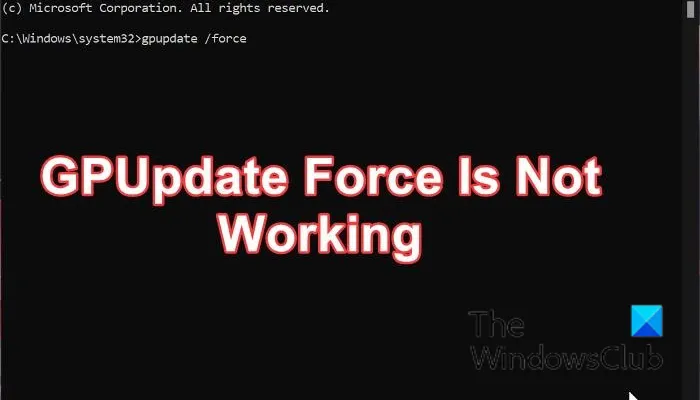
GPUpdate コマンドを実行した後でも、更新に失敗することがあります。この場合、GPUpdate Force コマンドを使用して、GPO 更新を自動的に受信しないローカル コンピューターに強制的に更新を適用する必要があります。 GPO への変更が適用され、このコマンドは、以前にクライアント コンピューターにキャッシュされていたかどうかに関係なく、すべてのユーザー設定を上書きします。一部のユーザーは、GPUpdate Force が自分の PC で動作していないと報告しています。幸いなことに、問題を解決するために使用できるさまざまな修正方法があります。この記事ではそれらについて説明します。
GPUpdate Force コマンドが機能しない原因は何ですか?
走っていたら gpupdate/強制 これは、次のようないくつかの変数によって引き起こされる可能性があります。
- 不正または破損したレジストリ エントリ
- 破損したユーザー プロファイル
- ローカル マシンがドメインに参加していない
- マルウェア
- グループ ポリシー オブジェクト (GPO) を適用しないでください
- コマンドを実行する権限がありません
接続済み : コンピュータ ポリシーを正常に更新できませんでした。グループ ポリシーの処理に失敗しました。
Windows コンピューターで GPUpdate Force が機能しない問題を修正しました。
開始する前に、ローカル コンピューターがアクティブにネットワークに接続されていること、および次の場合に続行する前に管理者としてコマンドを実行していることを確認してください。 gpupdate/強制 コマンドは、お使いのコンピューターでは正しく機能しません。ただし、これらの要件をすべて満たした後も問題が解決しない場合は、次の解決策を試してください。
- DISM および SFC スキャンを実行する
- グループ ポリシー コンピューター フォルダーの名前を変更します。
- グループ ポリシー サービスを再起動します。
- 欠落している registry.pol ファイルを削除して再作成します
- グループ ポリシーのリセット
- 正しいユーザープロファイルを使用していることを確認してください
- 管理者に連絡
1] DISMおよびSFCスキャンを実行する
この問題はシステム ファイルの破損または欠落が原因である可能性があるため、コンピューターで SFC および DISM スキャンを実行する必要があります。この方法はシステムの復元に役立つため、GPUpdate Force 権限が機能しません。スキャンを実行する方法は次のとおりです。
プレス Windows + S 開ける Windows 検索 .
タイプ チーム 検索フィールドで 管理者として実行 .
コマンド プロンプトが開いたら、以下のコマンドを 1 つずつ入力し、1 つ入力するたびに Enter キーを押します。
|_+_|このコマンドを実行するときは、インターネットに接続していることを確認してください。
3ФЕДА13Ф112К43К40Ф18А8Э845ФДЭ8226Д793Б54ここで、コマンドプロンプトを閉じて実行してみてください gpupdate/強制 コマンドを実行して、ソリューションが機能したかどうかを確認します。
2]グループポリシーマシンフォルダーの名前を変更します。
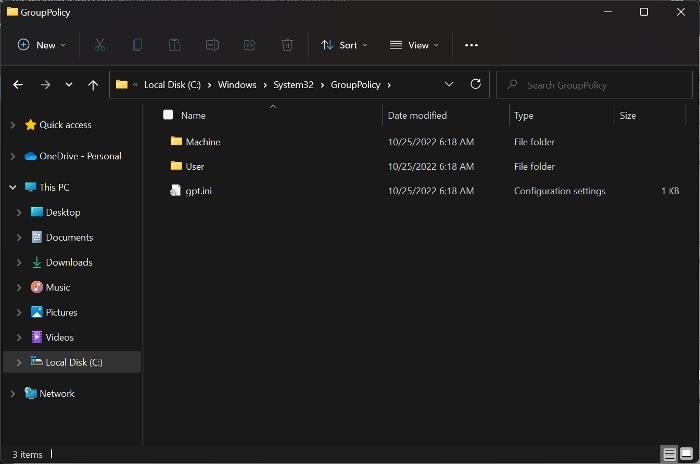
USBポート
機能が正しく動作するために必要なサブディレクトリを含むグループ ポリシー フォルダがコンピュータ上にあります。これらのサブディレクトリのいずれかに問題がある場合、ローカル コンピュータのグループ ポリシーにも問題が発生し始めます。これが現在発生している問題の原因である可能性があります。 Machine フォルダーは、通常、この問題を引き起こす一般的なフォルダーであり、これに遭遇したほとんどの人は、名前を変更するだけで問題を解決できました。ローカル コンピュータでこれを行うための手順は次のとおりです。
- プレス Windows + Е コンピューターでファイル エクスプローラーを開きます。
- プレス このコンピュータ オペレーティング システムが保存されているドライブを選択します。
- 次に、をクリックします 窓 > システム32 > グループ ポリシー .
- 今すぐ右クリック マシンフォルダー そして選択 名前を変更 ドロップダウンメニューで。
- フォルダ名を マシーン。年 保存します。
その後、コンピューターを再起動して、コマンドを再度実行してみてください。
3] グループ ポリシー サービスを再起動します。
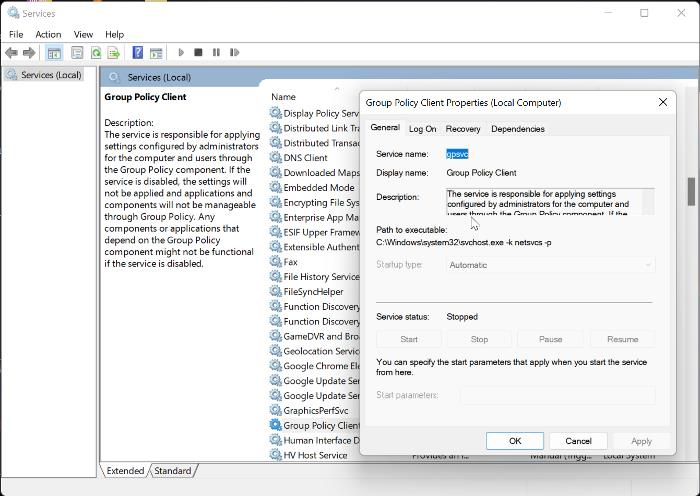
PC のグループ ポリシー サービスも誤動作している可能性があり、これが gpupdate force コマンドが機能しない理由を説明しています。したがって、サービスを再起動して、問題が解決するかどうかを確認する必要があります。
- プレス Windows + R 、 タイプ サービス.msc 、そしてヒット 入る .
- [Windows サービス] ウィンドウで、次の場所に移動します。 グループ ポリシー クライアント そしてそれを右クリックします。
- 選ぶ 特徴 表示されるドロップダウンメニューで。
- 今すぐクリックしてください 全般的 タブと変更 発射タイプ に 自動 .
- プレス スタート 同じダイアログで、 申し込み と 大丈夫 .
4] 欠落している registry.pol ファイルを削除して再作成します。
すべてのグループ ポリシー設定は次の場所に保存されます。 registry.pol ファイル。このファイルがない場合、クライアントに渡された変更はまったく反映されません。良いニュースは、それを再現できることです。ファイルが存在する場合でも、ファイルが削除されていることを確認するだけです。
切り替える C:WindowsSystem32GroupPolicyMachine .
彼が持っているかどうかを確認してください registry.pol ファイル。 Shift + Delete キーを押して完全に削除します。
再作成するには、次のコマンドを実行してグループ ポリシー設定を更新します。
|_+_|それが機能したかどうかを確認してください。
読む: Windows で破損したグループ ポリシーを修復する方法
4]グループポリシーをリセットする
コンピューターでグループ ポリシーのリセットを実行すると、この問題を解決することもできます。
xamppapacheが起動しない
- 開ける Windows 検索 とタイプ チーム .
- 選ぶ 管理者として実行 同じ結果で。
- 以下のコマンドを1つずつ入力してクリックします 入る それぞれの直後。
コンピューターを再起動して確認します。
5]正しいユーザープロファイルを使用していることを確認してください
gpupdate を強制する GPO 設定を適用するためのプロファイル以外のユーザー プロファイルを使用している場合、コマンドは機能しません。したがって、ユーザー プロファイルを確認し、ネットワークから更新を受信するように構成されていることを確認する必要があります。
6] 管理者に連絡
上記の解決策がうまくいかない場合は、IT 管理者に助けを求めることをお勧めします。これは、IT 管理者のみが解決できる問題である可能性があるためです。
読む: グループ ポリシーを使用して EXE ファイルの実行をブロックする方法
GPUpdate /force コマンドを実行する方法は?
gpupdate /force コマンドを実行するには:
- 開ける Windows 検索 とタイプ チーム .
- プレス 管理者として実行 試合結果について。
- コマンド プロンプト ウィンドウで、次のように入力します。 gpupdate/強制 そしてヒット 入る .
GPUpdate Force には再起動が必要ですか?
gpupdate を強制する 機能するために再起動する必要はありません。ただし、起動後にのみ適用できる変更を行った場合は、GPO 設定を有効にするためにコンピュータを再起動する必要がある場合があります。
管理者権限なしで GPUpdate Force を実行できますか?
gpupdate チームとまた gpupdate を強制する 、ローカル コンピューターで実行できるため、必ずしも管理者権限は必要ありません。ただし、場合によっては、GPO 設定が原因で、ローカル コンピューターでコマンドを実行できず、管理者に連絡して変更を加える必要があります。
GUpdate の更新を強制するには、どのくらいの時間がかかりますか?
GPUpdate /force コマンドを実行しても、グループ ポリシーの変更はすぐには適用されません。代わりに、最大 2 時間かかることがあります。