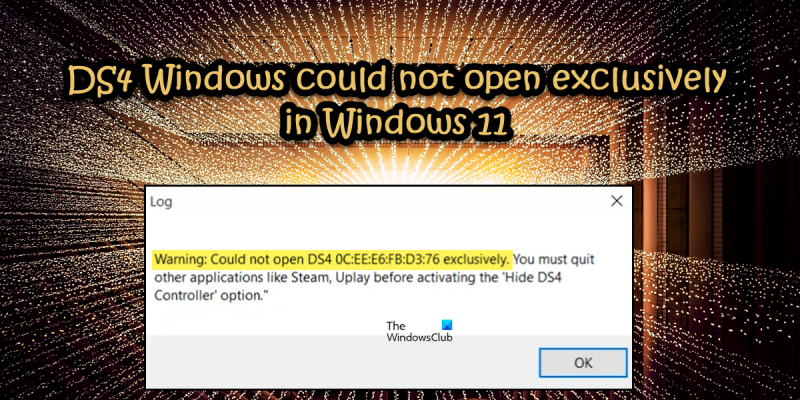IT の専門家として、DS4 Windows の問題は、Windows 11 と DS4 コントローラーの間の互換性の問題が原因である可能性が最も高いと言えます。 DS4 コントローラーは Windows 10 で動作するように設計されていますが、Windows 11 との互換性に問題がある可能性があります。DS4 コントローラーを Windows 11 で動作させるのに問題がある場合は、最新の DS4 Windows ソフトウェアをインストールすることをお勧めします。さらに、DS4 Windows ソフトウェアをアンインストールしてから再インストールする必要がある場合があります。
仮想エミュレータ、 DS4 は、PlayStation および Xbox コントローラーを PC で使用するための優れた方法です。ただし、多くのユーザーは、同じことをしようとすると、Windows 10/11 コンピューターでのみ DS4 Windows を開くことができないことを示すエラー メッセージが表示されると報告しています。この投稿では、この問題について説明し、修正するために何をする必要があるかを確認します。以下は、ユーザーに表示される正確なエラー メッセージです。
フリーウェアのPDFアンロック
警告。 DS4 0C:EE:E6:FB:D3:76 を排他モードで開くことができませんでした。 「DS4 コントローラーを非表示」オプションを有効にする前に、Steam、Uplay などの他のアプリケーションを閉じる必要があります。

DS4 WindowsがWindows 11で排他的に開くことができなかった問題を修正
DS4 Windows が Windows 11/10 でのみ開くことができなかった場合は、次の解決策を試してください。
- すべてのバックグラウンド タスクを閉じる
- ドライバーを更新する
- レジストリの編集
- DS4Windows を再構築する
- NvContainerLocalSystem を停止します
- クリーン ブートのトラブルシューティング
- アプリを再インストールする
それらについて詳しく話しましょう。
1]すべてのバックグラウンドタスクを閉じる
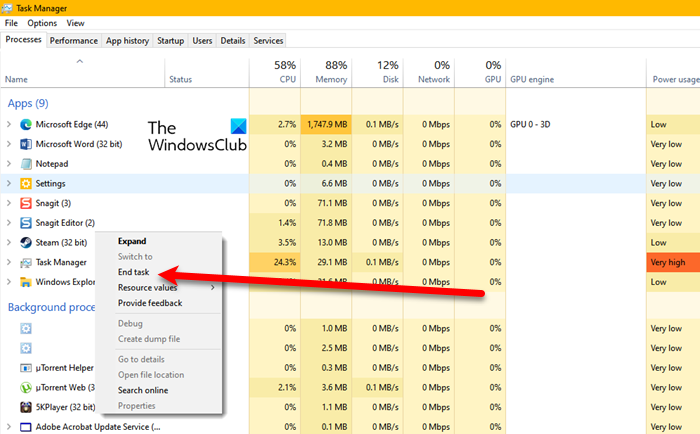
エラー メッセージから読み取れるように、このエラー メッセージが表示される理由の 1 つは、一部のアプリがバックグラウンドで実行されているためです。したがって、バックグラウンドで実行されているすべてのアプリケーションを閉じるだけでなく、タスク マネージャーを起動し、冗長なタスクを右クリックして、[タスクの終了] を選択します。それでもうまくいかない場合は、実際のトラブルシューティング ガイドに進みましょう。
2]ドライバーを更新する
すべてのドライバー、特に Bluetooth ドライバーを更新することから始めましょう。古いドライバーによる非互換性により、問題が発生する場合があります。以下は、ドライバーを更新する方法です。
- 無料のドライバー更新ソフトウェアをダウンロードして使用します。
- 製造元の Web サイトを使用して、ドライバーをダウンロードします。
- Windows の設定からドライバーとオプションの更新プログラムをインストールします。
- デバイス マネージャーから GPU ドライバーを更新します。
これがお役に立てば幸いです。
Skypeチャット履歴をバックアップする方法
3]レジストリを編集する
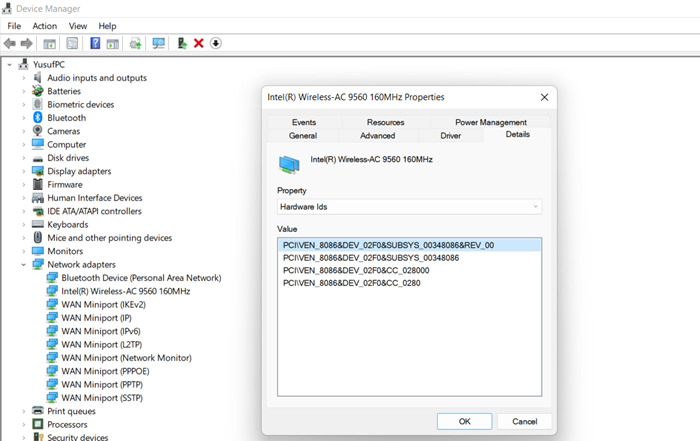
この問題は、影響を受けるデバイスに関連付けられているレジストリを編集することで解決できます。でもまずはオープン デバイスマネージャ、 拡大 ネットワーク アダプタ、 Wi-Fi アダプターを右クリックし、[プロパティ] を選択します。次に、「詳細」タブに移動し、変更します 財産 に ハードウェア識別子、 最初の 3 行をコピーして、どこかに貼り付けます。
次に、[スタート] メニューで検索するか、Win + R を使用してレジストリ エディターを開く必要があります。次のように入力します。 編集、 し、[OK] をクリックします。 UAC プロンプトが表示されます。[OK] をクリックしてアクションを確認します。次に、次の場所に移動します。
|_+_|問題のデバイスを右クリックし、[編集] を選択して、コピーした文字列を貼り付けます。コピーした行は必ず 1 行ずつ貼り付けてください。
最後に、コンピューターを再起動します。これがお役に立てば幸いです。
4] DS4Windowsの復元
ユーザーが DS4Windows アプリケーションにアクセスできないバグがある可能性があります。私たちは開発者ではないので (一般的に言えば)、ソース コードを変更してエラーを取り除くことはできません。私たちにできることは、DS4Windows を更新して、問題を修正する更新プログラムがあるかどうかを確認することです。
同じことを行うために、DS4Windows のインストール プロセス中にコンピュータにインストールされるユーティリティである DS4Updated を使用します。同じことを行うには、Win+E でファイル エクスプローラーを開き、DS4 をインストールしたフォルダーに移動します。今すぐ検索 DS4リニューアル ファイルリストからアプリケーションを選択します。アプリを起動し、アップデートを見つけてインストールします。アップデートのインストールが完了したら、DS4Windows を起動し、問題が解決しないかどうかを確認します。これがお役に立てば幸いです。
最も高価なコンピュータマウス
5]NvContainerLocalSystemを停止します
Nvidia グラフィックス カードを使用している場合、NvContainerLocalSystem サービスがアプリケーションを中断し、この問題を引き起こしている可能性が高くなります。問題のカードがない場合は、この解決策をスキップできます。
発売 サービス [スタート] メニューで NvContainerLocalSystem を見つけ、右クリックして [停止] を選択します。 DS4Windows を起動し、[DS4 コントローラーを非表示] オプションを有効にしてみてください。これでうまくいった場合は、停止したばかりのサービスを開始するだけで問題ありません。
予期しないカーネルモードトラップ
6]クリーンブートのトラブルシューティング
DS4Windows に干渉するプロセスは NvContainerLocalSystem だけではありません。問題の原因となっている他のアプリケーションを特定するには、クリーン ブートを実行し、プロセスを 1 つずつ有効にします。犯人がわかったら、それを削除するだけで問題は解決します。
7]アプリを再インストールする
他のすべてが失敗した場合は、最後の手段として、アプリケーションを再インストールします。まず、コンピュータからアプリケーションをアンインストールします。アンインストール プロセスが完了したら、DS4Windows の新しいコピーをダウンロードし、別の場所にインストールします。完了したら、アプリケーションを起動して、問題が解決したかどうかを確認します。
この記事に記載されている解決策を使用して問題を解決できることを願っています。
また読む: Xbox クラウド ゲーム コントローラーが動作しない
DS4 Windows for Windows 11 は動作しますか?
はい、DS4Windows は Windows 11 と Windows 10 の両方で動作します。これは、コンピューターで Xbox または PlayStation コントローラーを使用できるようにする仮想エミュレーターです。このアプリにより、PS4 と Xbox 360 コントローラーの接続が非常に簡単になります。これにより、キーボードとマウスではなくコントローラーで動作するように設計された、より多くのゲームをプレイできるようになります。そのため、Windows PC を持っていて、それで PS4 と Xbox 360 コントローラーを使用したい場合、DS4 は優れたオプションです。
読む:
- Bluetoothを使用してPlayStation ControllerをPCに接続する方法
- Bluetooth(有線)なしでPlayStation ControllerをPCに接続する方法。
DS4 Windows が開かないのはなぜですか?
アプリケーションが破損している場合、コンピューターで DS4Windows が開かないことがあります。また、アプリケーションまたはアプリケーションと共に実行されるサービスの構成に誤りがあると、コンピューターで DS4Windows がクラッシュする可能性が高くなります。これを修正するには、この投稿に記載されている解決策に従ってください。システムで DS4Windows を実行できることを願っています。
また読む: USB ゲームパッドが認識されないか、Windows で動作しません。