CDpusersvc は、CDPUserSvc へのユーザー レベルのアクセスを可能にするプロセスであり、一部のアプリケーションが正しく機能するために必要です。ただし、説明を読み取れず、エラー コード 15100 が発生する場合があります。 このエラーにはいくつかの原因が考えられます。 1 つは、CDPUserSvc ファイルが破損していることです。もう 1 つの可能性は、ユーザーがファイルにアクセスするための十分な権限を持っていないことです。 この問題を解決するには、CDpusersvc サービスを再起動してみてください。それでもうまくいかない場合は、ファイルのアクセス許可を確認し、ユーザーに読み取りアクセス権があることを確認してください。ファイルが破損している場合は、ファイルを削除してアプリケーションを再インストールする必要がある場合があります。
もしも CDpusersvc プロセス表示 説明を読み取れませんでした。エラー コード 15100 [プロパティ] ウィンドウで、Windows 11/10 コンピューターの CPU とメモリの使用率が高くなる場合は、この投稿が役立つ場合があります。

CDPUserSvc とは何ですか?
CDPUserSvc サービスは、Connected Device Platform Service に関連付けられた Windows OS です。このユーザー サービスは、接続されたデバイス プラットフォーム スクリプトに使用されます。このサービスの目的は、Bluetooth デバイスへの接続をより簡単にすることです。このサービスを無効にすると、Bluetooth デバイスへのアクセスに問題が発生する場合があります。
CDpusersvc が説明を読み取れませんでした。エラー コード 15100
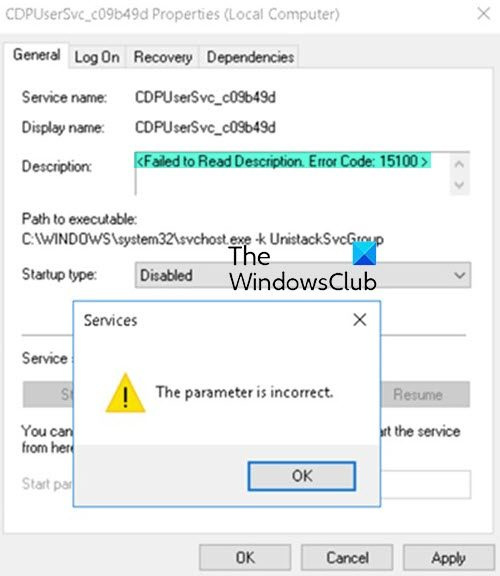
Service Manager を開くときに、Connected Devices Platform Service を見つけてそのプロパティ ウィンドウを開くと、次のように表示されます。 説明を読み取れませんでした。エラー コード 15100 の場合、ファイルの破損が原因である可能性があります。これにより、CPU とメモリの使用率が高くなる可能性があります。
多くのユーザーは、サービス マネージャー ウィンドウからサービスを無効にしようとしますが、これはすべての人に有効というわけではありません。 Bluetooth デバイスを使用していない場合は、CDPUserSvc サービスを無効にすることができます。それ以外の場合は、次のヒントに従って問題を解決してください。
- レジストリの修正
- コマンドライン修正
- .BAT ファイルを実行します。
- 保留中の更新をすべてインストールする
- SFCスキャンを実行
- DISM スキャンを実行する
1]レジストリレベルの修正
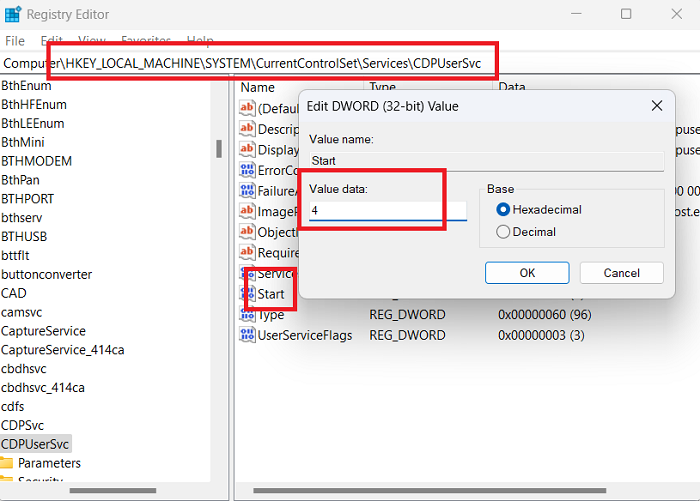
多くのユーザーは、問題の解決に役立つ最善の解決策は、レジストリ エディターを使用して CDPUserSvc サービスを無効にすることであると主張しています。手順は次のとおりです。
- Win + Rを押して開きます 走る 窓。
- の 走る ウィンドウで、コマンドを入力します レジストリ編集 し、Enter を押します。これで開きます レジストリエディタ 窓。
- の レジストリエディタ 窓、道をたどる HKEY_LOCAL_MACHINESYSTEMCurrentControlSetServicesCDPUserSvc .
- 右側のペインで、名前が付けられた DWORD (32 ビット) エントリをダブルクリックします。 スタート .
- 値を変更 データ値 2から4まで。
- プレス 大丈夫 設定を保存します。
- これにより無効になります CDPUserSvc プロセス。
データ値が設定されている場合 二 、 CDPUserSvc サービス および関連ファイルが含まれています。データ値を 4 、受け取ったプロセス 無効 .
2] コマンドラインの修正
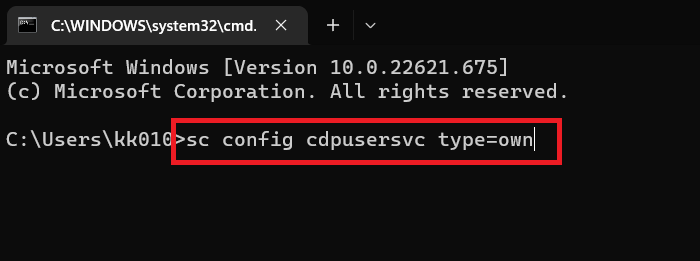
2 番目の解決策は、昇格したコマンド プロンプト ウィンドウを使用することです。目標は、サービスを分離し、問題が解決するかどうかを確認することです。手順は次のとおりです。
- 検索 コマンドライン の Windows 検索 がある
- プレス 管理者として実行 右側のパネルで開く 昇格したコマンド プロンプト 窓。
- の 昇格したコマンド プロンプト ウィンドウで、次のコマンドをコピーして貼り付け、Enter キーを押して同じコマンドを実行します。
- sc 構成 cdpusersvc タイプ = ネイティブ
- これでディスカッションの問題が解決するかどうかを確認します。
SC コマンド手段 サービス制御 上記の例では、このコマンドは停止します CDPUserSvc サービスの提供。
3] .BAT ファイルを実行する
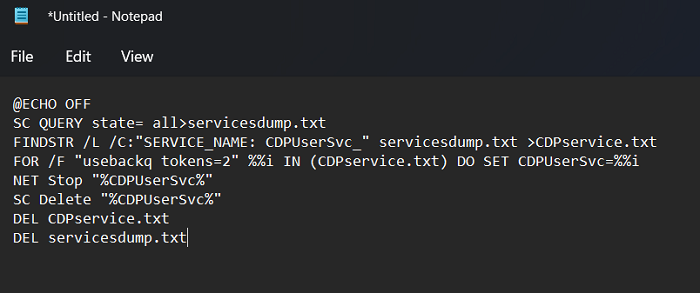
あなたは止めることができます CDPUserSvc .BAT ファイルを使用して完全に処理します。手順は次のとおりです。
空を開く ノート 窓。
この形で ノート 次の一連のコマンドをコピーして貼り付けます。
□8701F093EF2E63173A77D2AF8260C914FA29600今すぐクリックしてください ファイル >> 名前を付けて保存 .
保存されたパスワードを管理するFirefox
選択する タイプとして保存 に すべてのファイル .
ファイルに名前を付ける StopCDPUserSvc.bat .
プレス 保つ 選択した保存先にファイルを保存します。
ファイルをダブルクリックして一連のコマンドを実行します。
ようではない コマンドライン 方法、 。一 ファイルはいくつかのことを行います。これには停止が含まれます CDPUserSvc サービスに関連付けられたログ ファイルを削除します。
4]保留中の更新をインストールします
保留中の更新がすべてインストールされていることを確認することが重要です。これは次のように行うことができます。
を右クリック スタート ボタンを押して選択 設定 メニューから。
に行く Windows Update 左側のリストのタブ。
右側のパネルで、 アップデートを確認 システムが最新であることを確認します。
5] SFCスキャンを実行する
CDPUserSvc サービスに関連付けられているシステム ファイルが破損しているか見つからない場合、説明した問題が発生します。このサービスを停止するだけでは解決になりません。この場合、SFC スキャンを実行して、破損したファイルを特定して置き換えることができます。手順は次のとおりです。
検索 コマンドライン の Windows 検索バー .
プレス 管理者として実行 右側のパネルで開く 昇格したコマンド プロンプト 窓。
の 昇格したコマンド プロンプト ウィンドウで、次のコマンドを入力します。
Ф9Е7А76253604Б510Д68069DBDA62FA2038BK363次に、システムを再起動して、問題が解決したかどうかを確認します。
6] DISMスキャン
SFC スキャンが失敗した場合は、DISM スキャンを検討することをお勧めします。 DISM スキャンはシステム イメージを復元します。 DISM スキャンを実行する手順は次のとおりです。
Facebookアカウント2018を完全に削除する方法
検索 コマンドライン の Windows 検索 がある
プレス 管理者として実行 右側のパネルで開く 昇格したコマンド プロンプト 窓。
の 昇格したコマンド プロンプト ウィンドウで、次のコマンドを入力します。
3ФЕДА13Ф112К43К40Ф18А8Э845ФДЭ8226Д793Б54これで問題が解決するかどうかを確認してください。
CDPUserSvc はウイルスですか?
CDPUserSvc プロセスは正規の Windows プロセスです。ただし、サイバー犯罪者はウイルスを正規の Windows プロセスと呼ぶことが知られています。これは、次の方法で確認できます。
- 検索 タスクマネージャー Windows の検索バーで。
- に行く プロセス タブ
- を右クリック CDPUserSvc プロセス。
- 選ぶ 場所を開く .
- 場所の場合 C:WINDOWSsystem32svchost.exe その後、すべてが順調です。
- それ以外の場合は、無料のサードパーティ製ウイルス対策ソフトウェアを使用して、システム全体のウイルス対策スキャンを実行してください。
システムの CPU 使用率が高いとどうなりますか?
コンピューターのシステム使用率が 100% に近づき始めると、コンピューターの応答が遅くなり、フリーズする可能性があります。多くのソフトウェア製品が動作しなくなる可能性があります。この場合、原因を特定し、それに応じて修正する必要があります。
100% の CPU 使用率を許可するには?
CPU 使用率 100% の一般的なトラブルシューティング手順とは別に、原因に応じて問題に対処する必要があります。通常、特定のバックグラウンド プロセスによって CPU 使用率が高くなります。プロセスを強制終了するか、別の時間を設定するか、プロセスを変更する必要があります。
RAM は CPU 使用率に影響しますか?
いいえ、RAM は CPU 使用率に影響しません。これらは異なるタイプのメモリです。ただし、RAM の量は RAM の使用量に影響し、これがシステムのもう 1 つのボトルネックになります。システムに十分な RAM をインストールすることを常にお勧めします。通常、CPU 使用率は、特定のプロセスによるシステム リソースの過度の使用によって引き起こされます。
ウイルスによって CPU 使用率が高くなる可能性はありますか?
はい、ウイルスが原因で CPU 使用率が高くなることがあります。それらのかなりの数は、この目的のために設計されています。この場合、システムの完全なウイルス対策スキャンが役立ちます。 Windows セキュリティが適切に機能していない場合は、無料のサード パーティ製ウイルス対策ソフトウェア製品を検討することもできます。また、ほとんどのウイルスは元のプロセスと同じ名前が付けられているため、タスク マネージャーでプロセスの場所を確認することをお勧めします。















