IT の専門家として、最もイライラすることの 1 つは、ドキュメントを印刷しようとしているときに、Windows 10 でプリンター ドライバーを使用できないことです。これは、特に何かを緊急に印刷する必要がある場合に、非常に苦痛になる可能性があります。
この問題を解決するためにできることがいくつかあります。まず、プリンタードライバーを更新してみてください。場合によっては、プリンターに付属のドライバーが最新バージョンではない場合があります。この場合、更新によってこの問題を解決できます。
プリンター ドライバーの更新がうまくいかない場合は、プリンターをアンインストールしてから再インストールしてみてください。これにより、正常に動作しないプリンターの問題が解決されることがよくあります。
ドキュメントの印刷にまだ問題がある場合は、他にもいくつか試してみることができます。この問題を抱えている他の人をオンラインで検索し、彼らがあなたに合った解決策を見つけたかどうかを確認できます.プリンターのカスタマー サポートに問い合わせることもできます。
最終的に、プリンター ドライバーが Windows 10 で使用できないためにドキュメントを印刷できない場合は、いくつかの方法で問題を解決できます。多くの場合、プリンター ドライバーを更新するか、プリンターをアンインストールして再インストールすると、問題が解決することがあります。これらの解決策が機能しない場合は、オンラインで検索するか、カスタマー サポートに問い合わせてください。
プリンタードライバーは悪名高い場合があります。学生の頃はプリンターが苦手で、今でも家に何台かプリンターがあります。フォーラムで言及した一般的な問題の 1 つは、コンシューマでドキュメントを印刷できないことです。エラーは Windows 10 設定ページに表示され、次のように表示されます。 プリンタードライバーが利用できない .この投稿では、この問題を解決するためのヒントをいくつか紹介します。
Windows10ブートデバイスが見つかりません
ドキュメントを印刷できない
Windows 10 でプリンタードライバーが利用できない
これらは、それらのために働いたフォーラム ユーザーからの最良の提案の一部です。同じ問題を抱えていても、解決策は異なる場合があることに注意してください。
- ネットワーク プリンターのファイアウォールをリセットする
- プリンタードライバーを再インストールする
- Microsoft ドライバーを使用する
- 互換モードでドライバーをインストールする
- 古いプリンターの提案
一部のヒントは、管理者権限を持っている場合にのみ機能します。リストされた各解決策の後、問題が解決されたかどうかを必ず確認してください。
1]ネットワークプリンターのファイアウォールをリセットする
コンピューターにインストールされているネットワーク プリンターの場合、ファイアウォールによってブロックされている可能性があります。これは、プリンターの IP アドレスまたはポート番号です。最初に必要なことは、ルーターまたは他のコンピューターを使用してプリンターの IP アドレスを見つけることです。次に、管理できる場合 ファイアウォール ウィンドウ 、ポートまたは IP がブロックされているかどうかを確認できます。手動で削除するか、 ファイアウォールをリセットします。
2] プリンタードライバーを再インストールします。
次の明らかな手順は、プリンタ ドライバを再インストールすることです。ドライバーをインストールできます OEM サイトで 、または使用できます デバイスマネージャ .
- コマンド プロンプトで devmgmt.msc と入力し、Enter キーを押します。
- 印刷キューに移動して、プリンターを見つけます。
- それを右クリックして選択します 消去。
- コンピュータを再起動してください。その後、Windows はドライバーの再インストールを試みます。
インストール中に、Windows Update に接続し、インストールする公式ドライバーを探します。
3] Microsoftドライバーを使用する
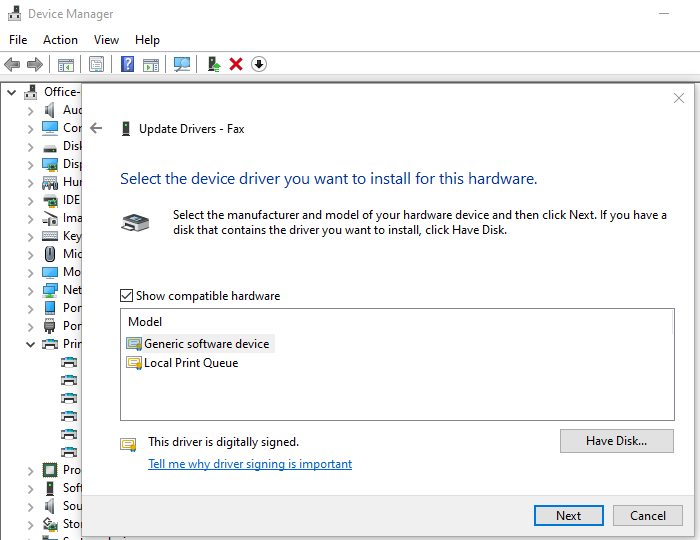
一部のユーザーは、汎用ドライバーのインストールが役立つと報告しました。これらのドライバーは、公式のドライバーがない場合に Microsoft によって提供されます。
- デバイス マネージャー (devmgmt.msc) を開く
- プリンターを見つけて右クリックします。
- メニューの「ドライバーの更新」をクリックし、手動で表示することを選択します。
- 次の画面で、[コンピュータで利用可能なドライバのリストから選択します] を選択します。
- 次に、「Generic」という名前のドライバーを選択します。
- ドライバをインストールして、動作するかどうかを確認します。
4]互換モードでドライバーをインストールする
ドライバーと現在のバージョンの Windows との互換性の問題がある場合は、プリンター ドライバーを互換モードでインストールする必要があります。この方法を完了するには、OEM Web サイトからドライバーをインストールする必要があります。
- セットアップ ファイルを右クリックし、[プロパティ] を選択します。
- 切り替える 互換性タブ。
- 最初に互換性トラブルシューティング ツールを実行します。それでも問題が解決しない場合は、次のボックスをオンにします。 このプログラムを互換モードで実行する
- ドライバを適用してインストールし、正常に動作することを確認します。
5】古いプリンターの場合
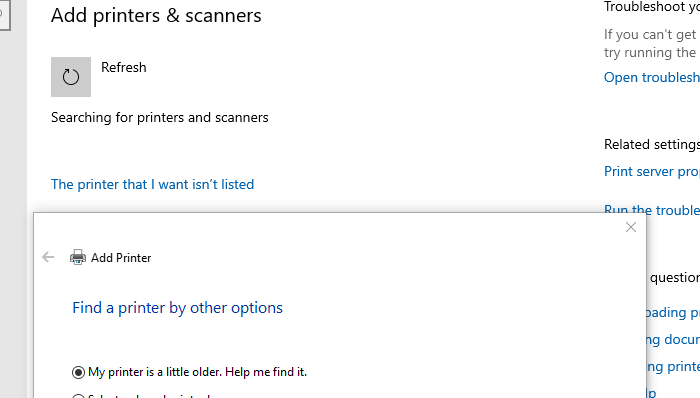
古いプリンターを機能させようとしている場合は、Windows で利用できる巧妙なトリックを次に示します。
- [設定] > [デバイス] > [プリンターとスキャナー] に移動します。
- 次に、[プリンターまたはスキャナーの追加] ボタンをクリックします。
- 次のようなリンクが表示された場合: 必要なプリンターがリストにない ここをクリック
- 「私のプリンターは少し古い」というラジオ ボタンをクリックします。彼を見つけるのを手伝ってください。
- 次に、古いモデルをスキャンして、それらを見つけることができます。
- Microsoft は更新サービスを通じてドライバーの膨大なデータベースを維持しているため、ドライバーもインストールされます。
これで、Windows 10 でドキュメントを印刷できない、プリンター ドライバーを使用できないという問題の解決に役立つ可能性のある提案を終了します。















